Advertentie
Je hebt succes gehad met je nieuwste Raspberry Pi-project. Misschien gebruik je het om foto's, muziek of zelfs video te maken? Hoe dan ook, op een gegeven moment wil je een gemakkelijke manier om de gegevens van de Pi's SD-kaart en op de harde schijf van je pc te krijgen.
Dit kan lastig zijn.
Met vrijwel geen ondersteuning van cloudservices, komt het antwoord in de vorm van verwijderbare media, e-mail en trucs voor lokale netwerken. Als je ooit gegevens van of naar een Raspberry Pi hebt moeten kopiëren en problemen tegenkomt, zouden deze vijf methoden je in de toekomst moeten helpen.
1. Verzend gegevens via e-mail
Dit is waarschijnlijk de meest voor de hand liggende optie - het is zeker het eerste dat ik heb geprobeerd. Door toegang te krijgen tot de standaard e-mailclient van de Raspberry Pi (Claws Mail vanaf de PIXEL desktopversie van Raspbian Jessie), het is een eenvoudige taak om uw e-mailaccount in te stellen, een bijlage toe te voegen en de gegevens te verzenden.

Misschien heb je liever toegang tot Gmail via de Chromium-webbrowser - beide opties zijn prima.
U bepaalt zelf hoe u de e-mail verstuurt. Als je Gmail gebruikt, kun je het bericht als concept opslaan. Wanneer u zich vervolgens op uw hoofd-pc aanmeldt bij Gmail, is het daar. Anders, als u een e-mailclient gebruikt, e-mailt u deze gewoon naar uw eigen adres of een tweede e-mailaccount waartoe u toegang heeft.
Als je geen tweede e-mailaccount hebt, maar wel een Facebook-account, dan heb je een Facebook-e-mailaccount. Stuur de gegevens in een handomdraai hiernaar.
2. Toegang tot Cloud Storage in de browser
Een andere voor de hand liggende maar trage optie is om toegang te krijgen tot een van uw cloudaccounts en op deze manier gegevens te synchroniseren. Helaas bieden geen bekende cloudservices apps voor de Raspberry Pi, dus u kunt het beste uw bestanden uploaden via de Chromium-browser.
Maar welke dienst moet je gebruiken?
Dropbox en Box zijn beide beschikbaar via de browser, maar zijn traag. OneDrive en Google Drive kunnen ondertussen nauwelijks worden gebruikt. We raden u aan vast te houden aan wat u het nuttigst vindt.
3. Gebruik een USB-drive
Een andere verstandige keuze is om een USB-drive te gebruiken. Plaats gewoon een geformatteerde schijf in een vrije USB-sleuf in uw Raspberry Pi en wacht tot deze verschijnt in de Raspbian-bestandsbeheerder. Als je een oudere Pi of een gebruikt Raspberry Pi Zero en hebben geen USB-poorten, dan is het tijd om een USB-hub te gebruiken. Hoewel een standaard USB-hub prima is voor een USB-flashapparaat, moet u er rekening mee houden dat er een hub met eigen voeding nodig is voor apparaten die stroom van de Pi halen.

Als het USB-station is geplaatst, moet het automatisch worden geactiveerd. Zo niet, dan moet u deze handmatig monteren. Begin met het vinden van zijn unieke ID:
ls -l / dev / disk / door-uuid /Meestal vindt u een vermelding met de naam sda1 (hoewel dit kan verschillen), dus noteer de naam voordat u doorgaat.
Maak vervolgens een koppelpunt. Dit is in wezen een directory die de inhoud van de schijf zal weergeven.
sudo mkdir / media / usb(Je hoeft het niet "usb" te noemen, maar het helpt.)
Zorg er vervolgens voor dat de Pi-gebruiker de map bezit. Anders kunt u de inhoud niet bekijken!
sudo chown -R pi: pi / media / usbVervolgens kunt u de schijf monteren met:
sudo mount / dev / sda1 / media / usb -o uid = pi, gid = piAls je klaar bent, kun je eenvoudig bestanden naar de USB-drive kopiëren en, nadat je ze veilig hebt uitgeworpen, naar je hoofdcomputer kopiëren. Om handmatig te ontkoppelen gebruik:
sudo umount / media / usb4. Verzend en ontvang gegevens met SCP
Een beetje ingewikkeld om aan de slag te gaan, het idee hiermee is dat je de opdrachtregel kunt gebruiken om gegevens tussen je Raspberry Pi en je pc te verzenden en te ontvangen.
Een commando genaamd scp (Secure Copy Protocol) maakt dit mogelijk. Om het te gebruiken, moet je eerst breng een SSH-verbinding tot stand met uw Raspberry Pi Uw Raspberry Pi instellen voor gebruik zonder hoofd met SSHDe Raspberry Pi kan SSH-opdrachten accepteren wanneer deze is verbonden met een lokaal netwerk (via Ethernet of Wi-Fi), zodat u deze eenvoudig kunt instellen. De voordelen van SSH gaan verder dan het verstoren van de dagelijkse screening ... Lees verder . Dit werkt het beste voor Linux, omdat Windows-gebruikers een SSH-client moeten installeren om het te laten werken. Eenmaal verbonden, typ je in Linux:
scp [email protected]: file.txtDit maakt gebruik van de scp commando, identificeert het apparaat en de standaard gebruikersnaam en specificeert de naam van het bestand. Het bestand file.txt wordt overgedragen van de Pi naar de thuismap van uw computer.
Om file.txt te kopiëren naar je Pi, gebruik:
scp-bestand.txt [email protected]:(Dat: uiteindelijk is het erg belangrijk!)
Nogmaals, de homedirectory is de bestemming. Om dit te wijzigen, geeft u een andere directory op, zoals:
scp file.txt [email protected]: submap /Deze methode is vergelijkbaar met de ADB-pushopdracht die werd gebruikt gegevens verzenden van en naar een Android-apparaat Hoe ADB en Fastboot op Android te gebruiken (en waarom u dat zou moeten doen)Het leren beheersen van ADB en Fastboot kan uw Android-ervaring een stuk beter maken. Lees verder bij het flashen van een nieuw ROM of rooten.
5. De beste optie: SFTP
Als je een goede FTP-client hebt die ondersteuning biedt voor de veilige SFTP, dan is dit misschien de beste optie om gegevens van je Raspberry Pi te halen. Hiervoor is de flexibel, open source FileZilla-project FileZilla - Waarom deze FTP-client wint van zijn concurrentenDraagbare apps maken je onafhankelijk. Opgeslagen op een USB-stick of in je Dropbox-map, al je essentiële tools zijn binnen handbereik, waar je ook bent. U hoeft ook niets te installeren. Lees verder is een goed begin. U kunt een kopie downloaden van filezilla-project.org.
SFTP staat voor SSH File Transfer Protocol, dus zolang SSH is ingeschakeld op uw Raspberry Pi (meestal via het raspi-config-scherm), kunt u SFTP gebruiken voor het pushen en trekken van bestanden in de GUI.
Open FileZilla terwijl het draait Bestand> Sitebeheeren klik op Nieuwe site. Vanaf hier voert u de IP adres van uw Raspberry Pi in de Gastheer doos (of gewoon raspberrypi.local als u Bonjour-services gebruikt).
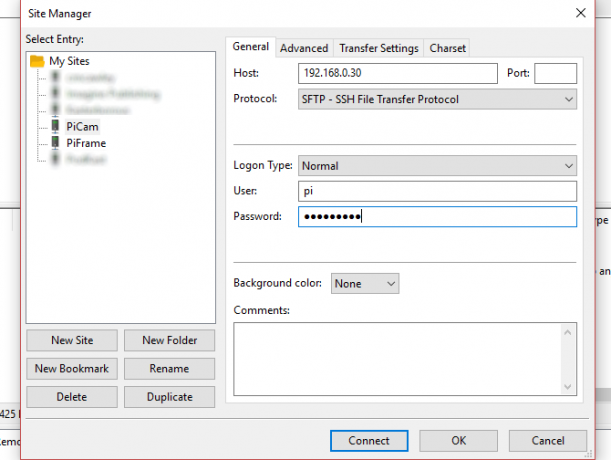
Ga door met het invullen van het formulier en selecteer SFTP - SSH-protocol voor bestandsoverdracht voor het protocol en Normaal voor het inlogtype. Voer de huidige Raspbian-gebruikersnaam en -wachtwoord in voor Gebruiker en Wachtwoord (standaard is dit pi en framboos). Misschien wil je klikken Hernoemen om de verbinding een beschrijvende naam te geven - dit is vooral handig als je FileZilla regelmatig gebruikt.

Zolang de Pi al is opgestart, kunt u klikken Aansluiten om de verbinding te starten. In FileZilla wordt het lokale apparaat (uw pc) aan de linkerkant weergegeven, met de externe computer (uw Raspberry Pi) aan de rechterkant. U moet aan beide kanten door de mappen bladeren om de bron- en doelbestanden te vinden. Zodra je dit hebt gedaan, kun je bestanden van je Raspberry Pi kopiëren door ze naar het linkerdeelvenster te slepen of met de rechtermuisknop te klikken en te selecteren Downloaden.
(Om bestanden naar de Pi te kopiëren, verplaats je ze gewoon van links naar rechts.)
Hoewel het een beetje lastig is om in te stellen, denken we dat SFTP de beste oplossing is voor het overzetten van bestanden van en naar je Raspberry Pi. Voor kleine bestanden zoals mp3's en afbeeldingen kunt u ook gebruik de opstartpartitie om gegevens te kopiëren.
En als je geïnteresseerd bent uw Raspberry Pi gebruiken als desktop-pc Een Raspberry Pi gebruiken als desktop-pc: 7 dingen die ik na een week heb geleerdKan een bescheiden Raspberry Pi een desktop-pc vervangen? Ik heb zeven dagen op de Pi geschreven en bewerkt, met interessante resultaten. Lees verder , bekijk wat we daarvan hebben geleerd.
Christian Cawley is adjunct-redacteur voor beveiliging, Linux, doe-het-zelf, programmeren en technische uitleg. Hij produceert ook The Really Useful Podcast en heeft uitgebreide ervaring met desktop- en softwareondersteuning. Christian is een medewerker van het Linux Format-tijdschrift en is een Raspberry Pi-knutselaar, Lego-liefhebber en retro-gamingfan.

