Advertentie
Een film maken is niet moeilijk. Om een goede film te maken, heb je een degelijke bewerkingstool nodig. Je gaat waarschijnlijk geen nieuwe versie van knippen Ben Hur, maar zolang je een bewerkingstool hebt die aan je eisen voldoet, zou je iets moeten kunnen produceren dat op zijn minst kan worden bekeken.
Er zijn tegenwoordig zoveel videobewerkingstools beschikbaar. Windows heeft zijn deel De beste gratis video-editors voor WindowsIedereen maakt tegenwoordig video's. Toch blijven krachtige gratis video-editors zeldzaam. We presenteren de absoluut beste gratis video-editors die beschikbaar zijn voor Windows. Lees verder , en er zijn ook video-editors voor Linux 7 gratis open source video-editors voor LinuxVideobewerking op Linux wordt voortdurend verbeterd. Een goede selectie van open source videobewerkingssoftware is nu beschikbaar voor Linux-gebruikers, en we hebben zeven van de beste om uit te checken. Lees verder . Ondertussen, macOS heeft er ook een paar om uit te kiezen
De 8 beste gratis video-editors voor MacWilt u video bewerken met een beperkt budget? Met deze gratis Mac-video-editors kun je gratis essentiële videobewerkingstaken uitvoeren. Lees verder .Een van de meest populaire huidige opties is Shotcut, een gratis en open source video-editor voor alle drie desktopbesturingssystemen. Het is geen verrassing: Shotcut is belachelijk eenvoudig te gebruiken. Het kostte me slechts 30 minuten bij het eerste gebruik om een korte video te produceren. Geïnteresseerd? Dit is wat je moet doen.
Bereid uw videobestanden voor
Het is altijd een goed idee om de bronbestanden voor uw videoproject samen in één directory te verzamelen. Dit maakt het niet alleen gemakkelijker om de bestanden te vinden die u wilt importeren in de filmeditor. Het geeft u ook de mogelijkheid om de bestanden te bekijken.
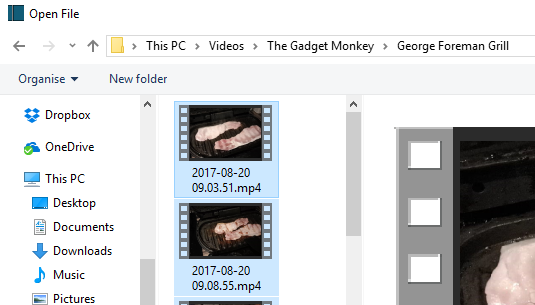
Videobestanden zijn vaak niet 100 procent nuttig. In plaats daarvan kunnen bepaalde brokken worden gebruikt in plaats van de hele clip. Door de bestanden te bekijken, kunt u niet alleen de volledige set beelden bekijken, u geeft uzelf ook de tijd om de tijdstempels van de opnamen die u in uw videoproject wilt gebruiken, te noteren.
Vergeet ook niet om de map een relevante, betekenisvolle naam te geven, zodat u deze gemakkelijk kunt vinden.
Ga aan de slag met Shotcut
Voordat je de video gaat bewerken, moet je natuurlijk Shotcut downloaden en installeren, dat vind je op shotcut.org. Omdat het gratis en open source is, hoeft u geen afstand te doen van één cent. Naast het aanbieden van installatieprogramma's voor Windows, macOS en verschillende Linux-besturingssystemen, is de Shotcut-broncode beschikbaar op GitHub.
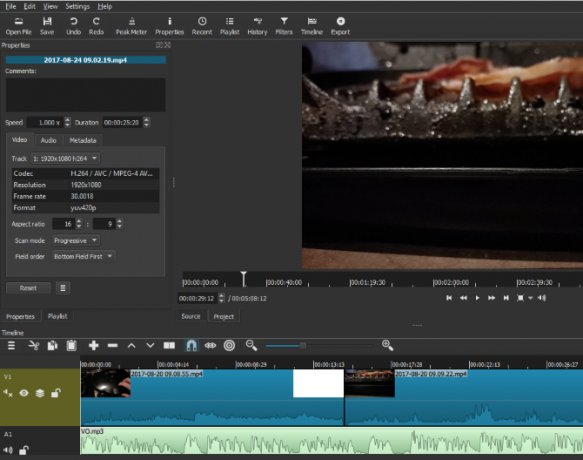
Wanneer je Shotcut voor het eerst start, zie je slechts een eenvoudig toepassingsvenster, in afwachting van je opdrachten. Geen pop-upvensters, geen welkomstscherm. Het is er allemaal, wachtend op je om het te gebruiken. Neem de tijd om door de menu's te bladeren om te zien welke functies beschikbaar zijn voordat u aan de slag gaat.
Video importeren en schikken op de tijdlijn
Wanneer het tijd is om uw videoproject te starten, importeert u de bestanden die u nodig heeft via Open bestand. Wacht terwijl de bestanden worden geïmporteerd - houd er rekening mee dat de eerste video automatisch wordt afgespeeld, dus bereid je voor om dit indien nodig te pauzeren.
Zodra de bestanden zijn geïmporteerd en voordat u iets anders doet, drukt u op Ctrl + S (of open Bestand> Opslaan) om het project op te slaan. Vergeet niet om het ook een betekenisvolle naam te geven!
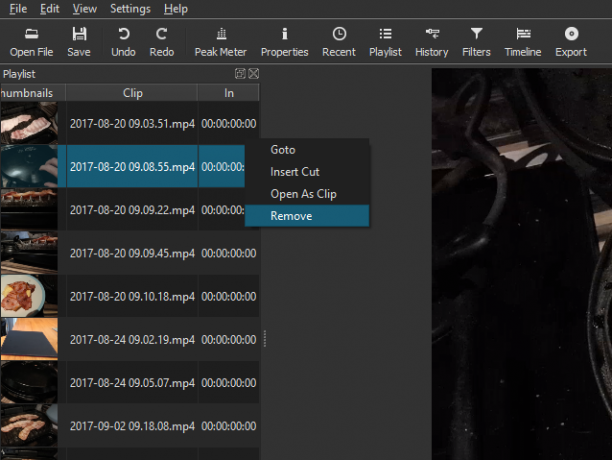
Terug in het hoofdvenster van Shotcut ziet u hoe de geïmporteerde bestanden worden vermeld in het linkerdeelvenster (de afspeellijst) en wordt het momenteel geselecteerde bestand weergegeven in het hoofdvenster. Zoek naar de bedieningselementen van de speler, die je kunt gebruiken om te spelen, pauzeren en heen en weer te bewegen door de video en sleep zelfs met de afspeelkop (de witte lijn die de huidige positie van de video).
Voordat je je video samen gaat bewerken, heb je een tijdlijn nodig. Dit wordt niet standaard weergegeven - open het om het te bekijken Visie menu en selecteer Tijdlijn. Het enige wat u nu hoeft te doen, is uw videoclips langs de tijdlijn te rangschikken, misschien met wat stilstaande beelden en audio. Standaard ziet u één enkele lineaire tijdlijn, maar u kunt indien nodig nieuwe tracks toevoegen. Dit is handig voor het ontwikkelen van een video met bijvoorbeeld een keuze aan opnamen voor hetzelfde moment.
Als u een video- of audiotrack wilt toevoegen, klikt u met de rechtermuisknop op de tijdlijnkop en selecteert u Audiotrack toevoegen of Videotrack toevoegen.
Vergeet niet om uw werk regelmatig op te slaan!
Trimmen en knippen
Wilt u een clip inkorten? De beste manier om dit te doen is door simpelweg de plaatsaanduidingen aan het begin en het einde van de clip te slepen, totdat deze de gewenste lengte hebben bereikt. Als u meerdere secties uit dezelfde clip wilt, importeert u deze eenvoudigweg steeds opnieuw en trimt u elke opname indien nodig.
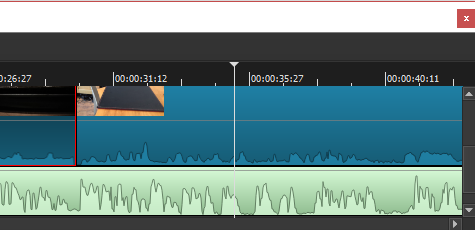
Ondertussen kun je een clip knippen of splitsen. Plaats eenvoudig de afspeelkop waar u de splitsing wilt maken en klik op de Splitsen op Playhead knop (S).
Wilt u de snelheid van uw videoclip wijzigen? Selecteer het en klik vervolgens op Eigendommen. U vindt hier veel gedetailleerde informatie over de video-, audio- en metagegevensweergaven. Het belangrijkste is dat je het zult zien Snelheid, die standaard is ingesteld op 1.000x. Gebruik de pijlen omhoog en omlaag om aan te passen.
Maak de juiste overgangen
Het maken van een clipovergang is eenvoudig: sleep gewoon twee clips over elkaar zodat ze elkaar enigszins overlappen. Je zou een overgangsdoos moeten zien, bestaande uit vier driehoeken. Klik hierop en dan Eigendommen. Hier vindt u een dropdown-menu met een brede selectie van overgangstypen. Selecteer er een en pas de instellingen ervoor aan. Merk op dat je ook kunt cross-faden tussen audiotracks op video's, wat handig zou moeten zijn.
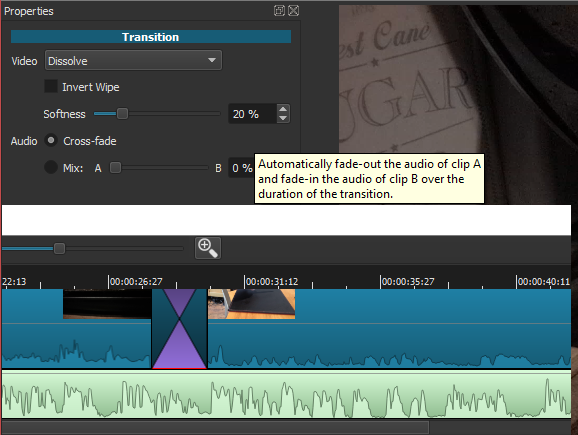
In het menu Filters heb je een aantal effectkeuzes tot je beschikking. Er zijn bijvoorbeeld filters in Instagram-stijl, stabilisatietools, chromakey en nog veel meer.
Om er een aan een clip toe te voegen, opent u de Filters menu, klik + (plus)en kies uw favoriete filter uit de drie weergaven (favorieten, video en audio). Configureer hier de instellingen voor het filter en kijk hoe de wijziging wordt toegepast.
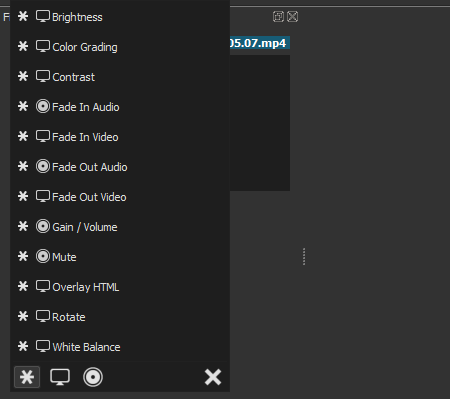
Er kunnen meerdere filters aan een clip worden toegevoegd, maar ga niet uit je dak, vooral niet bij langere video's! Schakel het selectievakje uit als u een filtereffect moet uitschakelen. U kunt het ook volledig uit de clip verwijderen met de - (min) knop.
Sorteer de soundtrack
Als je beelden aan het hakken bent, is er een goede verandering dat je video baat zal hebben bij een uniforme soundtrack. Dit kunnen slechts een paar atmosferische geluiden zijn, of het kan een muziekstuk op de achtergrond zijn. Met Shotcut kun je de bestaande audio mixen met de extra soundtrack, die vaak goed klinkt. Als je wilt, kan de audio van de clips in plaats daarvan worden gedempt. (Momenteel is er geen gedetailleerd audiobeheer, dus het verminderen van het volume in een clip is lastig.)
Je kunt zelfs een voice-over opnemen om aan de video toe te voegen. Houd er echter rekening mee dat als je het op deze manier doet, je de video's waarschijnlijk wilt afstemmen op de audio en de lengte van de audiotrack.
Hoe dan ook, als de audio klaar is, importeert u deze in een eigen track.
Bijschriften toevoegen
Veel video's hebben bijschriften nodig, al was het maar om een titel toe te voegen. Met Shotcut kunt u twee soorten bijschriften toevoegen, standaard Tekst, en 3D-tekst. Beide zijn verkrijgbaar bij de Filters> Video menu.

Voor de optie Tekst kunt u eenvoudig de zin die u wilt gebruiken in het vak invoeren. Er zijn ook enkele vooraf ingestelde opties beschikbaar, zoals de optie om de tijdcode van de video weer te geven. Het lettertype, de kleur en het gewicht kunnen ook worden ingesteld en u kunt de tekst over het scherm slepen om op de gewenste positie te zitten.
Om 3D-tekst weer te geven, hebt u na het invoeren van de tekst de keuze uit lettertypen en kleuren. Gebruik de schuifregelaars om de grootte, diepte, kanteling en horizontale en verticale posities aan te passen. Het is zo simpel.
Exporteer uw video in het juiste formaat
Uiteindelijk ben je klaar om de voltooide video te exporteren. Klik Exporteren om hier te beginnen, vasthouden aan de standaard exportopties. Hoewel u een uitgebreide selectie uitvoerformaten heeft, kunt u het beste bij de eenvoudigste, standaardoptie blijven. Als dit niet ideaal is voor je geplande upload, probeer dan een alternatieve indeling.
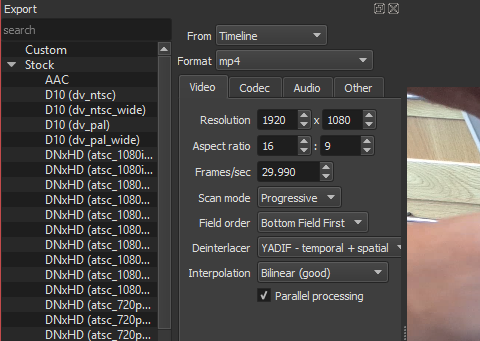
Het maken van een exportbestand kan even duren. Zelfs voor een video van één minuut moet je iets anders gaan zoeken. Merk op dat u de resolutie en beeldverhouding kunt aanpassen voorafgaand aan het exporteren, evenals de codec kunt wijzigen en enkele wijzigingen kunt aanbrengen in de audiobitsnelheid.
Uiteindelijk is het exportbestand klaar om te bekijken. Als je tevreden bent, ga je gang en bewaar het. Ga anders terug en exporteer opnieuw in een ander formaat.
U bent klaar: vergeet niet uw film te delen
Als je video met succes is geëxporteerd volgens jouw specificatie, is deze klaar om te delen. Misschien bekijk je het gewoon op je pc of deel je het via je thuisnetwerk. In plaats van de video te exporteren, geeft u er misschien de voorkeur aan Stroom het eindproduct lokaal. Je vindt deze optie in het exportscherm.
Merk op dat er geen knoppen voor sociaal delen zijn in Shotcut. Als je wilt upload uw video naar YouTube Alles wat u moet weten over het uploaden van video's naar YouTubeMomenteel zijn er drie manieren om video's naar YouTube te uploaden. Hier is een diepgaande blik op hoe u uw computer, telefoon of gameconsole gebruikt. Lees verder , Facebook, Vimeo of wat dan ook, je moet dit handmatig doen. Dit is niet ideaal en voldoet niet aan wat andere video-editors bieden. Aan de andere kant is het logisch om u volledige controle te geven over welke video-uploadservices u wel of niet gebruikt.
Hier is hoe mijn video is geworden:
Een gratis video-editor die iedereen kan gebruiken
En dat is alles. Oké, dus het kan ingewikkeld worden als je te veel opties kiest in de bewerking, maar Shotcut is een eenvoudige tool voor videobewerking. Het heeft misschien niet hetzelfde diepte van opties als een tool zoals Adobe Premiere Hoe Green Screen Video te doen in iMovie en Adobe PremiereTechnisch bekend als chroma-keying, is groene screening het proces van het maskeren van een video met kleur - waarbij specifieke delen worden verwijderd, zodat u de ene video op de andere kunt leggen. Een duidelijk voorbeeld is het weer, ... Lees verder , maar u krijgt de resultaten die u nodig heeft. Deze gaan verder dan verwacht mag worden van vrije software!
Heb je Shotcut geprobeerd? Wat dacht je? Of gebruikt u een andere gratis of goedkope video-editor? Vertel het ons in de comments.
Christian Cawley is adjunct-redacteur voor beveiliging, Linux, doe-het-zelf, programmeren en technische uitleg. Hij produceert ook The Really Useful Podcast en heeft uitgebreide ervaring met desktop- en softwareondersteuning. Christian is een medewerker van het Linux Format-tijdschrift en is een Raspberry Pi-knutselaar, Lego-liefhebber en retro-gamingfan.
