Advertentie
Google Drive biedt gratis 15 GB opslagruimte, waardoor het een goede optie is voor back-up maken en bestanden synchroniseren. Toegang tot uw Google Drive-account op Windows en macOS is eenvoudig, maar het gebruik van Google Drive op Ubuntu is anders.
Het is niet moeilijk om toegang te krijgen tot uw Google Drive-bestanden Ubuntu Linux, je moet gewoon weten hoe je het moet doen. Hier leest u hoe u dit kunt doen met Gnome Online-accounts.
Installeer Gnome Online-accounts
De Systeem instellingen in Ubuntu bevat een Online accounts sectie, maar dat is niet degene die we gaan gebruiken. We gaan Gnome Online-accounts installeren in het Gnome Control Center.
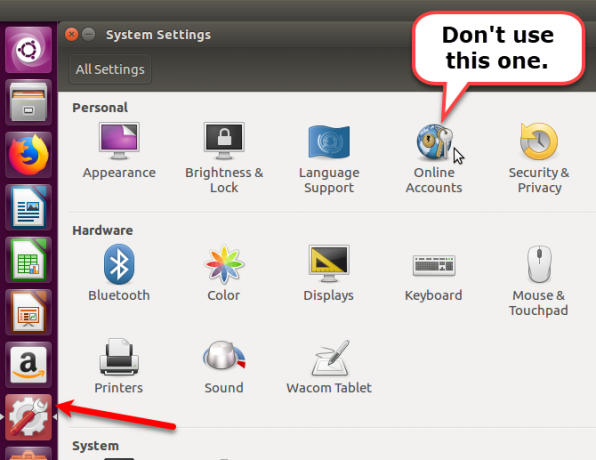
Druk op om het Gnome Online Accounts-pakket te installeren Ctrl + Alt + T om een Terminal-venster te openen. Typ vervolgens de volgende opdracht en druk op Enter.
sudo apt gnome-online-accounts installerenOpen Gnome Online-accounts
Nadat je Gnome Online-accounts hebt geïnstalleerd, typ je het volgende om het te openen.
gnome-control-center online-accountsJe kunt Gnome Online-accounts ook openen met de Unity Launcher. Klik op de Zoeken knop bovenaan de Unity Launcher-balk en begin met het typen van "gnome control center".
Klik op de Instellingen pictogram dat wordt weergegeven onder Toepassingen.
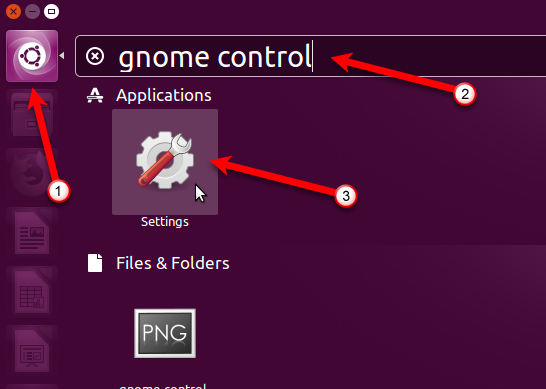
Dan klikken Online accounts in de Persoonlijke sectie op de Alle instellingen dialoog venster.
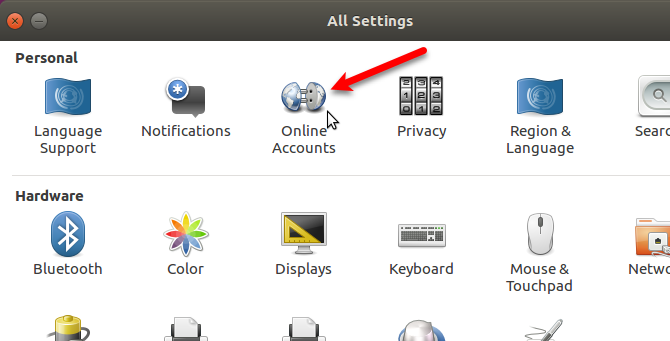
Voeg uw Google Drive-account toe
Op de Online accounts dialoogvenster klikt u op Voeg een online account toe.
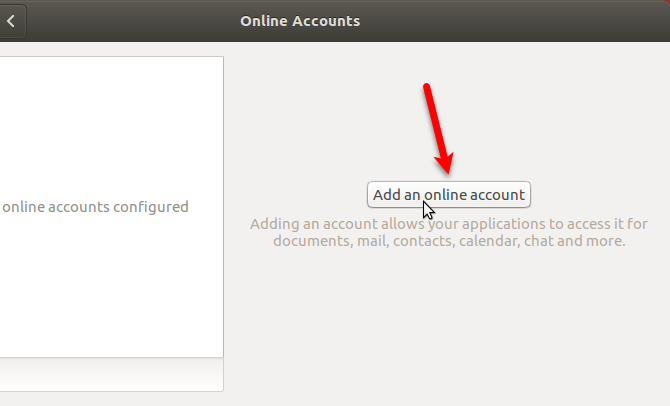
Klik Google op de Account toevoegen dialoog venster.
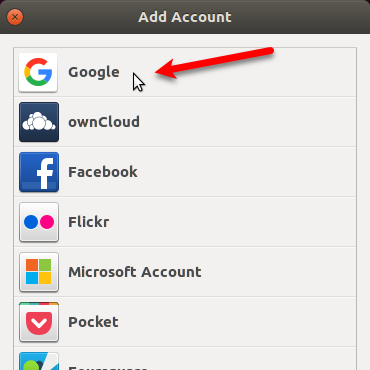
Voer het Gmail-adres in van het Google Drive-account waartoe u toegang wilt hebben en klik op De volgende. Voer uw wachtwoord in wanneer daarom wordt gevraagd en klik op De volgende nog een keer.
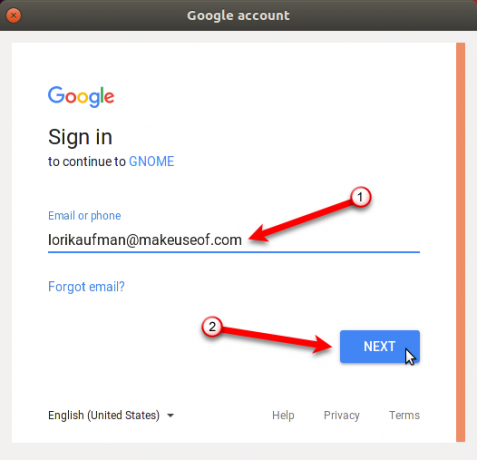
Klik Toestaan om Nautilus toegang te geven tot uw Google-account.
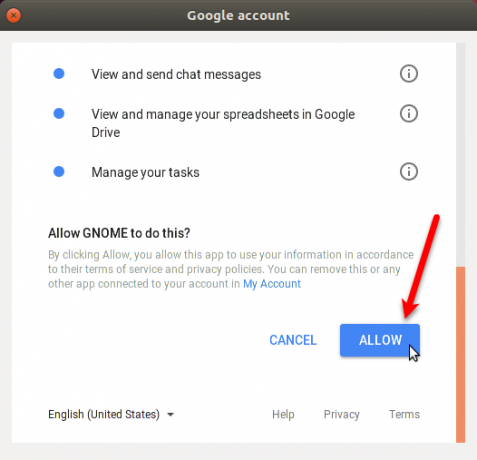
Zorg ervoor dat de Bestanden schuifknop is ingeschakeld. Sluit de Online accounts dialoog venster.
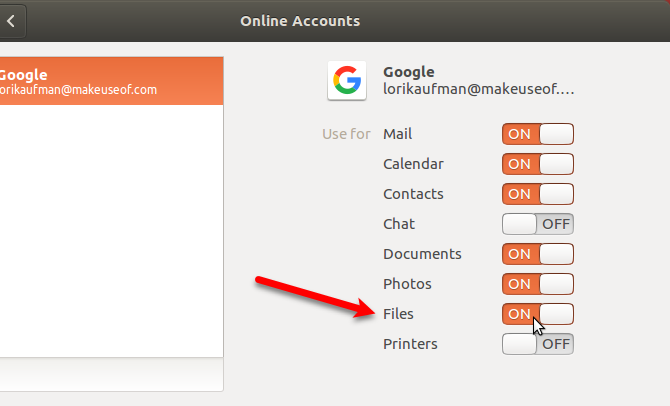
Monteer uw Google Drive in Nautilus
Nu hebt u rechtstreeks toegang tot uw Google Drive-account in Nautilus. Uw account is gekoppeld in Nautilus en wordt weergegeven met uw Gmail-adres in het linkerdeelvenster. Klik op uw e-mailadres om toegang te krijgen tot de bestanden in uw account.
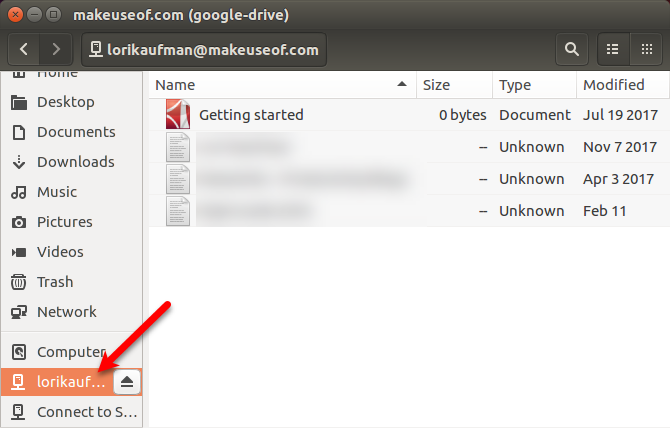
Je kunt zoveel Google Drive-accounts toevoegen als je wilt. Om nog een toe te voegen, opent u Gnome Online-accounts opnieuw en volgt u de stappen in het gedeelte "Uw Google Drive-account toevoegen" hierboven. Elk account wordt afzonderlijk vermeld in de zijbalk in Nautilus.
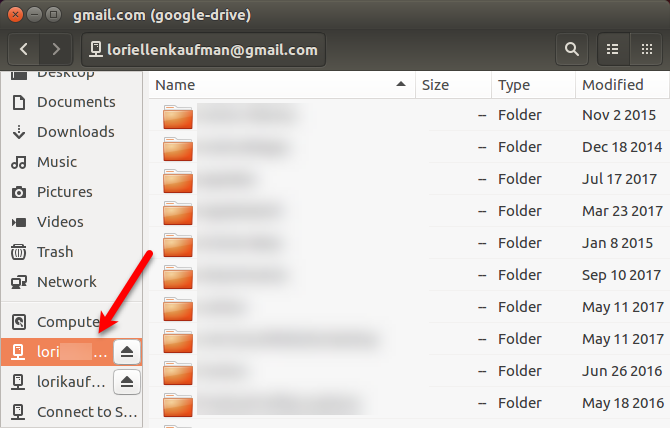
U kunt uw Google Drive-map ook koppelen vanuit de Unity Launcher. Beweeg uw muis over een gekoppeld schijfpictogram op de Unity Launcher-balk om te zien welk Google-account aan dat pictogram is gekoppeld. Nautilus wordt rechtstreeks geopend voor dat gekoppelde Google-account.
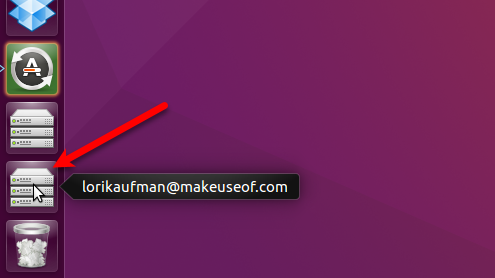
Werk met Google Drive-bestanden in Ubuntu
In tegenstelling tot Windows of macOS, worden uw Google Drive-bestanden niet gedownload en lokaal opgeslagen in Ubuntu. U moet een actieve internetverbinding hebben om toegang te krijgen tot uw account.
Om lokale bestanden aan uw Google Drive-account toe te voegen, kopieert u de bestanden naar uw gekoppelde Google Drive-map in Nautilus. Om offline met bestanden van uw Google Drive-account te werken, kopieert u de bestanden van uw gekoppelde account naar een map op uw harde schijf.
Je kunt ook rechtstreeks aan bestanden werken in de gekoppelde Google Drive-map. Als u bestanden wijzigt, worden die bestanden onmiddellijk online gesynchroniseerd met uw account. Maar deze methode is langzamer dan rechtstreeks met de bestanden op uw harde schijf te werken.
Als u veel werk moet verzetten aan bestanden in uw Google Drive-account, is het efficiënter en productiever om ze eerst naar een map op uw lokale harde schijf te kopiëren. Wanneer u klaar bent met het werken aan de bestanden, kopieert u ze terug naar uw Google Drive-account en vervangt u de originele bestanden.
Toon miniaturen voor Google Drive-bestanden
Nautilus laadt standaard geen bestandsvoorbeelden of miniaturen van gekoppelde externe accounts. Maar u kunt dit wijzigen. Ga in Nautilus naar Bewerken> Voorkeuren.
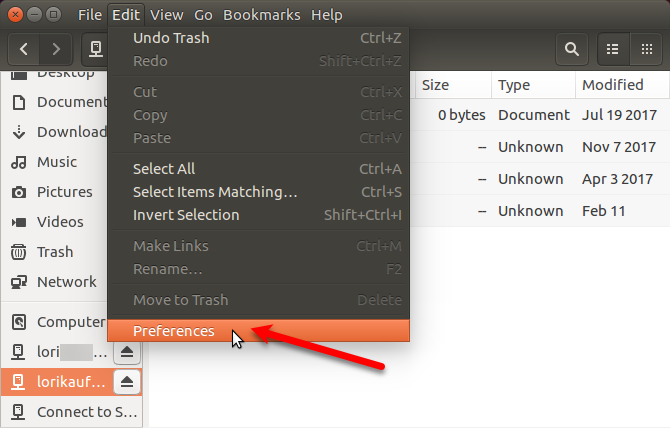
Op de Bestandsvoorkeuren dialoogvenster klikt u op Voorbeeld tabblad. Wijzig vervolgens de optie voor Toon thumbnails naar Altijd onder Bestanden.
Nautilus toont ook niet standaard het aantal items in externe mappen. Selecteer om dit nummer te zien voor mappen in uw Google Drive-account Altijd in de Tel het aantal items vervolgkeuzelijst onder Mappen.

Ontkoppel een Google Drive-account
Om een Google Drive-account te ontkoppelen, klikt u op het uitwerppictogram rechts van uw Gmail-adres in Nautilus.
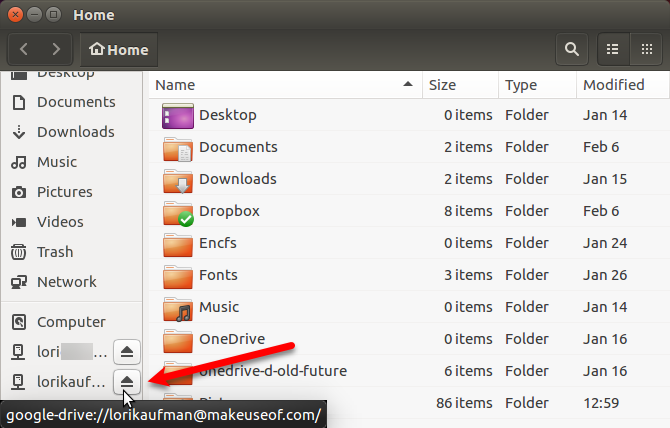
U kunt ook een Google Drive-map ontkoppelen in de Unity Launcher. Klik met de rechtermuisknop op het pictogram van de gekoppelde schijf voor het account dat u wilt ontkoppelen. Selecteer vervolgens Ontkoppelen.
Het pictogram voor dat Google-account blijft vergrendeld voor de Unity Launcher, tenzij je selecteert Ontgrendel vanuit Launcher vanuit het rechtsklikmenu. Door de gekoppelde mappictogrammen vergrendeld te laten op de Unity Launcher-balk, wordt het gemakkelijker om elk Google-account opnieuw te koppelen.
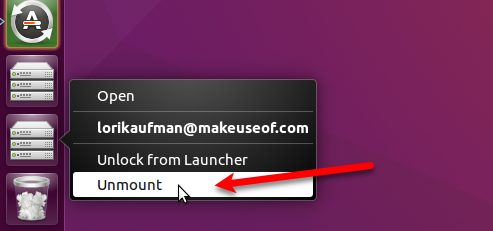
Alternatieven voor Google Drive op Ubuntu
Google Drive is niet de enige cloudopslagoptie voor Ubuntu. Hier volgen enkele andere opties.
Dropbox
Dropbox is een goede optie omdat de Dropbox-client voor Ubuntu werkt op dezelfde manier als de Dropbox-client op Windows. De bestanden worden gesynchroniseerd en opgeslagen in een map op je harde schijf en je kunt kiezen welke mappen in je Dropbox-account je wilt synchroniseren. Wanneer je Dropbox in Ubuntu installeert, krijg je een indicator op het bovenpaneel die toegang geeft tot Dropbox-functies.
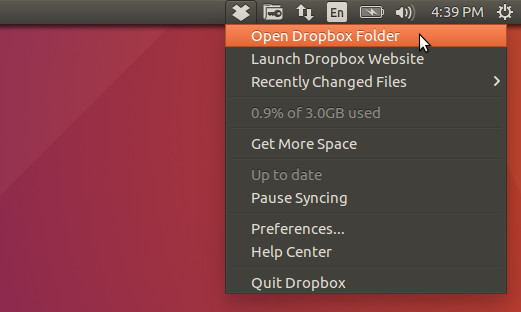
Mega
Mega biedt gratis 50 GB opslagruimte en hun MEGAsync-tool zorgt voor eenvoudige synchronisatie tussen uw computer en uw Mega-account. Er is ook een Nautilus-extensie op de MEGAsync-downloadpagina die je Mega-account integreert in de bestandsbeheerder in Ubuntu.
U kunt 20 GB extra ruimte krijgen door MEGAsync te installeren en 15 GB door de mobiele app te installeren.
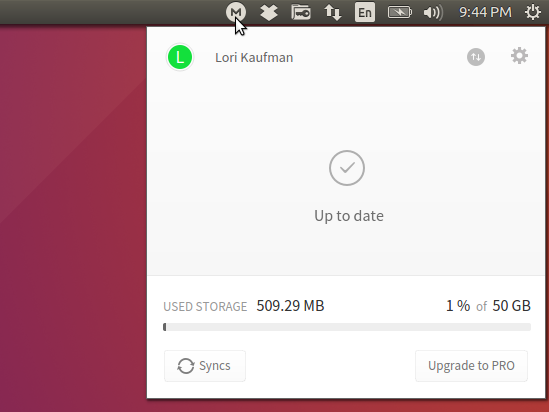
Aanvullende cloudopslagoplossingen
Andere reguliere cloudopslagservices, zoals Box en OneDrive, bieden geen Linux-clients. Je hebt toegang OneDrive in een browser en handmatig bestanden downloaden en uploaden. Ubuntu had vroeger Ubuntu One, maar dat bestaat niet meer. Maar daar zijn verschillende andere cloudoplossingen 10 cloudoplossingen die u zou moeten gebruiken op LinuxSommige reguliere cloudopslagopties bieden geen fatsoenlijke Linux-client. Maar je hebt geen pech. Veel populaire services werken onder Linux. U kunt zelfs uw eigen cloudoplossing uitrollen! Lees verder je kunt gebruiken op Linux.
Google Drive op Ubuntu: eenvoudig maar nuttig
Als je in Ubuntu met Google Drive-bestanden werkt, heb je geen leuke indicator zoals Dropbox Dropbox vs. Google Drive vs. OneDrive: welke cloudopslag is het beste voor u?Heb je de manier waarop je denkt over cloudopslag veranderd? De populaire opties van Dropbox, Google Drive en OneDrive zijn door anderen vergezeld. We helpen u te beantwoorden welke cloudopslagdienst u moet gebruiken. Lees verder . En je hebt geen extra functies zoals het delen van bestanden. Maar u kunt eenvoudig bestanden openen en synchroniseren in uw Google Drive-account. Als dat het belangrijkste is dat u wilt doen, bent u er helemaal klaar voor.
Lori Kaufman is een freelance technische schrijver en woont in het gebied van Sacramento, CA. Ze is een gadget en tech-nerd die graag how-to-artikelen schrijft over een breed scala aan onderwerpen. Lori houdt ook van het lezen van mysteries, kruissteek, muziektheater en Doctor Who. Maak contact met Lori op LinkedIn.