Advertentie
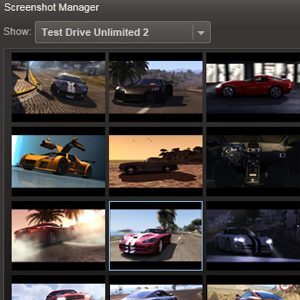 Een actievolle screenshot van een videogame pakken kan moeilijk zijn. Vaker wel dan niet het gebruik van de standaard Print Screen-opdracht in Windows zal resulteren in het vastleggen van een leeg scherm; dit geldt voor de handmatige Print Screen-and-paste-methode en voor het gebruik van apps die deze functie gebruiken.
Een actievolle screenshot van een videogame pakken kan moeilijk zijn. Vaker wel dan niet het gebruik van de standaard Print Screen-opdracht in Windows zal resulteren in het vastleggen van een leeg scherm; dit geldt voor de handmatige Print Screen-and-paste-methode en voor het gebruik van apps die deze functie gebruiken.
Dus hoe kunnen afbeeldingen van games worden vastgelegd? Hoe pakken de professionals deze screenshots en posten ze op internet? Het komt allemaal neer op de manier waarop de afbeeldingen worden gepresenteerd. Games die de Windows-hardware-overlaymethode gebruiken voor het weergeven van afbeeldingen, omzeilen meestal het gebruikelijke proces voor het genereren van afbeeldingen, vaak via een grafische kaart.
Er zijn veel verschillende manieren waarop screenshots van games kunnen worden gemaakt door software te installeren die dit nadeel oplost, bijvoorbeeld door de afbeelding van de grafische kaart vast te leggen. Er bestaan veel van dergelijke apps, zoals FRAPS, maar dit zijn vaak betaalde apps. Maar als je gebruikt
Stoom voor gamen kun je profiteren van de ingebouwde beeldgrijper en gratis een reeks geweldige screenshots verzamelen!Wat is Steam?
Als je het op de een of andere manier niet weet, is Steam een digitaal bezorgsysteem dat momenteel beschikbaar is voor Windows (er is ook een Mac OS X-versie). Digitale levering is het proces van het aanbieden van game-inhoud via internet, zoals demo's, volledige titels (die natuurlijk worden betaald voor) en extra downloadbare inhoud (DLC) die een titel kan verbeteren voor sommige gamers die het origineel mogelijk hebben voltooid taken.
Steam kan gratis worden gedownload via steampowered.com, en beschikt over een enorme bibliotheek met premium- en indiegames die je kunt downloaden en aanbieden toegang tot de Steam-gemeenschap, methoden voor het activeren van bestaande games op Steam en de schermopname gereedschap.
Configureer Steam om screenshots te maken
Het is volkomen logisch dat Steam een eigen screenshot-tool zou moeten hebben, aangezien het in staat is om game-aankopen, downloads en installatie en zelfs geautomatiseerde updates te beheren. In feite is het systeem zo boordevol functies en robuust dat het een wonder is dat iedereen zelfs moeite heeft om fysieke media te kopen!
Wanneer u screenshots maakt met Steam, worden deze op uw computer opgeslagen om later te bekijken en kunnen zelfs worden geüpload naar de Steam-community en worden gedeeld via Twitter, Facebook en andere sociale netwerksites.
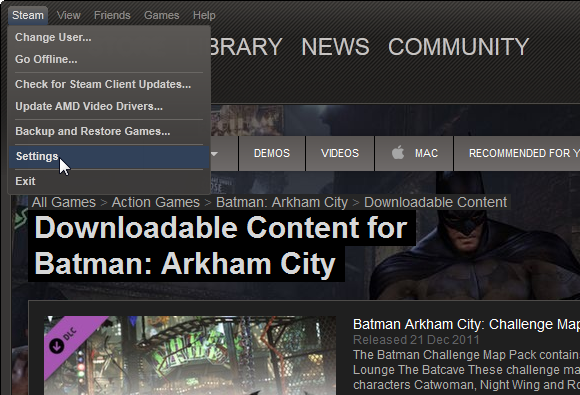
Als Steam op uw computer is geïnstalleerd, moet u het openen, hetzij door op het pictogram in het systeemvak te klikken of door het te starten Start> Toepassingen. In de Stoom menu, selecteer Instellingen; selecteer in het resulterende venster In het spel tabblad.
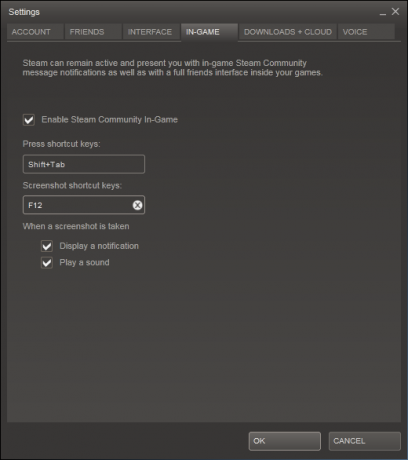
Hier vindt u de optie om een sneltoets voor Screenshot te definiëren. Om de standaard te wijzigen F12 optie, klikt u gewoon op de X naast de knop en tik vervolgens op een andere toets of combinatie van toetsen. Als F12 bijvoorbeeld al in kaart is gebracht in een van je favoriete games, kun je een combinatie kiezen Shift + CTRL + F12.
Houd er ook rekening mee dat er een aantal selectievakjes zijn die u kunt wissen of vullen - afhankelijk van uw voorkeur - Geef een melding weer of Speel een geluid wanneer een screenshot wordt gemaakt. Klik op als u tevreden bent met uw keuze OK om verder te gaan en start je game en begin met het maken van screenshots!
Gevolgtrekking
Om de screenshots die je hebt gemaakt open te bekijken Beeld> Screenshots; de Tonen drop-down menu kunt u afbeeldingen uit verschillende titels selecteren en deze kunnen worden geüpload naar uw online bibliotheek. Klik met uw muis op een miniatuurafbeelding met de linkermuisknop (gebruik CTRL om meerdere schermen te selecteren) en klik op Uploaden knop om ze op te slaan in de cloud. U kunt ook bijschriften toevoegen aan afzonderlijke afbeeldingen, die ook datum- en tijddetails bevatten.
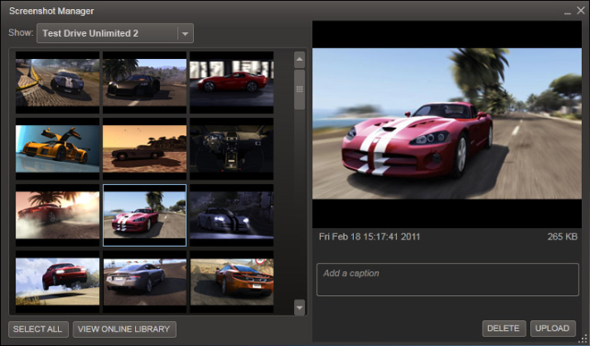
Het is duidelijk dat je deze methode niet kunt gebruiken als je geen games hebt geïnstalleerd en geactiveerd op Steam, maar kleine nadelen opzij dit is een geweldige manier om schermfunctionaliteit van topkwaliteit te krijgen zonder extra geld uit te geven contant geld. Als je Steam al gebruikt, heb je ook het voordeel dat je hiervoor geen extra software hoeft te downloaden.
Opgenomen afbeeldingen worden opgeslagen in PNG-indeling, zodat u ze indien nodig kunt bewerken zonder dat u zich zorgen hoeft te maken over kwaliteitsverlies.
Laat het ons weten in de comments als je een andere manier weet om goede screenshots in je games te krijgen.
Christian Cawley is adjunct-redacteur voor beveiliging, Linux, doe-het-zelf, programmeren en technische uitleg. Hij produceert ook The Really Useful Podcast en heeft uitgebreide ervaring met desktop- en softwareondersteuning. Christian is een medewerker van het Linux Format-tijdschrift en is een Raspberry Pi-knutselaar, Lego-liefhebber en retro-gamingfan.


