Advertentie
Partities en schijven beheren op Windows en OS X is redelijk eenvoudig, dankzij de GUI-tools die je directe, muisgestuurde toegang geven. Terwijl desktop schijfbeheertools ook beschikbaar zijn voor Linux-distributies (zoals het Schijfhulpprogramma in Ubuntu), met behulp van de fdisk opdrachtregelprogramma 4 manieren om jezelf terminalopdrachten in Linux te lerenAls je een echte Linux-meester wilt worden, is het een goed idee om wat terminale kennis te hebben. Hier methoden die u kunt gebruiken om uzelf te leren. Lees verder biedt meer mogelijkheden.
En als Linux nieuw voor je is, heb je er ook baat bij als je wat tijd besteedt aan het gebruik van Terminal om opdrachten 'old school' in te voeren.
Wat is fdisk?
Een veelgebruikte commandoregel tool, fdisk (afkorting van "format disk" of "fixed disk") stelt je in staat om partities aan te maken, verwijderen, resizen, wijzigen, kopiëren en verplaatsen op elke harde schijf aangesloten op een Linux PC. Gegevens kunnen ook naar andere schijven worden verplaatst en er kunnen maximaal vier primaire partities worden gemaakt (afhankelijk van de grootte van de harde schijf).
U kunt aan de slag met de opdracht fdisk door een terminalvenster te openen en te typen
fdisk
De resulterende gebruiksinstructies geven u een idee hoe u fdisk kunt gebruiken. Om u verder te helpen, hebben we de volgende lijst met voorbeelden samengesteld van hoe u fdisk kunt gebruiken om harde schijven op uw Linux-pc te beheren.
Vind uw schijf
Om aan de slag te gaan, moet u de apparaten die op uw pc zijn aangesloten, en de partities die erop zijn ingesteld, al vermelden. Voer in Terminal in:
fdisk -l
De resulterende lijst moet apparaten en partities weergeven, meestal met de naam en het nummer, b.v. / dev / hda1. Als u echter een extra apparaat gebruikt, zoals flash-opslag (misschien een USB stick Handleiding voor USB-flashstation: 5 dingen die u moet weten wanneer u er een kooptUSB-flashstations lijken misschien alledaags en eenvoudig, maar er zijn een paar tips en eigenaardigheden die u moet kennen voordat u uw volgende koopt. Lees verder , of digitale camera), zult u waarschijnlijk / dev / sdb zien.
(Zoals je misschien merkt aan de naamgevingsconventie, verwijst hda naar "harde schijf, apparaat a"; op dezelfde manier verwijst sdb naar "SD / flash, device b".)
Schijfspecifieke fdisk-opdrachten
Niet alle opdrachten zijn beschikbaar voor alle schijven. Om te zien welke opdrachten u kunt gebruiken met de schijf die u beheert, begint u met het selecteren van de schijf:
fdisk / dev / sda
Linux geeft een korte instructie om op m te tikken voor hulp, wat resulteert in de volgende opdrachtacties:
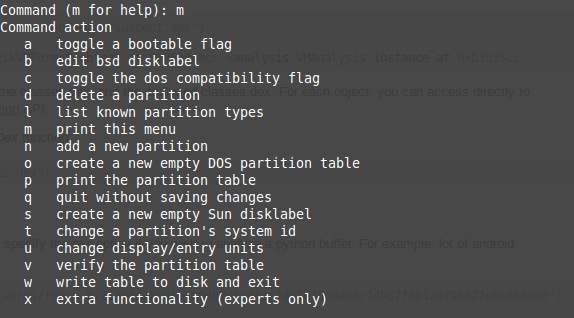
Dit zijn de acties die kunnen worden gebruikt met de geselecteerde schijf.
Details partitietabel afdrukken
Nadat u uw schijf hebt geselecteerd, kunt u afdrukken om een volledige lijst van de partitietabel te bekijken. Dit geeft u informatie over de capaciteit van het geselecteerde apparaat of de partitie, de grootte en het aantal schijfsectoren en cilinders, en de identificatie.

Geef deze informatie weer door simpelweg p in te voeren.
fdisk / dev / sda
p
Als u de weergegeven informatie een beetje moeilijk te verteren vindt, vergelijk deze dan met een visualisatie tool voor schijfruimte Linux-schijfruimte: hoe u uw gebruik kunt visualiserenZelfs nu terabyte-schijven de norm worden, is het verbazingwekkend hoe snel al die ruimte kan worden gevuld. Wat als u uw volledige schijfruimtegebruik in één oogopslag zou kunnen zien? Lees verder voor een beter begrip.
Maak en verwijder schijfpartities
Volgens de tabel met opdrachten die u eerder hebt ontdekt, zou u in staat moeten zijn om eenvoudig partities te maken en te verwijderen zoals vereist. Nogmaals, als u dat nog niet heeft gedaan, selecteert u eerst het apparaat:
fdisk / dev / sda
Voer in om een nieuwe partitie te maken
n
dan ofwel e voor en uitgebreide partitie, of p voor een primaire partitie.
Hierna wordt u gevraagd om de eerste en laatste cilinders van de nieuwe partitie aan te geven. Dit kan verwarrend zijn, vooral als u niet zeker weet hoeveel cilinders er nodig zijn; gelukkig kun je ook de grootte van de gewenste partitie invoeren, zoals + 2000M voor een partitie van 2000 MB (2 GB). In sommige versies van Linux worden standaardwaarden weergegeven; tik op Enter om deze te accepteren en tijd te besparen.

Zodra je dit hebt gedaan, bevestig je de actie door het volgende in te voeren:
w
Hiermee wordt de partitietabel bijgewerkt.
Selecteer het apparaat om een partitie op de opdrachtregel te verwijderen:
fdisk / dev / sda
Tik vervolgens op de verwijderopdracht, d
d
U wordt gevraagd een nummer 1-4 in te voeren, dus voer het nummer in dat overeenkomt met de partitie die u wilt verwijderen. Voltooi de actie door w in te voeren om de partitietabel bij te werken. Er zijn natuurlijk ook andere manieren formaat wijzigen van een partitie in Linux Drie manieren om de grootte van een Linux-partitie veilig te wijzigenHoe breng je wijzigingen aan in partities op de harde schijf zonder je systeem te beschadigen en al je bestanden te verliezen? Begin met Linux! Lees verder .
Problemen met partitietabelvolgorde oplossen
Het is niet ongehoord om een bericht 'partitie niet in orde' te vinden na het verwijderen van een of meer Linux-schijfpartities. Dit kan gebeuren op een systeem met vier partities, waarbij nummer 3 wordt verwijderd. Je zou verwachten dat je een nieuw nummer 3 kunt maken, maar wat er feitelijk gebeurt, is dat nummer 4 automatisch wordt hernoemd naar 3, waarbij de vrije ruimte naar het einde wordt verplaatst.
Dit veroorzaakt het foutbericht 'Partitietabelvermeldingen zijn niet in schijfvolgorde'.
Om dit op te lossen, selecteert u de schijf en voert u x in om extra functionaliteit te gebruiken (zie de lijst hierboven).
fdisk / dev / sda
X
Als dit klaar is, voert u de opdracht f in om de volgorde van de partitietabel te herstellen.
f
Nogmaals, maak dit af door w in te voeren om de bijgewerkte tabel naar de schijf te schrijven en af te sluiten.
Formatteer uw Linux HDD
Met een nieuwe partitie-instelling kunt u deze snel formatteren met de opdracht mkfs:
mkfs.ext4 / dev / sda4
Dit is onderverdeeld in command.filesystem / device / device name. Je kunt het apparaat zelf nummeren, maar het moet in numerieke volgorde zijn - dat wil zeggen, voeg sda4 niet toe als je geen sda3 hebt.
Als je dit eenmaal hebt gedaan, is het de moeite waard om gewoon de grootte van de partitie te controleren. U kunt dit doen met de vlag -s:
fdisk -s / dev / sda2
Je ziet de grootte van de partitie weergegeven in bytes, dus je moet een beetje hoofdrekenen doen om het af te ronden naar een comfortabeler figuur Geheugengrootte uitgelegd: gigabytes, terabytes en petabytes in contextHet is gemakkelijk te zien dat 500 GB meer is dan 100 GB. Maar hoe verhouden verschillende maten zich? Wat is een gigabyte voor een terabyte? Waar past een petabyte in? Laten we het opruimen! Lees verder in megabytes of gigabytes.
We hebben meer dan 10 fdisk-opdrachten gedemonstreerd, maar welke zou je in zo'n lijst opnemen? Is er iets waarvan u denkt dat het moet worden opgenomen? Of heb je fdisk volledig gemist ten gunste van GUI-tools?
Vertel het ons in de comments!
Christian Cawley is adjunct-redacteur voor beveiliging, Linux, doe-het-zelf, programmeren en technische uitleg. Hij produceert ook The Really Useful Podcast en heeft uitgebreide ervaring met desktop- en softwareondersteuning. Christian is een medewerker van het Linux Format-tijdschrift en is een Raspberry Pi-knutselaar, Lego-liefhebber en retro-gamingfan.