Advertentie
Soms is het gemakkelijk om iets te negeren dat gratis beschikbaar en toegankelijk is. Google Drive past bij die rekening. Het is daar verbonden als een relatie met wat we ook doen met Google. Net als een relatie realiseren we de waarde pas als we echt de moeite nemen om dichtbij en persoonlijk te worden. Een van de manieren is om te begrijpen hoe u bestanden en mappen op Google Drive kunt beheren. Het zijn eigenlijk simpele dingen, maar toch iets dat een paar tips nodig heeft om onze interesse ervoor op te wekken.
U kunt veel doen met 15 GB gratis opslagruimte. U kunt veel meer doen als u bedenkt dat Google Drive een productiviteitssuite is. Je kunt gebruiken Google Drive voor onderzoek Hoe u uw onderzoek organiseert met de kracht van Google DriveHet gebruik van Google Drive voor uw onderzoekswerk heeft bepaalde voordelen. Het is natuurlijk gratis en overal verkrijgbaar. Iedereen met een Google-account heeft het standaard. Gebonden aan uw Google-account, het ... Lees verder of je kan
gebruik Google Drive voor creatief gebruik 10 manieren om uw cloudopslag te gebruiken waar u misschien niet aan heeft gedachtWanneer we het hebben over cloudopslag, draait het meestal om back-up en samenwerking. Laten we dus proberen een aantal interessantere manieren te vinden om alle ruimte die ze ons gratis geven, in te vullen. Lees verder . Maar uiteindelijk betekent het goed beheren dat u weet hoe u met alle bestanden en mappen moet omgaan die u in de cloud bewaart. Deze tips zouden moeten helpen.Stel specifieke deelrechten in voor bestanden in gedeelde mappen
Google Drive is een samenwerkingsomgeving met gedeelde mappen en openbare toegang. Je kunt een map op Google Drive openen voor specifieke mensen in je team met e-mailadressen, zoals de onderstaande schermafbeelding je laat zien.

Maar wat als u elk bestand in de gedeelde map anders wilt delen met een andere combinatie van mensen? Het is makkelijk. Deel uw map met uw teamleden zoals u dat normaal zou doen. Open vervolgens elk afzonderlijk bestand en verwijder selectief de leden waartoe u geen toegang wilt verlenen. Dit is een gemakkelijke truc om bepaalde bestanden te verbergen, zelfs binnen een gedeelde map.

Vertel hoeveel bestanden er in een map zitten
Windows maakt het gemakkelijk om te zien hoeveel submappen en bestanden er in een map zijn door met de rechtermuisknop te klikken en Eigenschappen te selecteren in het contextmenu. Google Drive maakt het niet zo eenvoudig, maar je kunt het nummer nog steeds zien met een rechterklik.
1. Klik met de rechtermuisknop op een map en selecteer Downloaden.
2. Klik in het dialoogvenster Downloaden op Alle spullen om het totale aantal bestanden te onthullen. Klik op annuleren als je niet van plan bent de bestanden te downloaden. Het enige voordeel van deze snelkoppeling ten opzichte van andere is dat het ook het aantal bestanden in de submappen bevat.
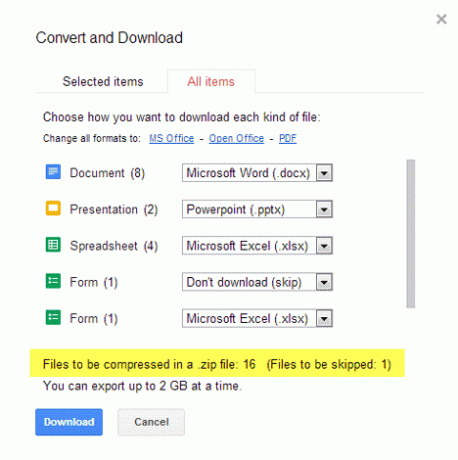
Notitie: Je kan ook installeer de Google Drive-app en gebruik het om het aantal bestanden te vinden via Windows Verkenner.
Doorzoek de Drive
Het geeft u misschien niet een gemakkelijke manier om het aantal totale bestanden te bepalen, maar Google Drive, in de beste sfeer van Google Zoeken, maakt het pijnloos om al uw opgeslagen bestanden te doorzoeken. Klik in het zoekvak op het dropdown-menupictogram om de zoekparameters weer te geven - Type, Zichtbaarheid, en Eigendom. Voer de zoekterm in en begin met zoeken.
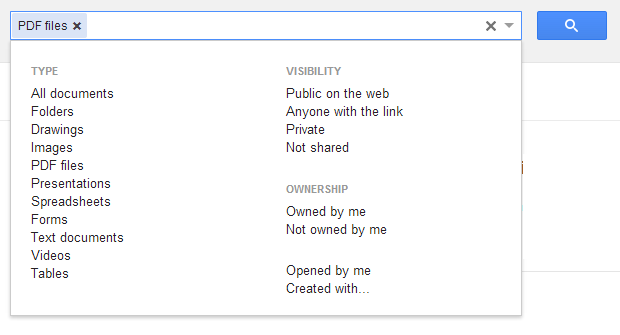
U kunt ook Google Search-operators gebruiken om uw zoekopdracht te verfijnen. Een zoekoperator die bijzonder handig is, is de datumoperator waarmee u uw zoekopdracht kunt verfijnen op bestandsdatum. Het is een handige tijdsbesparing wanneer u honderden bestanden op slot hebt in de cloud.
Formaat:
voor: JJJJ-MM-DD [bijv. voor: 2012-12-01]
na: JJJJ-MM-DD [bijv. after: 2013-01-01]
Voeg bestand (en) toe aan meerdere mappen
Soms kan bestandsorganisatie betekenen dat u snel een bepaald bestand aan meerdere mappen toevoegt. Stel dat u mappensets maakt voor verschillende teams en dat elke map een gemeenschappelijk richtlijnbestand moet hebben. Volg de eenvoudige stappen om meerdere bestanden aan meerdere mappen toe te voegen.
1. Selecteer op Google Drive de bestanden die u aan meerdere mappen wilt toevoegen door op het selectievakje voor de bestanden te klikken.
2. Selecteer de Ga naar knop of u kunt op de vervolgkeuzelijst klikken voor Meer en klik vervolgens op Ga naar.
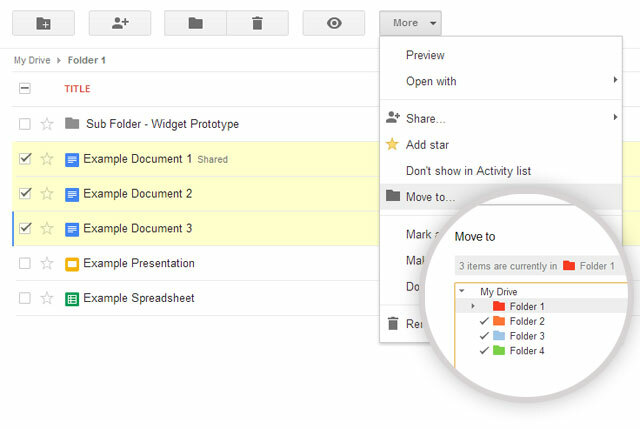
3. Selecteer de meerdere mappen waarnaar u de bestanden wilt verplaatsen door de ‘Control’ -toets voor Windows of de ‘Command’ -toets voor Mac ingedrukt te houden.
4. Klik op Actie.
Als we het voorbeeld van het bovenstaande nemen, maakt Google Drive niet aan meerdere exemplaren van de bestanden die worden verplaatst. Alle wijzigingen in de bestanden in de ene map worden weerspiegeld in de andere bestanden in de andere mappen.
Verwijder dubbele bestanden van Google Drive
Ik zou de sorteerfunctie in de rechterbovenhoek van je Google Drive niet aanraden. Handmatig zoeken naar duplicaten door de bestanden op naam te sorteren, kan een frustrerende oefening zijn als je er een paar honderd hebt geüpload. Een eenvoudigere tip komt van Marco Meerman op zijn Google+ post. U moet uw bestanden downloaden en synchroniseren naar uw bureaublad met de Google Drive-app en vervolgens een gebruiken dubbele bestandszoeker Verwijder snel dubbele bestanden met deze toolsEen van de snelste manieren om uw harde schijf te verstoppen, is door dubbele bestanden op te slaan. Meestal weet u waarschijnlijk niet eens dat u dubbele bestanden heeft. Ze komen uit een verscheidenheid ... Lees verder in de Google Drive-map op uw lokale harde schijf. De Google Drive-map bevindt zich meestal op dit pad: C: \ Users \ Your Name \ Google Drive
Verwijder automatisch bestandsversies en bespaar opslagruimte
Google Drive bewaart eerdere versies van een bestand. Dit kan kosten met zich meebrengen voor de totale opslagruimte op de schijf, omdat dit oploopt als u er veel in de cloud hebt opgeslagen. U kunt Google Drive inschakelen om eerdere versies automatisch te verwijderen wanneer ze ouder zijn dan 30 dagen of wanneer er meer dan 100 eerdere versies van hetzelfde bestand zijn.
1. Selecteer een bestand in Google Drive op internet.
2. Klik op de Meer dropdown en selecteer Beheer revisies.
3. Schakel voor bestandsversies die u automatisch wilt verwijderen het selectievakje uit Niet automatisch verwijderen instelling. Oude versies worden automatisch verwijderd en Google Drive bewaart alleen de nieuwste versies.
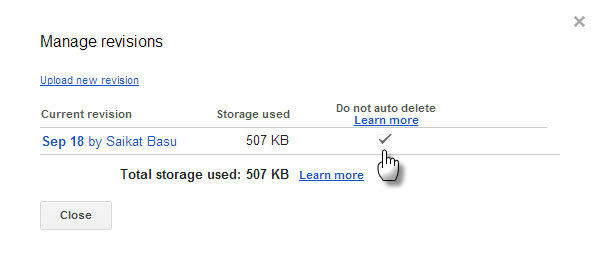
Maak van uw Google Drive-map de standaardmap voor documenten
Gebruikers die onderweg zijn, kunnen deze tip gebruiken om van de Google Drive-map op het bureaublad hun standaarddocumentmap te maken. Door de Google Drive-map als een andere bibliotheeklocatie te gebruiken, kunt u documenten gemakkelijker opslaan met een klik in plaats van de bestanden fysiek te verplaatsen.
1. Klik met de rechtermuisknop op de map Documenten en selecteer Eigenschappen.

2. Selecteer Voeg een map toe en zoek uw Google Drive-map. Selecteer de Google Drive zoals in de onderstaande schermafbeelding en selecteer Stel opslaglocatie in. Klik op Van toepassing zijn.
Wanneer u nu een bestand wilt opslaan, kunt u kiezen uit de locaties in het dialoogvenster Openen / Opslaan en kiezen of u het document wilt opslaan in uw map Documenten of op Google Drive.
Google Drive is helemaal niet moeilijk te beheersen. Het kost wat moeite om onze hardnekkige desktopgewoonten te veranderen en er een te gebruiken voor cloud computing. Heb je er nog meer tips en trucs voor Google Drive 7 tips en trucs om het meeste uit Google Drive te halenGoogle Drive is een geweldige service, maar het installeren van de Google Drive-applicatie en het synchroniseren van sommige bestanden is slechts de eerste stap. Deze trucs helpen je te profiteren van Google Drive, zowel op de desktop ... Lees verder dat helpt bij cloudproductiviteit? Hebben deze zeven tips geholpen?
Saikat Basu is de adjunct-redacteur voor internet, Windows en productiviteit. Na het verwijderen van het vuil van een MBA en een tienjarige marketingcarrière, is hij nu gepassioneerd om anderen te helpen hun verhaalvaardigheden te verbeteren. Hij let op de ontbrekende komma in Oxford en heeft een hekel aan slechte screenshots. Maar ideeën over fotografie, Photoshop en productiviteit kalmeren zijn ziel.


