Advertentie
Benjamin Franklin schreef ooit: "Een plaats voor alles en alles op zijn plaats." Met die gedachte in gedachten, mag ik u voorstellen aan - Microsoft OneNote.
U kunt kiezen uit tal van takenlijsten, organisatietools en persoonlijke tijdbeheer-apps. Een van de dingen die de meeste van hen gemeen hebben, is dat ze één aspect van iemands leven heel goed dienen - ofwel het online leven, of het offline leven. Zelden allebei.
Goede voorbeelden zijn Todoist (waarom u zou moeten upgraden naar premium Hoeveel productiever is ToDoist Premium? Hier zijn 6 goede redenen om te upgradenIk bleef ToDoist een tijdje gratis gebruiken. Maar bleef maar stuiten op dingen die ik wilde doen en niet kon. Email herinneringen. Notities toevoegen aan taak. Dingen die echt heel veel zouden toevoegen ... Lees verder ) of gTasks (onze review Gebruik gTasks om uw taken te synchroniseren met Google [Android]Tegenwoordig zijn er een miljoen en een geweldige manier om een takenlijst online en via mobiele apps te beheren. Dat gezegd hebbende, zijn er vaak nog steeds een paar mensen die nog geen van ... Lees verder ), beide fantastische hulpmiddelen om je leven te organiseren wanneer je toegang hebt tot je webbrowser en internet. En wanneer je zin hebt om te organiseren terwijl je ergens offline bent zonder internet? Niet zo veel.
Natuurlijk zijn desktop-apps beschikbaar, maar ze zijn zelden zo functioneel als de online versie en vereisen meestal ook een internetverbinding. De behoefte aan een offline organisatie-tool die ook op internet bestaat, blijkt uit het aantal mensen dat op zoek is naar manieren om hun te beheren Google Taken op hun bureaublad 5 manieren om toegang te krijgen tot uw Google-taken Lees verder .
Hoewel ik van Google hou, is het verrassend dat Microsoft de perfecte oplossing heeft bedacht, en die oplossing is Microsoft OneNote.
1. Overal toegang tot OneNote
Het was ongeveer twee jaar geleden dat Saikat net beschreef hoe geweldig OneNote kan zijn 10 geweldige OneNote-tips die u altijd zou moeten gebruikenMicrosoft OneNote is net zo goed als Evernote. OneNote is het digitale equivalent van een binder en geeft u meer organisatorische controle. We laten u effectieve tweaks zien waar u dol op zult zijn. Lees verder . In dat artikel legde hij uit dat je je offline OneNote kon synchroniseren met zijn Android- of iPhone-apps - dit desktop-organisatiehulpprogramma zou kunnen transformeren in een mobiele productiviteitstoolkit.
Wat nog indrukwekkender is twee jaar later is dat alles wat je doet om te organiseren met je desktop OneNote-applicatie, allemaal online toegankelijk is via je OneDrive-account, bij OneNote Online.
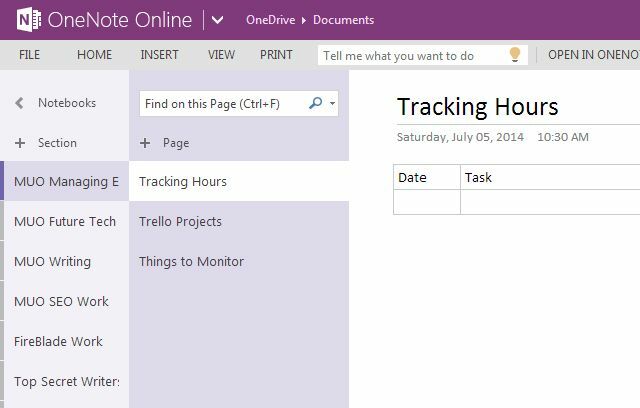
Zorg ervoor dat u installeert om volledig te profiteren van deze mobiliteit OneNote voor Androidof OneNote voor iPhone. De mogelijkheid om overal toegang te krijgen tot uw georganiseerde lijsten en informatie is echt de sleutel tot echte productiviteit.
2. Snelle koppeling naar OneNote
Tijdens het gebruik van OneNote kunt u ontdekken hoe handig het is om tabellen in uw pagina's te maken. Met tabellen kunt u gegevens in de loop van de tijd bijhouden, maar een van de problemen met het maken van veel tabellen binnenin OneNote, vooral als u veel secties in OneNote gaat gebruiken, vindt het belangrijk tafels. OneNote maakt het heel gemakkelijk om snelkoppelingen naar die tabellen op te slaan door met de rechtermuisknop op de tabel te klikken en "Link naar alinea kopiëren" te kiezen.
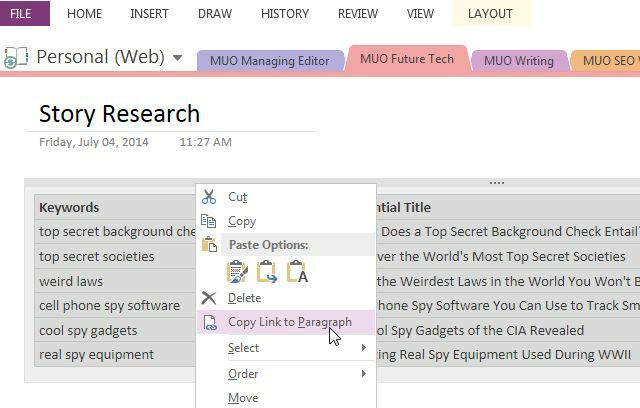
Met die link kunt u ofwel alle belangrijkste “Quick Links” opslaan op een pagina “Inhoudsopgave” direct op OneNote zelf kunt u de koppelingen in uw browserbladwijzers opslaan voor belangrijke OneNote-pagina's, of gewoon een snelkoppeling maken op uw bureaublad.
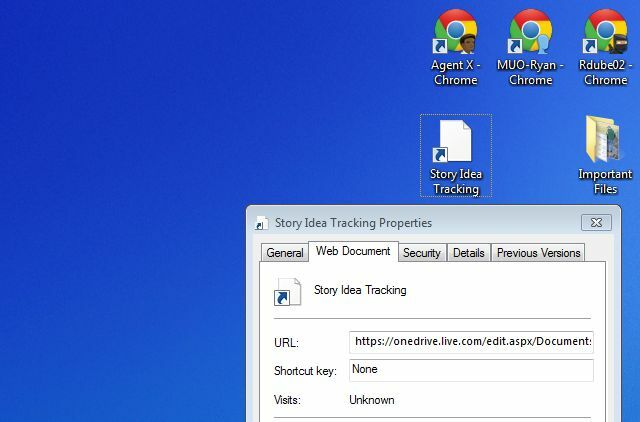
U kunt koppelingen opslaan naar alle verschillende delen van uw OneNote-verzameling secties en pagina's. Klik met de rechtermuisknop op de sectie, pagina, tekstelement of een ander object in OneNote waartoe u snel toegang wilt en kopieer de link.
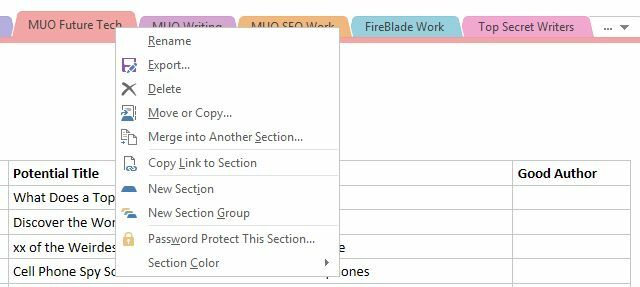
Dit is een van de gemakkelijkste manieren om uw productiviteit te verhogen. In plaats van tijd te verspillen aan het zoeken naar waar u dingen plaatst, kunt u de items die u het meest gebruikt binnen handbereik bewaren.
3. Belangrijke dingen opslaan in OneNote
Als je altijd al van diensten zoals Evernote (onze Evernote handleiding Hoe Evernote: The Unofficial Manual te gebruikenLeren hoe je Evernote alleen kunt gebruiken, kost veel tijd. Daarom hebben we deze gids samengesteld om u te laten zien hoe u optimaal kunt profiteren van de belangrijkste Evernote-functies. Lees verder ), dan zult u absoluut dol zijn op de tool 'Verzenden naar OneNote' die bij OneNote wordt geleverd. Dit is een service die altijd op uw pc wordt uitgevoerd en waarmee u snel een snelle notitie kunt opslaan in OneNote. Wat u ook op uw computer doet, u kunt snel een notitie maken door op Windows Logo + N te drukken.
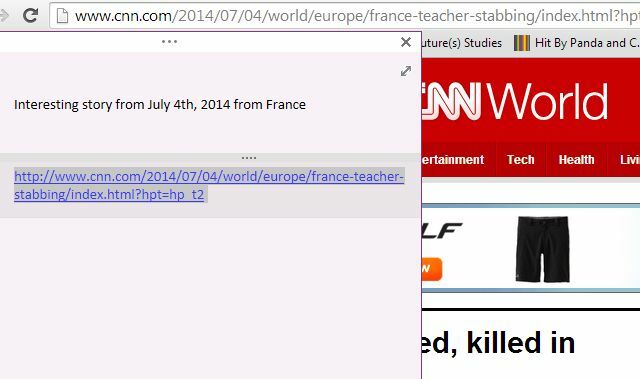
U hoeft OneNote zelfs niet te openen om de notities te maken. Later, als u tijd hebt om deze notities te sorteren en te ordenen, kunt u uw notities openen in het gedeelte Snelle notities.
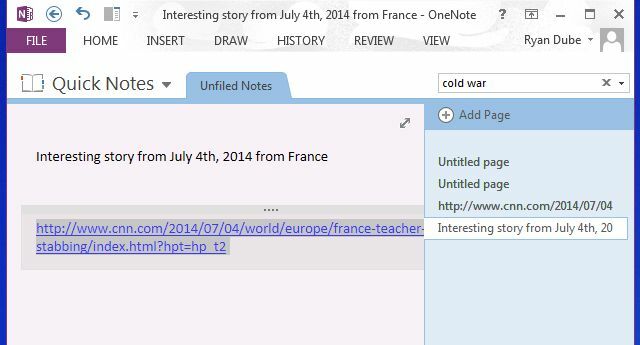
Als u merkt dat u veel webknipt, wilt u natuurlijk de plug-in OneNote Clipper installeren die beschikbaar is voor de belangrijkste browsers. Hiermee kunt u met één druk op de knop hele pagina's naar uw OneNote-account knippen.
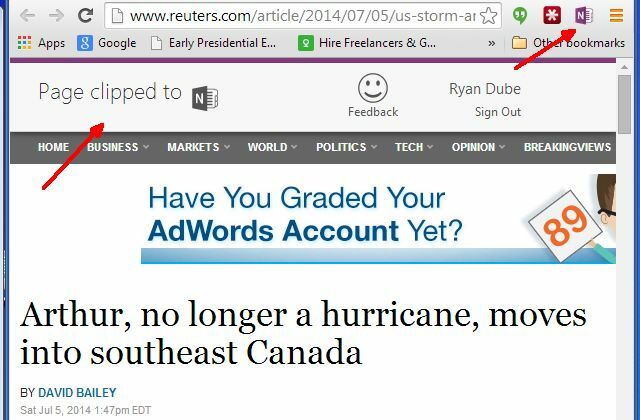
Later hebt u toegang tot die webknipsels in uw Quick Links-sectie.
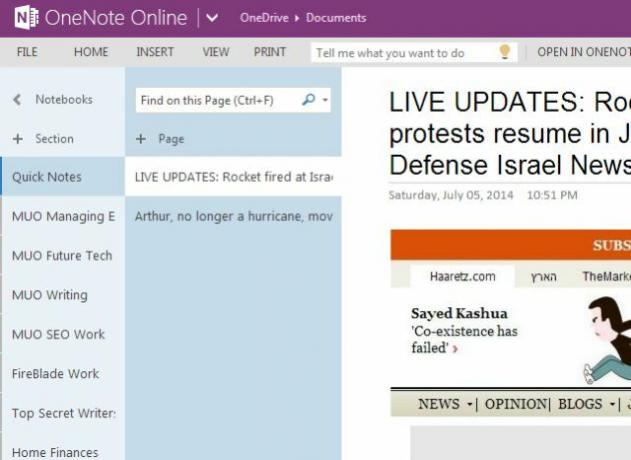
U kunt de knipsels in uw andere bestaande secties ordenen, of gewoon het knippen lezen en dan verwijderen.
Met de tool kunt u ook op Windows Logo + S drukken om een schermopname van uw huidige bureaublad (of een gedeelte ervan) te maken.
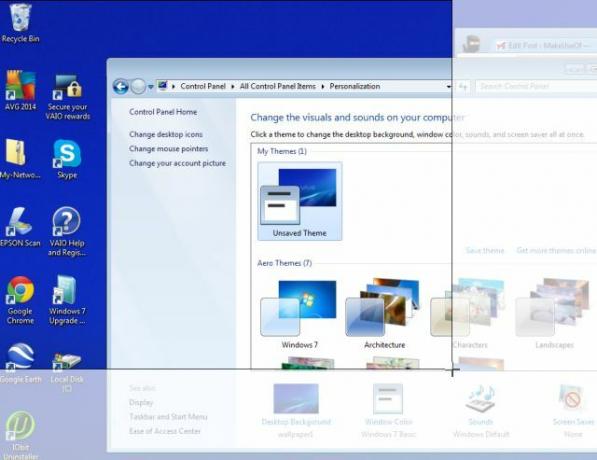
Dan kunt u dat direct naar OneNote verzenden.
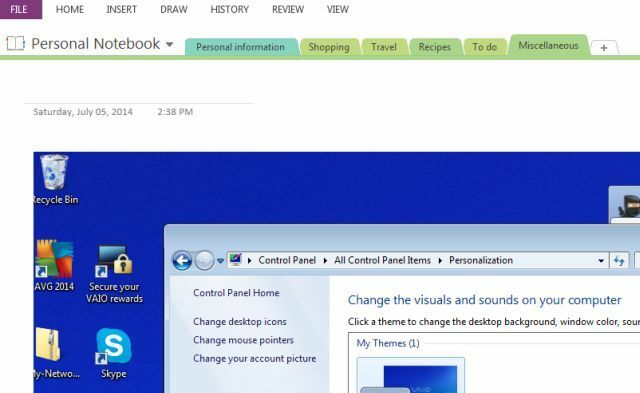
Dit toont de flexibiliteit van OneNote om de lijnen tussen online en offline te vervagen - de mogelijkheid om een momentopname van een bureaublad te verzenden recht op uw OneNote-account in seconden is iets dat u normaal gesproken niet zou moeten doen met veel andere webgebaseerde notities apps.
4. Opnemen wanneer u niet kunt schrijven
Een van mijn favoriete functies in OneNote is de mogelijkheid om meer dan alleen tekst toe te voegen. U kunt ook opnames toevoegen - audio of video!
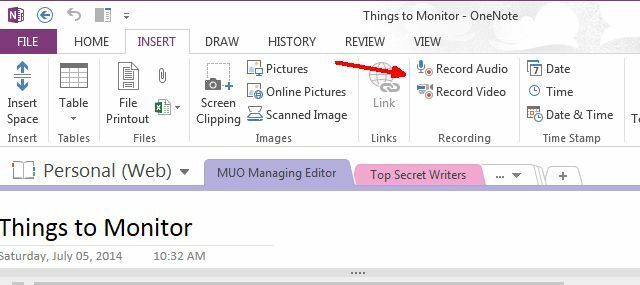
Zodra u dit gaat gebruiken, zult u zich altijd afvragen hoe u ooit zonder hebt kunnen opschieten. Vooral de mogelijkheid om audio op te nemen, op momenten dat je niet actief kunt typen, is een enorme productiviteitsverhoging. Stel je voor - je kunt nu een kantoorvergadering opnemen in plaats van te proberen notulen bij te houden. Of je kunt op school een lezing opnemen zonder afgeleid te worden door te proberen zo snel mogelijk te typen in de klas. Zorg er alleen voor dat u een goede microfoon op uw laptop hebt aangesloten als u van plan bent deze functie vaak te gebruiken om uw productiviteit te verhogen.
5. Nieuwe pagina's op basis van IFTTT-triggers
Het enige moment dat ik vierde was toen IFTTT een OneNote-kanaal introduceerde. Als je dit nog niet hebt meegemaakt, staat je een behoorlijke traktatie te wachten. U kunt OneNote-informatie toevoegen op basis van allerlei IFTTT-triggers De ultieme IFTTT-gids: gebruik de krachtigste tool van het web als een professionalIf This Then That, ook bekend als IFTTT, is een gratis webgebaseerde service om uw apps en apparaten samen te laten werken. Weet u niet zeker hoe u uw applet moet bouwen? Volg samen met deze gids. Lees verder . Hoe wilt u bijvoorbeeld dat er voor elk verhaal automatisch een nieuwe OneNote-pagina wordt gemaakt met onderwerpen waarin u geïnteresseerd bent?
Een manier om dit te doen is om een Reddit-trigger te gebruiken voor "Nieuw bericht van zoekopdracht".
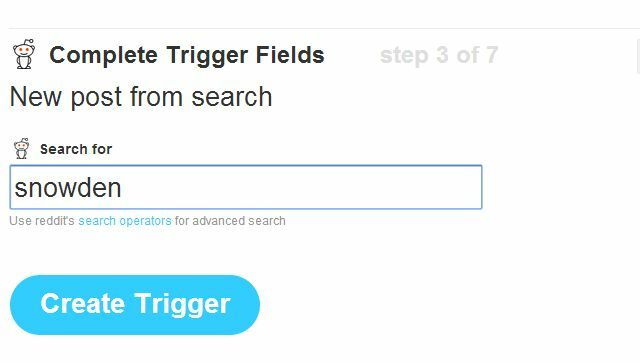
Kies vervolgens de OneNote-actie om een pagina van een link te maken - hiermee wordt een pagina aan uw standaard OneNote toegevoegd sectie (meestal Snelle notities), en dan kunt u naar binnen gaan en elk van deze in elke sectie sorteren Leuk vinden.
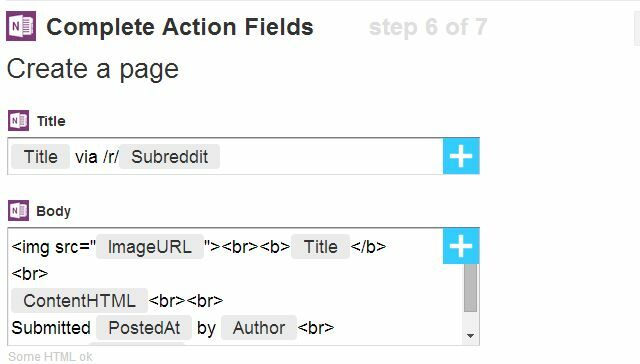
Dit is hoe de resulterende "feed" eruit ziet.
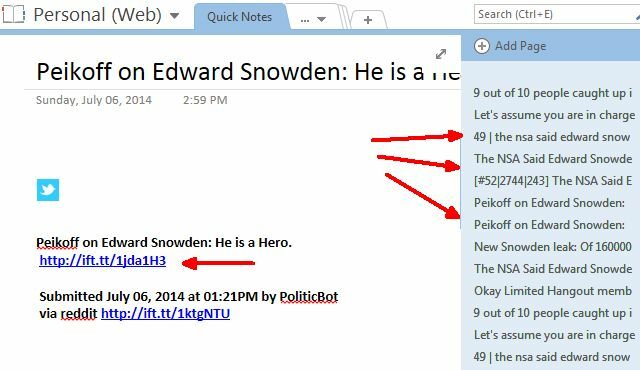
Zoals u kunt zien, kunt u op een van de pagina's klikken om de verhaaldetails te bekijken (titel, wie het heeft gepost en de link), en kunt u dat item verwijderen of het verhaal ergens anders in OneNote verplaatsen.
Wanneer u bedenkt dat IFTTT triggers beschikbaar heeft van dingen zoals uw e-mailaccounts, WordPress of Buffer, of allerlei soorten content feeds zoals Craigslist, Flickr of The New York Times, de mogelijkheden om nieuwe inhoud te automatiseren in uw OneNote-account zijn echt alleen beperkt door uw verbeelding.
Doe je gebruik OneNote 5 manieren om te profiteren van Microsoft OneNote Lees verder ? Zijn er andere creatieve manieren waarop u OneNote heeft gebruikt om uw gewonnen productiviteit te verhogen? Deel uw ideeën en inzichten in de commentaren hieronder!
Ryan heeft een BSc-graad in elektrotechniek. Hij heeft 13 jaar in automatiseringstechniek gewerkt, 5 jaar in IT en is nu een Apps-ingenieur. Voormalig Managing Editor van MakeUseOf, hij spreekt op nationale conferenties over datavisualisatie en is te zien geweest op nationale tv en radio.


