Advertentie
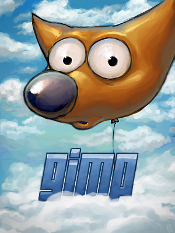 Geanimeerde GIF-afbeeldingen zijn een geweldige manier om de aandacht te vestigen op bepaalde delen van uw site, eenvoudige maar effectieve banneradvertenties te maken of gewoon plezier te hebben. Het herdenken van je favoriete scènes uit films in GIF-formaat is een rel.
Geanimeerde GIF-afbeeldingen zijn een geweldige manier om de aandacht te vestigen op bepaalde delen van uw site, eenvoudige maar effectieve banneradvertenties te maken of gewoon plezier te hebben. Het herdenken van je favoriete scènes uit films in GIF-formaat is een rel.
Er zijn echter niet veel goede GIF-bewerkingsprogramma's gratis beschikbaar. Degenen die gratis beschikbaar zijn, hebben meestal een aantal behoorlijk zware snaren, zoals automatisch een watermerk op de afbeelding plaatsen of vereisen dat de afbeeldingsgrootte kleiner is dan sommige belachelijke standaard. Die geanimeerde .GIF-programma's die echt gratis zijn, zijn meestal webgebaseerde GIF-maker-apps, geen tools die op uw computer bestaan.
Gelukkig is er een krachtige tool voor het maken van geanimeerde .GIF-afbeeldingen die geen cent kost. GIMP, de populaire gratis beeldbewerkingssoftware, heeft de mogelijkheid om geanimeerde GIF's te maken. Hieronder volgen stapsgewijze instructies voor het maken van geanimeerde GIF-afbeeldingen op GIMP.
Stap 1: uw GIF starten
In deze tutorial gaan we een eenvoudige .GIF-afbeelding maken waarin we de woorden 'Zo maak je een .GIF-afbeelding' een voor een achter elkaar laten verschijnen.
Ga om te beginnen naar het dossier en klik vervolgens op Nieuw. Maak een afbeelding van 300 pixels breed en 100 pixels hoog.
Ga nu naar de Tekstgereedschap in de gereedschapskist. Het wordt weergegeven door het grote ‘A’ -pictogram aan de rechterkant van de GIMP-toolbox.
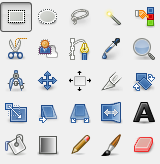
Klik op in de rechterbovenhoek van de afbeelding. Dit zou een klein venster moeten openen met de naam GIMP-teksteditor. Typ het woord 'This' in.
Ga nu naar Laag en klik vervolgens op Dubbele laag. Gebruik de teksteditor opnieuw om het woord "is" na "This" op te nemen. Dupliceer de laag opnieuw en typ het nieuwe woord 'hoe'. Ga door met dit proces totdat je de hele zin hebt "Zo maak je een .GIF-afbeelding." Maak je geen zorgen dat de woorden perfect op elkaar zijn afgestemd - dit is slechts een test na allemaal.
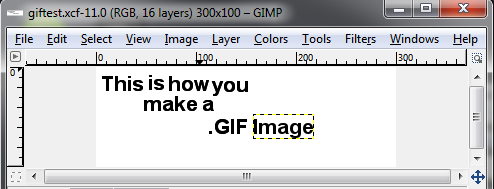
Stap 2: de animatie maken
Je hebt nu een .GIF-afbeelding met meerdere lagen. Dit is de basis van wat je nodig hebt om een geanimeerde .GIF met GIMP te maken, maar je bent er nog niet helemaal. Op dit moment heb je gewoon een afbeelding die de tekst in één keer weergeeft.
Laten we eerst de basisanimatie van uw .GIF bekijken door naar te gaan Filters > Animatie> Afspelen. Klik op Play in de linkerbovenhoek. De geanimeerde .GIF kan vrij snel worden afgespeeld en ziet er ongeveer zo uit.
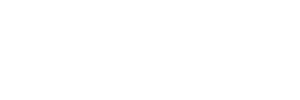
Dat is veel te snel voor de meeste .GIF-afbeeldingen, dus je zult waarschijnlijk een beetje met de timing willen spelen. U kunt dit op twee manieren doen.
Stap 3: Uw .GIF manipuleren
De eenvoudigere manier om de timing te wijzigen, is wanneer u uw .GIF-afbeelding daadwerkelijk maakt. Ga naar het dossier en dan Opslaan als. Wanneer u wordt gevraagd om een bestandsnaam, zorg er dan voor dat u .gif toevoegt aan het einde van de bestandsnaam. U krijgt een vak te zien waarin u wordt gevraagd of u de lagen in de afbeelding wilt afvlakken of wilt converteren naar animatie. Klik op de optie om ze naar animatie te converteren.
Het volgende scherm heeft een optie genaamd Vertraging tussen frames waar niet gespecificeerd en dan een getallenveld. Wijzig dit veld van 100 in 400 en klik vervolgens op Opslaan. Je krijgt zoiets als dit.
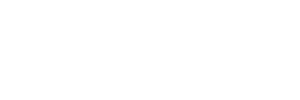
Veel gemakkelijker te lezen, nietwaar?
U kunt echter besluiten dat u de lengte van elk frame van de .GIF afzonderlijk wilt wijzigen. Als je besluit dit te doen, moet je de lagen bewerken
Ga naar Windows> Dockbare dialogen> Lagen. Dit opent het venster Lagen. Elke afzonderlijke laag in het .GIF-bestand wordt hier weergegeven. Klik met de rechtermuisknop op de eerste laag, die dit heet, en klik op Laagkenmerken bewerken. Typ de tekst (100 ms) na het woord ‘Dit’ en klik vervolgens op OK.
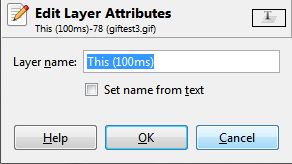
Doe dit voor elke laag na woorden, maar verhoog het aantal elke keer met 100. Sla het bestand nu op als .GIF en zorg ervoor dat de lagen worden opgeslagen als animatie. Je krijgt een .GIF waarbij elk woord langzamer verschijnt dan het vorige, zoals hieronder.
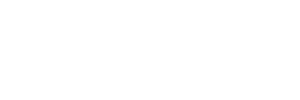
Dit zijn de basisprincipes die u moet kennen om .GIF-afbeeldingen met GIMP te maken. Door de timing van elke laag te manipuleren, kunt u zeer ingewikkelde .GIF-afbeeldingen maken die zijn aangepast aan uw behoeften. Vergeet speciale .GIF-programma's - GIMP kan probleemloos uw animatiebehoeften aan.
Vragen? Laat ze zoals gewoonlijk los in de opmerkingen.
Matthew Smith is een freelance schrijver en woont in Portland Oregon. Hij schrijft en redigeert ook voor Digital Trends.