Advertentie
Oh nee, er lijkt iets mis te gaan met je computer! In Windows brengt u de taakbeheerder naar voren met Ctrl + Alt + Delete om uw vermoedens te bevestigen. Dan gebruik je close welk programma amok draait.
Maar nu gebruik je Linux, en die sneltoets doet niet wat je verwachtte. In open source pinguïnland is het anders. Maar maak je geen zorgen, er zijn veel manieren om je systeem te bewaken en afvallige programma's te sluiten. Of je liever iets als de Windows-taakbeheerder 5 Krachtige alternatieven voor de Windows Task ManagerTask Killer zou een betere naam zijn voor de native Windows Task Manager, omdat we deze alleen ter sprake brengen om niet-reagerende processen te doden. Met alternatieve taakmanagers kunt u uw processen daadwerkelijk beheren. Lees verder of duik liever direct in de commandoregel 7 manieren om niet-reagerende programma's in Linux te dodenAls een Linux-app niet meer reageert en crasht, hoe kun je deze dan doden? Probeer een van deze trucs om een vastgelopen programma in Linux te doden. Lees verder , er is een optie voor jou.
Grafische toepassingen
Deze software lijkt het meest op de Windows-taakbeheerder. De functionaliteit is geen directe match, omdat de twee systemen taken niet op dezelfde manier afhandelen. Desalniettemin moet u de ervaring vertrouwd vinden.
Linux heeft talloze desktopomgevingen en velen hebben een eigen optie. Hier zijn drie van de belangrijkste.
1. GNOME-systeemmonitor

De standaard systeemmonitor-applicatie van GNOME houdt de focus op processen, bronnen en bestandssystemen. Op het eerste tabblad ziet u welke processen worden uitgevoerd, onder welke gebruiker, het ID-nummer en de belasting van uw pc. Als u er een selecteert, wordt een Eindproces knop verschijnt die apps kan sluiten. Dit werkt niet altijd. In die gevallen moet u enkele van de opdrachten proberen die later worden uitgelegd.
Het tweede tabblad biedt een live weergave van de werklast op elk van uw CPU-kernen, hoeveel RAM of swap u verbruikt en de hoeveelheid activiteit op uw netwerk. Het derde tabblad is voor het bijhouden van uw opslag. Hier kunt u zien hoeveel gegevens elk van uw partities in beslag neemt.
2. KDE-systeemmonitor

De KDE-systeemmonitor, ook bekend als KSysGuard, heeft nog minder tabbladen. Dit zijn Process Table en System Load. De eerste toont je processen en geheugengebruik. U kunt niet-reagerende sluiten door met de rechtermuisknop te klikken en te selecteren Eindproces.
Het tweede tabblad toont een live weergave van uw CPU-belasting, geheugengebruik en netwerkactiviteit. Het is bijna identiek aan het tabblad Bronnen in de GNOME-systeemmonitor.
Net zo je zou verwachten van KDE Hoe u uw workflow kunt verbeteren met KDE Dashboard & WidgetsHet KDE-dashboard bevat een verzameling widgets die u kunt gebruiken om uw workflow te verbeteren. Verander je Linux-desktop in een productiviteitsreus met deze tips en trucs. Lees verder kunt u aspecten aanpassen aan uw behoeften. Er is de mogelijkheid om nieuwe tabbladen te maken met informatie zoals partitiegebruik en logbestanden.
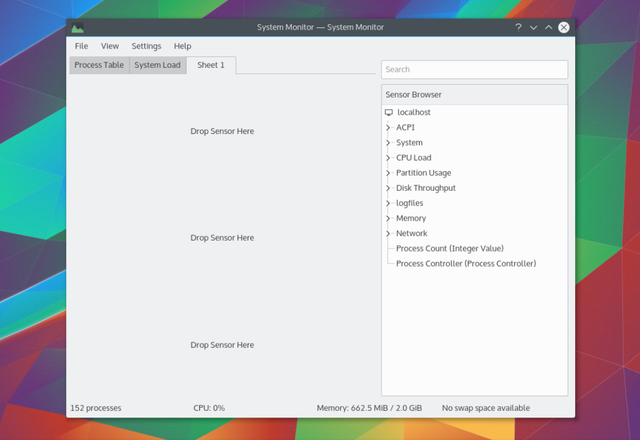
3. XFCE Task Manager
De lichtgewicht XFCE-desktop’s XFCE: uw lichtgewicht, snelle, volwaardige Linux-desktopWat Linux betreft, is maatwerk koning. Niet alleen dat, maar de aanpassingsopties zijn zo geweldig dat het je hoofd misschien doet draaien. Ik heb eerder de verschillen genoemd tussen de belangrijkste desktopomgevingen ... Lees verder Taakbeheer schrapt de standaard interface met tabbladen. In plaats daarvan krijg je een grafische weergave van CPU en geheugenbelasting met een lijst met processen eronder.
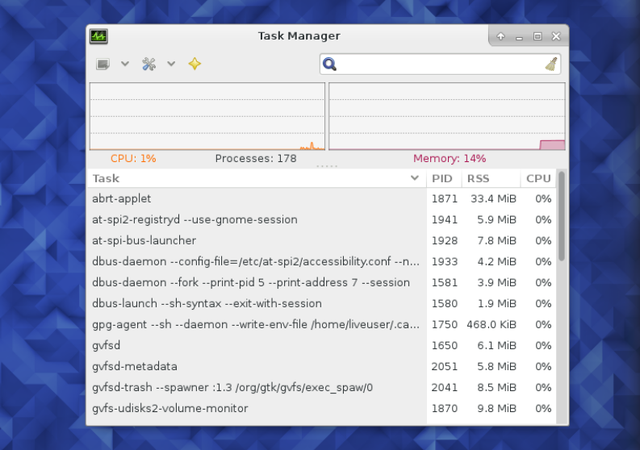
In tegenstelling tot de standaard GNOME- en KDE-applicaties, kunt u trage processen op meerdere manieren afhandelen. Klik met de rechtermuisknop en selecteer Hou op, Beëindigen, of Doden.
Trek de systeemmonitor omhoog met Ctrl + Alt + Delete
Onder Linux doet Ctrl + Alt + Delete meestal niet wat je ervan verwacht. Door op deze sneltoetsen te drukken, wordt het uitlogmenu weergegeven, van waaruit u opnieuw kunt opstarten of kunt uitschakelen. Het is een alternatief voor het indrukken van de aan / uit-toets.
Dit wijzigen is eenvoudig. Ga onder GNOME bijvoorbeeld naar Instellingen> Toetsenbord.
Selecteer het tabblad Snelkoppelingen. Zoek dan naar Aangepaste snelkoppelingen in de zijbalk en klik op de + knop. Voer een naam in voor de snelkoppeling en de opdracht die wordt gebruikt om uw taakbeheerder te starten. Typ voor de GNOME-systeemmonitor kabouter-systeem-monitor.
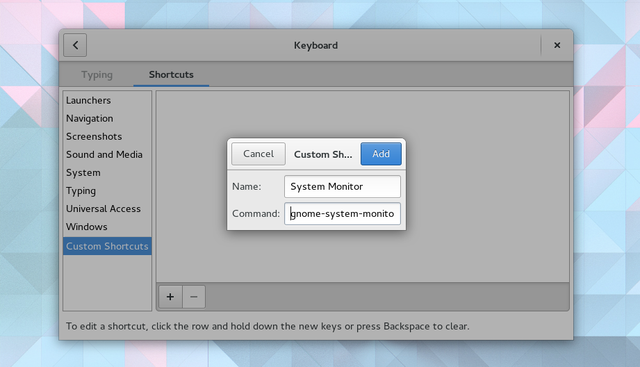
Als je klaar bent, kun je dit item selecteren in de lijst met aangepaste snelkoppelingen. Voer vervolgens een toetsenbordbinding in door de gewenste toetsen ingedrukt te houden. In dit geval zouden dat zijn ctrl + alt + delete.
Een melding vraagt of u de vorige functie die aan deze toetsen is toegewezen wilt vervangen. Bevestig gewoon dat je dat doet.
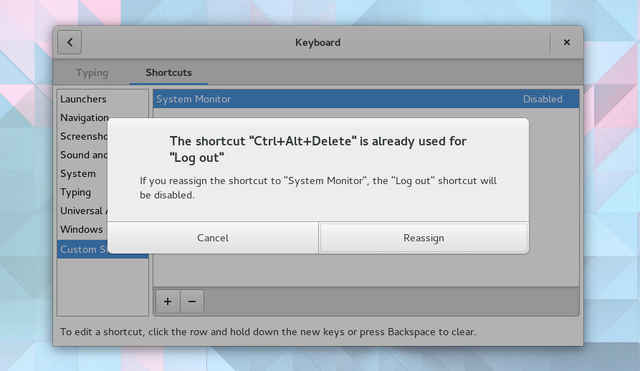
Wat je moet doen is niet hetzelfde voor alle op GNOME gebaseerde distributies Gnome-gebaseerde desktopomgevingen uitgelegd: MATE versus Gnome Shell vs. Eenheid vs. KaneelSinds Gnome doorging met hun Gnome Shell-idee, heeft de Linux-gemeenschap razernij om een nieuwe desktopomgeving te vinden die bij hen past. Een meerderheid van de gebruikers gebruikte Gnome ... Lees verder . Maar voor de meeste van de belangrijkste Linux-desktopomgevingen De 12 beste Linux-desktopomgevingenHet kiezen van een Linux-desktopomgeving kan moeilijk zijn. Dit zijn de beste Linux-desktopomgevingen die u kunt overwegen. Lees verder , het proces is vergelijkbaar.
Command Line Tools
Voor meer kracht wil je in de commandoregel duiken. Hier kunt u extra informatie opvragen en uw opties uitbreiden.
Hieronder staan enkele van de essentiële commando's.
ps

ps staat voor processtatus. Gebruik dit om een lijst met processen weer te geven die onder de huidige gebruiker draaien. U ziet een naam en procesidentificatienummer (PID) die u kunt gebruiken bij het geven van andere opdrachten.
doden en doden
doden is zo'n commando. Volg dit op met een PID om dat proces te beëindigen. Als dit niet lukt, voegt u het signaal 9 toe om uw kansen op succes te vergroten.
kill -9 2470Kill gebruikt standaard signaal 15, genaamd SIGTERM. Signaal 9 is SIGKILL. Dit laatste mislukt alleen wanneer een proces een verzoek aan de kernel doet. In een dergelijke omstandigheid eindigt het na het maken van de systeemoproep.
Gebruik kill -l voor de volledige lijst met signalen.

De killall commando laat je een proces op naam beëindigen. Als Firefox vastloopt, kunt u het volgende voorbeeld gebruiken om de toepassing geforceerd te sluiten.
killall firefoxxkill

Soms weet u de echte naam van een applicatie niet. In dat geval kunt u een meer grafische benadering kiezen. Type xkill in de terminal om de cursor in een X te veranderen. Klik vervolgens op het venster dat niet reageert en kijk hoe het verdwijnt.
top

De top commando laat zien welke taken uw CPU het meest belasten. U kunt de lijst sorteren op CPU- of RAM-gebruik, hoe lang het programma actief is en andere factoren.
vmstat
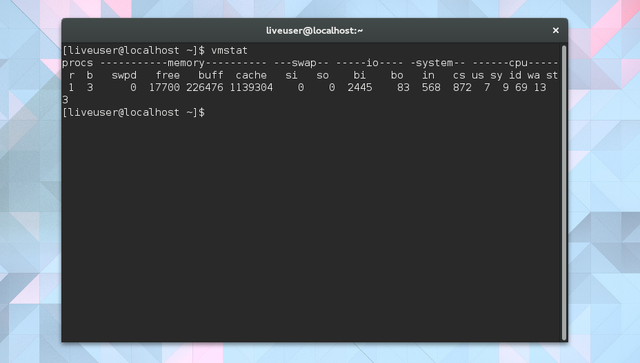
In plaats van deze informatie live te bekijken, kunt u een momentopname maken. vmstat doet precies dat. U krijgt direct een overzicht van de lopende processen en hoeveel geheugen ze gebruiken.
vrij
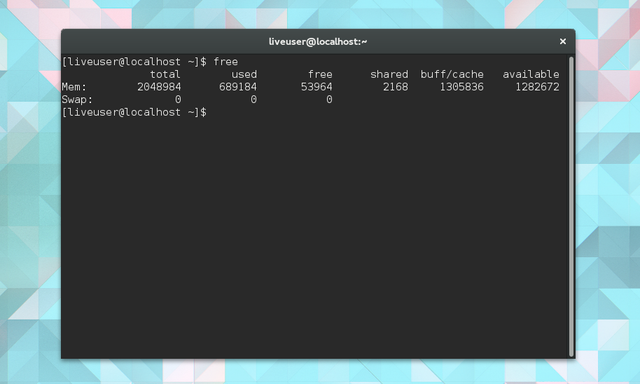
Deze opdracht laat zien hoeveel geheugen er beschikbaar is. Kolommen tonen vrij en gebruikt fysiek en wisselgeheugen. Bovendien kun je buffers zien die door de kernel worden gebruikt.
lscpu
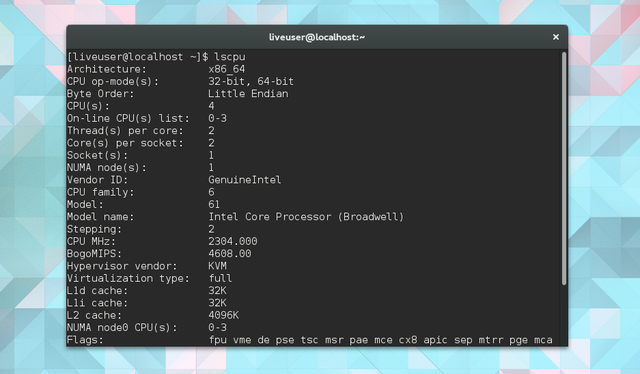
Sommige informatie die u uit de bovenstaande opdrachten haalt, is niet logisch zonder context. Hoeveel CPU's heeft je computer? Welk type architectuur gebruikt u? Gebruik lscpu om deze informatie te zien op een manier die logisch is.
Voel je de controle?
Ik hoop het. Daar zijn deze programma's en opdrachten voor, zodat u de controle heeft over uw systeem. De taak van een computer is om u te helpen dingen voor elkaar te krijgen, en als software vastloopt, doet deze zijn werk niet.
Linux heeft de reputatie een stabiel besturingssysteem te zijn, maar dat betekent niet dat elke applicatie solide is. Welk advies heb je voor nieuwe gebruikers die te maken hebben met niet-reagerende applicaties? Wat is je favoriete manier om systeeminformatie op te zoeken? Wat is uw routine om uw computer in optimale conditie te houden? Meedoen! We horen graag uw mening.
Bertel is een digitale minimalist die schrijft vanaf een laptop met fysieke privacyschakelaars en een door de Free Software Foundation onderschreven besturingssysteem. Hij waardeert ethiek boven functies en helpt anderen de controle over hun digitale leven te nemen.

