Advertentie
Met de creatie van Gnome Shell GNOME 3 Beta - Welkom bij uw nieuwe Linux-desktop Lees verder , introduceerde het Gnome-team een nieuw paradigma op de desktop dat werd begroet met gemengde beoordelingen. Hoewel ik het ermee eens ben dat een nieuw idee van wat een desktop zou moeten zijn, noodzakelijk is voor innovatie, is wat Gnome heeft bereikt niet helemaal compleet.
Maar er is een manier om het te repareren.
Gnome 3 werd geleverd met een uitbreidingsframework, waarmee andere ontwikkelaars kleine gebruikersproblemen kunnen oplossen. Nadat ik de lijst met beschikbare extensies voor Gnome Shell heb doorgenomen, heb ik er verschillende gevonden die dat hebben maakte mijn Gnome-desktop erg leuk om te gebruiken - zo erg zelfs dat ik merk dat ik Ubuntu's Unity niet mis allemaal. Hier zijn de twaalf extensies die ik gebruik die hopelijk je Gnome Shell-ervaring kunnen veranderen in een ervaring die je echt leuk vindt.
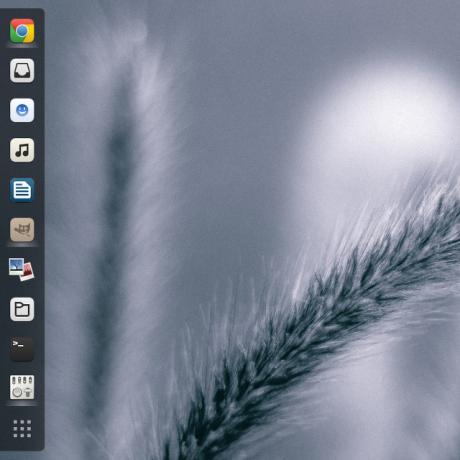
Handige Linux-desktops hebben vaak een soort paneel of dock, zodat je gemakkelijk toegang hebt tot favoriete applicaties en applicaties die momenteel open zijn. Het is een belangrijk ontwerpelement van Unity en een dat Gnome Shell ook in het geheim opneemt. Telkens wanneer u de activiteiten-overlay opent, heeft u aan de linkerkant een paneel met favoriete en momenteel geopende applicaties.
Een extensie genaamd Dash to Dock verandert dit paneel eenvoudig in een dock die op uw bureaublad verschijnt en exact hetzelfde uiterlijk heeft. Het beste is dat het erg configureerbaar is: je kunt het uiterlijk, de positie en verschillende verbergingsopties wijzigen. Ik hou erg van de standaardinstellingen, dus er is geen nodig hebben om iets te veranderen - maar je kunt als je wilt.
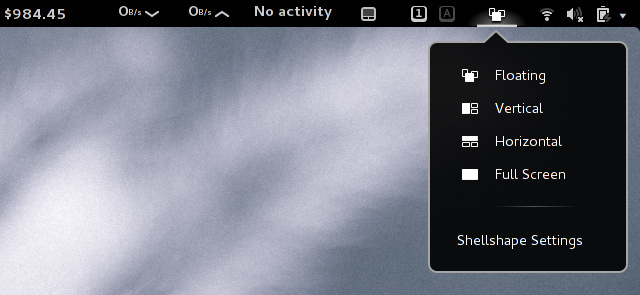
Er zijn een paar tegelvenstermanagers beschikbaar voor Linux, zoals xmonad. Ze zijn erg handig, omdat ze automatisch optimaal gebruik maken van uw scherm en het formaat op de juiste manier aanpassen naarmate er meer applicaties worden toegevoegd. Gangbare desktopomgevingen bieden deze functionaliteit niet, maar de Shellshape-extensie voegt deze functionaliteit eenvoudig toe aan Gnome Shell. Eenmaal geïnstalleerd, kunt u kiezen tussen normale, verticale of horizontale tegelmodi, waarbij het formaat van maximaal drie vensters per virtuele desktop automatisch wordt aangepast. Het is een kleine functie, maar het kan erg handig zijn.
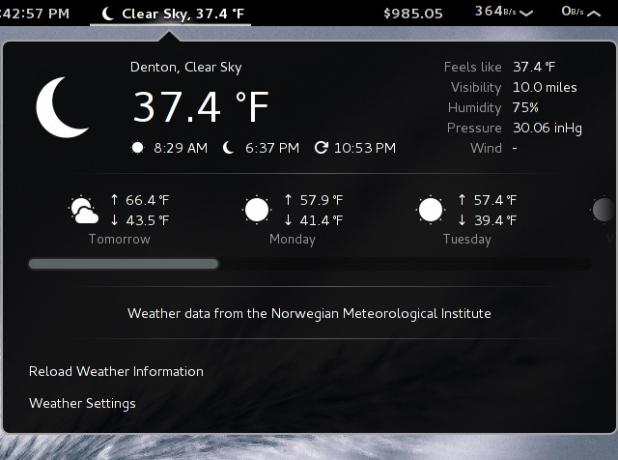
Standaard biedt Gnome Shell geen enkele weerindicator en om welke reden dan ook mis ik dat. Met 'Weer' krijgt u een zeer mooie weerindicator die verschillende huidige omstandigheden en de voorspelling voor de komende dagen weergeeft.
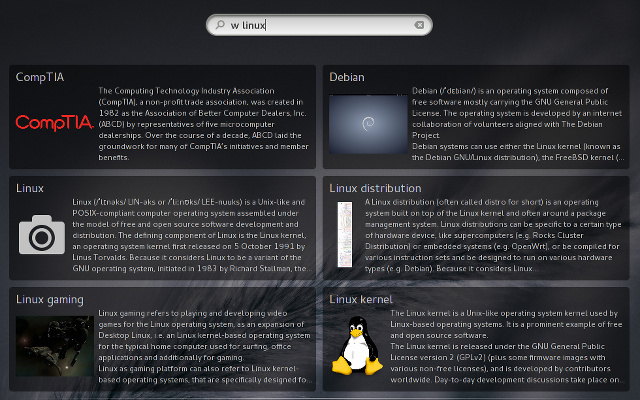
Als je merkt dat je regelmatig verschillende items op Wikipedia opzoekt, dan is dit iets voor jou. Met Wikipedia-zoekmachine kunt u bijvoorbeeld "w linux" typen om een aantal Wikipedia-resultaten voor Linux te zien.
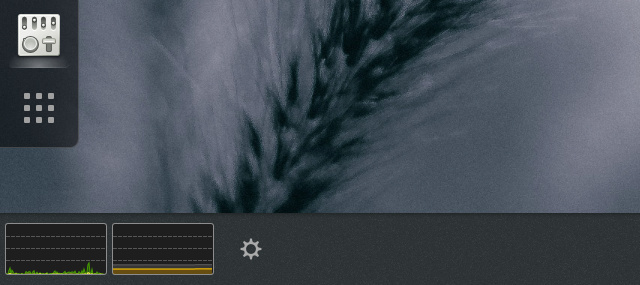
Als u ergens op uw bureaublad een kleine systeemresource-indicator wilt hebben, kunt u er een krijgen: de SystemMonitor-extensie. Eenmaal geïnstalleerd, kunt u uw muis langs de onderkant van uw scherm naar beneden duwen om de pictogrammen van de laden en berichten weer te geven, en u ziet een systeemindicator in de linkerbenedenhoek. Op deze manier heb je een snelle manier om te zien hoe je systeem bestand is tegen wat je er zojuist naar hebt gegooid.
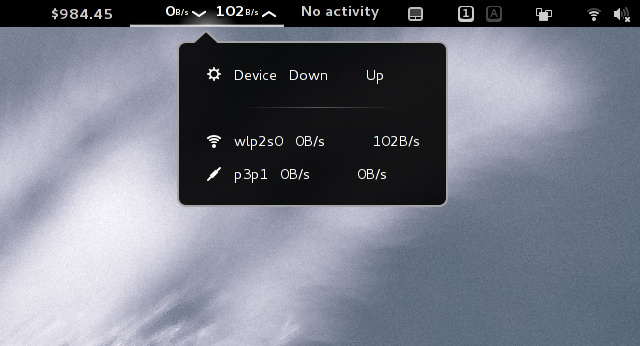
Een andere geweldige indicator, Netspeed genaamd, toont u de huidige download- en uploadsnelheden van uw netwerkapparaten. Klik erop en het zal opsplitsen hoeveel bandbreedte elk netwerkapparaat gebruikt.
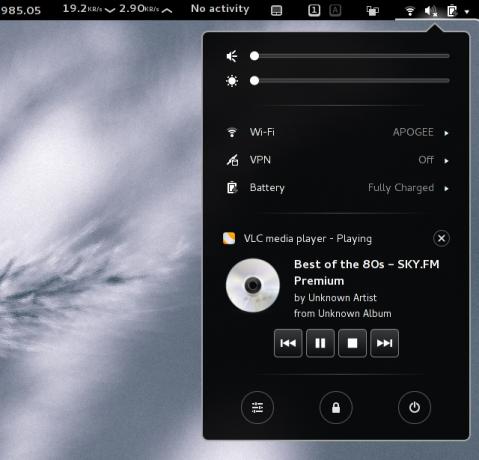
Een kleine functie waar Ubuntu-gebruikers steeds over praten, is de integratie van mediaspelers in het geluidsmenu. Met de Media Player Indicator-extensie kunt u hetzelfde effect buiten Unity krijgen. Het ondersteunt ook een groot aantal mediaspelers, waaronder VLC (die Ubuntu niet ondersteunt).
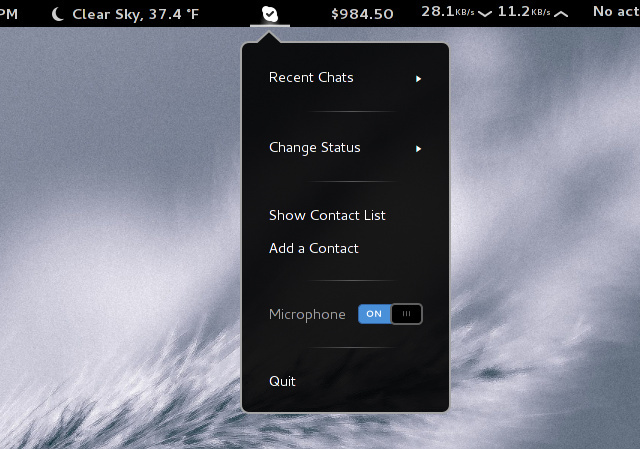
Als je meer integratie nodig hebt, is er een extensie die Skype zal integreren met Gnome Shell. Hiermee kunnen Skype-berichten worden weergegeven via het berichtmeldingssysteem van Gnome in plaats van dat van zichzelf, biedt het geïntegreerde contactzoekfunctie, een Skype-menuknop en meer.
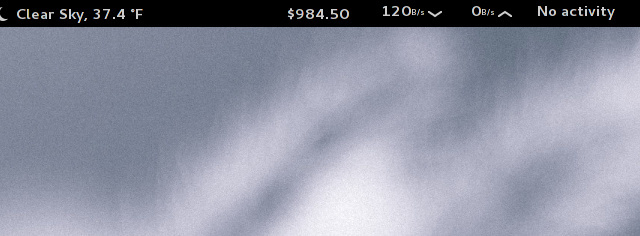
De prijs van Bitcoin haalt nu vaak het nieuws, maar fluctueert constant. Als je een gemakkelijke manier wilde om de huidige prijs bij te houden, is daar een extensie voor. U kunt ook wisselen tussen een paar verschillende prijzen, zodat u de prijs krijgt die u het meest vertrouwt.
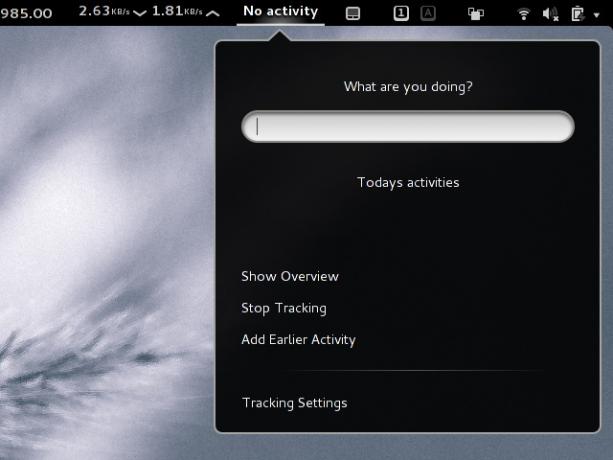
Er is een applicatie voor Linux genaamd Hamster, waarmee u bijhouden hoe u uw tijd op uw computer doorbrengt Hoe u kunt voorkomen dat u zoveel tijd verspilt door uw Windows-gebruik bij te houdenWeet u eigenlijk hoeveel tijd u op uw computer verspilt? Met behulp van een aantal gratis tools kun je elke seconde verspillen op Facebook en dergelijke; hier is hoe. Lees verder . Als je het een tijdje hebt gebruikt, kan het beginnen met het genereren van rapporten, zodat je kunt zien waar je de meeste tijd aan besteedt en hoe je dat kunt verbeteren om productiever te worden. Het voorbehoud voor Hamster is dat het niet automatisch werkt, maar je moet het eerder vertellen aan welke taak je momenteel werkt. Om dit gemakkelijker te maken, is de Project Hamster-extensie een snelle manier om een taak in te voeren (en daarmee te beginnen met volgen) en te stoppen met volgen zodra u niet meer aan die taak werkt. Op deze manier hoeft u de applicatie niet elke keer te vinden.
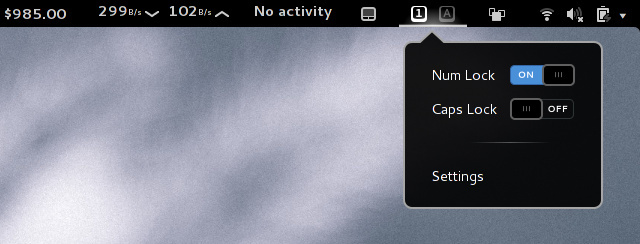
Dit doet precies wat u denkt dat het doet, en u kunt ook de twee instellingen van de extensie zelf wisselen. Ik vind dit persoonlijk nuttig omdat soms mijn toetsenbord hapert en laat zien dat mijn num lock is uitgeschakeld wanneer deze daadwerkelijk is ingeschakeld. Als ik de indicator controleer, weet ik waar hij echt op is ingesteld.
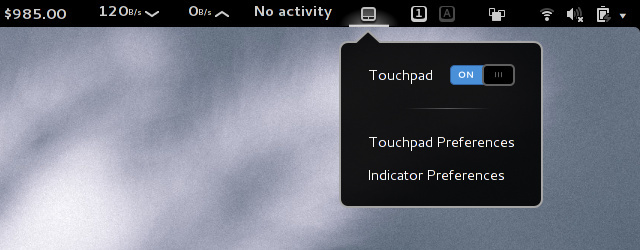
Je probeert te typen, maar je blijft per ongeluk het touchpad raken - frustratie. Hiermee kunt u uw touchpad in- en uitschakelen, zelfs als u hiervoor geen sneltoets heeft. Het mooie van deze extensie is dat deze het touchpad automatisch kan uitschakelen wanneer je een muis aansluit en vervolgens weer kunt inschakelen wanneer je de muis loskoppelt. Het is een klein stukje functionaliteit, maar het is echt heel leuk.
Conclusie
Ik ben dol op alle extensies die ik gebruik, maar er zijn er nog veel meer Gnome's officiële lijst met extensies. Het beste van alles is dat de installatie van al deze extensies heel eenvoudig is. In elke moderne browser zal de site je vragen of hij een plug-in kan installeren, zodat hij kan communiceren met Gnome Shell. Eenmaal ingeschakeld, ziet u aan / uit-schakelaars naast elke extensie op de website. Klik gewoon op de schakelaar om deze in te schakelen en u ontvangt onmiddellijk een bevestiging of u de extensie wilt installeren. Nadat u op Ja heeft geklikt, bent u al klaar! U zou nu de extensie-instellingen moeten kunnen doorlopen door op het instellingenpictogram op de website te klikken, of u kunt Gnome Tweak Tool installeren en door het tabblad Extensies gaan. Vergeet niet dat Gnome Shell dat ook is aanpasbaar met geweldige thema's Faience: een van de beste kabouterthema's ooit [Linux]Je moet toegeven dat Gnome Shell er elegant uitziet, ook al heb je er een hekel aan hoe het werkt. Sommige mensen zeggen zelfs dat Gnome Shell praktisch elke ergonomieregel in het boek overtreedt, ... Lees verder .
Wat is je meest favoriete Gnome Shell-extensie? Veranderen deze extensies uw perceptie van Gnome Shell tot het punt waarop u het graag gebruikt? Laat het ons weten in de comments!
Danny is senior aan de Universiteit van Noord-Texas en geniet van alle aspecten van open source-software en Linux.