Advertentie
Een paar dagen geleden schreef ik over boeken die beginners zijn kunt downloaden en lezen 5 uitstekende downloadbare eBooks om jezelf Linux te lerenAls je begint aan je reis naar Linux-expertise, zijn hier een paar gratis downloadbare eBooks om jezelf Linux te leren die je goed zouden moeten helpen! Lees verder om zichzelf Linux te leren. Vandaag hebben we in de Linux-sectie iets voor de ervaren gebruikers. Hier zijn een paar tips die u moet uitproberen als u een fervent Ubuntu Linux-gebruiker bent:
1. Word razendsnel en slim op de opdrachtregel
U kunt sneltoetsen en andere trucs op de opdrachtregel gebruiken om het invoeren van opdrachten gemakkelijker en sneller te maken. U kent misschien al de ‘tab’ -toets die gedeeltelijke opdrachten en zelfs bestands- en mapnamen voltooit.
Hier zijn enkele andere sneltoetsen die u in terminal kunt gebruiken:
| Ctrl-a | Ga naar het begin van de regel. |
| Ctrl-e | Ga naar het einde van de regel. |
| Alt-] X | Verplaatst de cursor vooruit naar het volgende exemplaar van x. |
| Alt-Ctrl-] X | Verplaatst de cursor achteruit naar het vorige exemplaar van x. |
| Ctrl-u | Verwijder vanaf de cursor tot het begin van de regel. |
| Ctrl-k | Verwijder vanaf de cursor tot het einde van de regel. |
| Ctrl-w | Verwijder vanaf de cursor tot aan het begin van het woord. |
| Ctrl-y | Plakt tekst van het klembord. |
| Ctrl-l | Maak het scherm leeg en laat de huidige regel bovenaan het scherm staan. |
| Ctrl-x Ctrl-u | Maak de laatste wijzigingen ongedaan. Ctrl-_ |
| Alt-r | Maak alle wijzigingen aan de lijn ongedaan. |
| Alt-Ctrl-e | Vouw de opdrachtregel uit. |
| Ctrl-r | Incrementeel omgekeerd zoeken naar geschiedenis. |
| Alt-p | Niet-incrementeel omgekeerd zoeken in geschiedenis. |
| !! | Voer de laatste opdracht in de geschiedenis uit |
| !abc | Voer het laatste commando in de geschiedenis uit beginnend met abc |
| !n | Uitvoeren nde opdracht in de geschiedenis |
| ^ abc ^ xyz | Vervang het eerste voorkomen van abc door xyz in het laatste commando en voer het uit |
Vergeet ook niet uit te checken 4 websites waar je coole opdrachtregel-trucs kunt leren 4 websites om coole Linux Command Line-trucs te leren Lees verder
2. Start Ubuntu Linux-applicaties met toetsenbord
U kunt dit op twee manieren bereiken:
- Gebruik applicaties zoals Launchy Productiever zijn met Launchy Program Launcher Lees verder of Gnome-Do die het gemakkelijker maken om applicaties te starten door een paar karakters van de naam van de applicatie te typen.
- Of u kunt oproepen gconf-editor (Alt + F2 typ dan gconf-editor en druk op enter), en navigeer naar apps> metacity> global_keybindingsdubbelklik op een van de run_command_N en typ de sneltoets die u aan een applicatie wilt toewijzen en noteer vervolgens het nummer N. Ga dan naar apps> metacity> keybinding_commands en dubbelklik op command_N (N is het nummer dat u hierboven hebt gebruikt) en typ de opdracht die u wilt uitvoeren. Als u bijvoorbeeld Firefox wilt gebruiken, typt u in firefox.
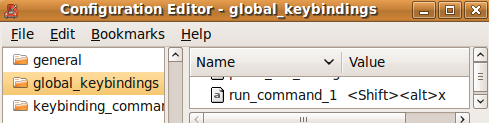
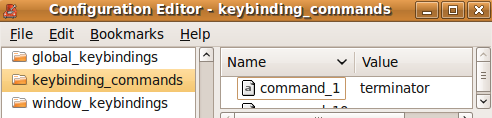
Kijk ook eens deze Ubuntu-sneltoetsen die u misschien niet kent 10 Handige Ubuntu-sneltoetsen die u misschien niet kent Lees verder .
3. Begin waar je was gebleven
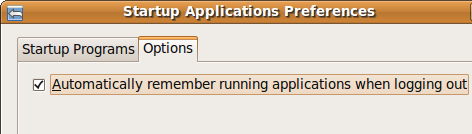
U kunt Ubuntu de toepassingen laten onthouden die u had geopend toen u zich voor het laatst afmeldde, zodat u zich kunt aanmelden Als u weer terugkomt, vindt u al die applicaties actief en kunt u doorgaan waar u was gebleven.
Ga hiervoor naar Systeem> Voorkeuren> Opstarttoepassingen, ga dan naar het tabblad opties en vink aan "Onthoud automatisch actieve applicaties wanneer u uitlogt"
4. Maak een afzonderlijke Ubuntu Linux Home-partitie
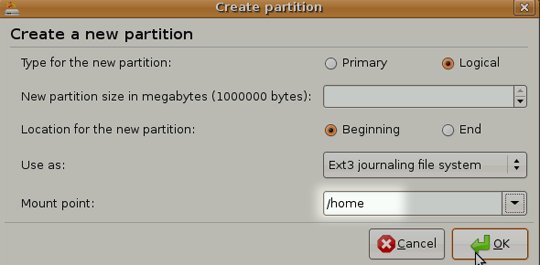
Elke 6 maanden komen er nieuwe versies van Ubuntu uit. Hoewel u kunt upgraden naar de nieuwste versie via de updatemanager, werkt de upgrade soms niet zoals verwacht, dus sommige gebruikers willen graag een nieuwe, schone installatie uitvoeren.
Het nadeel daarvan is natuurlijk dat je gegevens verliest die je in je homedirectory had. Om dit te verhelpen, kunt u tijdens het installeren van Ubuntu een afzonderlijke Home-partitie maken, deze aanpassen aan uw vereisten en vervolgens wanneer u besluit om Ubuntu de volgende keer te installeren, specificeert u eenvoudig deze partitie als de Home-partitie (door / home als de mount te kiezen punt).
Al uw bestanden en gegevens op de Home-partitie blijven behouden, zelfs na een nieuwe installatie.
5. Update en installeer Ubuntu Linux-software zonder internetverbinding
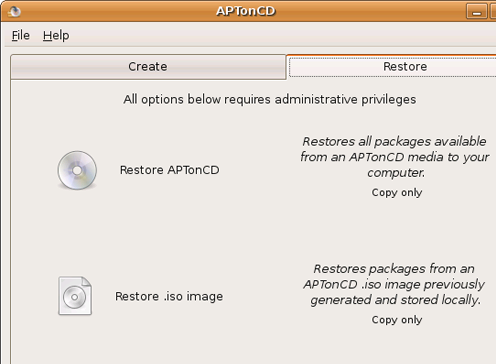
Er zijn veel manieren om dit te doen, de gemakkelijkste is om te gebruiken APTonCD. Met APTonCD kun je cd's en dvd's maken met alle gewenste pakketten, die je vervolgens kunt gebruiken om software op computers zonder internetverbinding te installeren.
Merk op dat APTonCD vereist dat je een internetverbinding (of gedownloade pakketten) hebt creëren de geïnstalleerde media. Maar zodra de media klaar is, heb je geen internetverbinding nodig voor de machines waarop je de software wilt installeren. Plaats de juiste cd / dvd en gebruik apt-get zoals u dat normaal zou doen.
6. Installeer nieuwe lettertypen, Microsoft-lettertypen en verbeter de weergave van lettertypen
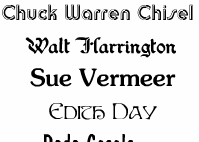 Ubuntu biedt niet veel keuzes als het gaat om de lettertypen. Maar jij kan gemakkelijk nieuwe lettertypen installeren, inclusief die van Microsoft Hoe Microsoft-tekstlettertypen in Ubuntu Linux te installerenWindows-gebaseerde lettertypen verschijnen niet standaard in Linux. Dit is niet echt een probleem, maar als u een betere compatibiliteit wilt of gewoon zoals ze eruitzien, dan hebben wij u gedekt. Lees verder zoals Arial, Verdana, impact en nog veel meer. Je kunt gebruiken verschillende sites om het soort lettertype te vinden dat u zoekt De 8 beste gratis lettertypenwebsites voor gratis lettertypen onlineNiet iedereen kan een gelicentieerd lettertype betalen. Deze websites helpen u bij het vinden van het perfecte gratis lettertype voor uw volgende project. Lees verder .
Ubuntu biedt niet veel keuzes als het gaat om de lettertypen. Maar jij kan gemakkelijk nieuwe lettertypen installeren, inclusief die van Microsoft Hoe Microsoft-tekstlettertypen in Ubuntu Linux te installerenWindows-gebaseerde lettertypen verschijnen niet standaard in Linux. Dit is niet echt een probleem, maar als u een betere compatibiliteit wilt of gewoon zoals ze eruitzien, dan hebben wij u gedekt. Lees verder zoals Arial, Verdana, impact en nog veel meer. Je kunt gebruiken verschillende sites om het soort lettertype te vinden dat u zoekt De 8 beste gratis lettertypenwebsites voor gratis lettertypen onlineNiet iedereen kan een gelicentieerd lettertype betalen. Deze websites helpen u bij het vinden van het perfecte gratis lettertype voor uw volgende project. Lees verder .
7. Gebruik PPA's, installeer de nieuwste softwareversies
Er zijn veel stappen die een software moet doorlopen voordat het onderdeel wordt van Ubuntu of beschikbaar komt via de Ubuntu-repository's. Hoewel al deze stappen voor extra stabiliteit zorgen, betekent dit over het algemeen dat u niet de nieuwste versies van alle software krijgt zodra ze worden uitgebracht.
Als u graag op de hoogte wilt blijven, kunt u zoeken naar Persoonlijke pakketarchieven voor uw favoriete software aan Lanceerplatform en voeg deze toe aan de softwarebronnen van uw installatie. Ik raakte even aan PPA's en hoe u ze hier kunt gebruiken Linux PPA's: installatie, verwijdering en beveiligingPPA's - persoonlijke pakketarchieven - zijn een manier om Linux-software via de Terminal te installeren. Maar zijn ze veilig te gebruiken? Hoe kun je een PPA verwijderen? En wat zijn de veiligste PPA's om ... Lees verder . Als dat te veel werk lijkt, kunt u ook de nieuwste deb-pakketten downloaden en deze installeren door erop te dubbelklikken (u krijgt geen automatische updates voor de software als u deze op deze manier installeert).
Vergeet niet dat je af en toe in de problemen komt met de nieuwste versies, maar meestal zou het niet catastrofaal zijn. Je kunt altijd naar de Ubuntu-forums om snel hulp te krijgen.
8. Wees de wortel
Het root-account is standaard uitgeschakeld op Ubuntu-installaties, voornamelijk om te voorkomen dat u iets doet wat u niet van plan was te doen. Maar als je "beloven voorzichtig te zijn”Kunt u root-account als volgt inschakelen:
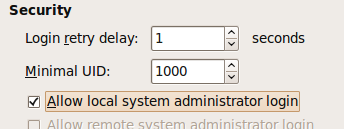
- Type sudo passwd root en geef een root-wachtwoord op.
- Ga dan naar Systeem> Beheer> Aanmeldvenster, ga naar de Veiligheid tabblad en vink "Inloggen voor lokale systeembeheerder inschakelen ”
U zou nu als root moeten kunnen inloggen vanaf de login-prompt. Als alternatief kunt u "sudo su'Om uw wachtwoord op te geven en de root-prompt te krijgen.
9. Voer Windows-applicaties en -games uit
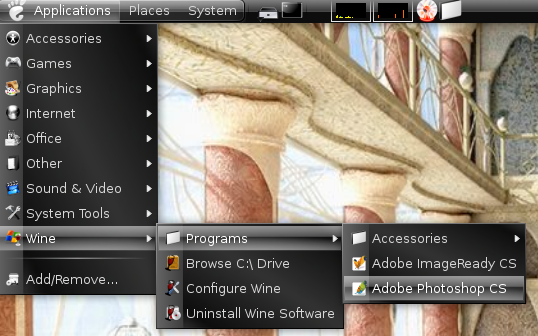
Wie zou Counter Strike niet willen spelen op Ubuntu (tenzij je het natuurlijk helemaal niet leuk vindt) of misschien zelfs Photoshop gebruiken? Nou, het is heel goed mogelijk en hier is hoe het te doen Voer Windows-applicaties uit op Linux (of Mac) met WINE Lees verder .
10. Verkort de opstarttijd met profilering
Ubuntu Linux-ontwikkelaars hebben geweldig werk geleverd met de opstarttijd, Jaunty is snel en Karmic moet nog sneller zijn. Er is echter iets meer dat u kunt doen door uw boot te profileren. Met profilering kan Ubuntu een lijst maken van alle bestanden die tijdens het opstarten worden geopend, en vervolgens worden de bestanden gesorteerd op de manier waarop ze op uw harde schijf zijn opgeslagen. Dus de volgende keer dat het systeem wordt opgestart, worden de bestanden sneller gelezen.
Om het opstarten te profileren, moet u deze stappen volgen
- Markeer in het grub-menu de kernel die u het vaakst opstart.
- druk op e voor bewerken.
- Kies de regel die begint met kernel en druk nogmaals op e. Voeg nu het woord toe profiel aan het einde van deze regel. Druk op Enter en druk dan op b opstarten
Merk op dat tijdens het profileren het systeem de ene keer langzamer zal opstarten, maar de volgende keer zou u een verbetering moeten zien. Houd er ook rekening mee dat dit allemaal machine-afhankelijk is en ook afhangt van de indeling van bestanden op uw harde schijf, dus het verschil dat u ziet, is mogelijk niet groot of in sommige gevallen zelfs nihil.
11. Probeer verschillende Ubuntu Linux Desktop-omgevingen en Desktop Managers uit
Als je op zoek bent naar iets anders dan de standaard Gnome-interface, moet je uitchecken alternatieve desktopmanagers die u kunt gebruiken 8 geweldige alternatieve desktopmanagers voor Linux Lees verder . Als het een complete desktopomgeving is waarnaar u op zoek bent, heeft KDE4 een lange weg afgelegd en is nu indrukwekkend bruikbaar en leuk. U kunt een "sudo apt-get installeer kubuntu-desktop”Om KDE te krijgen.
12. Maak een mediacenter of een mediaserver
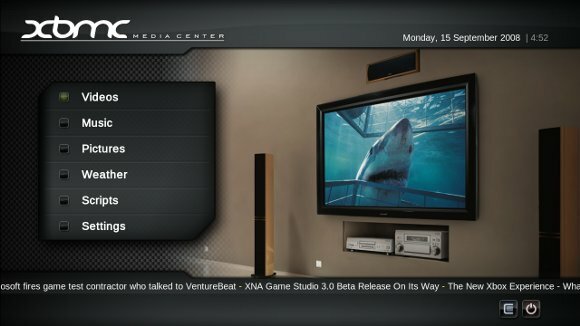
Het zou geweldig zijn als u gemakkelijk door uw enorme verzameling muziek, video's en afbeeldingen kunt bladeren en deze kunt beheren. Betoverd door de gelikte interface van Windows Media Center? Wacht tot je ziet welke coole opties je moet hebben verander uw Ubuntu-systeem in een mediacentrum Uw Linux-computer gebruiken als mediacentrum (deel 1) Lees verder . Je hebt zelfs toegang tot je mediacollectie op je telefoon, PSP of een andere computer als je een mediaserver Uw Linux-computer gebruiken als mediaserver (deel 2) Lees verder op uw Ubuntu-machine.
13. Deel Firefox-profielgegevens met Windows
Veel mensen gebruiken Windows en Linux op dezelfde computer. Als u een van hen bent, was het mogelijk dat u die bladwijzer die u hebt gemaakt of het wachtwoord dat u hebt opgeslagen, niet kon vinden toen u Firefox gebruikte vanuit Windows. Bekijk hoe u dat kunt deel Firefox-profielgegevens tussen besturingssystemen Deel uw Firefox-gegevens tussen besturingssystemen en computers Lees verder zonder het via internet te synchroniseren (werkt het beste als u dezelfde versie van Firefox in beide besturingssystemen heeft). Voor verschillende computers kun je natuurlijk gebruik maken Weven.
14. Pas Nautilus naar wens aan
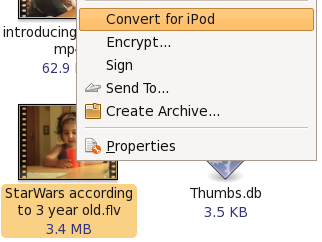
Nautilus is de standaard bestandsbeheerder op Ubuntu. Hoewel u misschien tevreden bent met wat het doet, kunt u er nog veel meer mee doen. Jij kan gebruik extensies om de functionaliteit te verbeteren 6 Handige uitbreidingen om de Nautilus-functionaliteit te verbeteren [Linux] Lees verder en zelfs voeg aangepaste functionaliteit toe aan Nautilus Aangepaste functionaliteit toevoegen aan Nautilus [Linux] Lees verder
15. Stel je eigen kernel samen
Als je niets kunt vinden om je een weekend bezig te houden en je hebt je aanpassingshoed aan, hoe zit het dan met het bouwen van een kernel die specifiek aan je vereisten voldoet? Dit is eerlijk gezegd meer een leerervaring. Sommigen zullen misschien zeggen dat het je in staat stelt om alleen de functies en stuurprogramma's te gebruiken die je nodig hebt, maar als alles werkt prima met de geleverde kernel en je hebt geen interesse in de Linux-kernel, sla deze maar over u.
Als je echter enkele van de experimentele functies van de kernel nodig hebt, of deze op een andere speciale manier wilt compileren, dan zeggen we dat je uitcheckt deze gids binnen Ubuntu-documentatie.
16. Wijzig Usplash-scherm en maak een aangepast opstartscherm voor GRUB
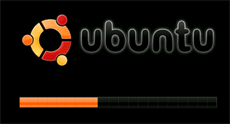 Dus je hebt de laatste niet geteld? Hier is er nog een. Een Usplash-scherm is Ubuntu-tekst en een logo met een voortgangsbalk die u ziet wanneer u Ubuntu opstart.
Dus je hebt de laatste niet geteld? Hier is er nog een. Een Usplash-scherm is Ubuntu-tekst en een logo met een voortgangsbalk die u ziet wanneer u Ubuntu opstart.
Als je dat wilt veranderen in iets interessants Volg deze stappen Hoe u Ubuntu Usplash-scherm eenvoudig kunt wijzigen Lees verder . Welke betere manier om je Linux fu te laten zien dan het aanpassen van het allereerste scherm dat verschijnt? Je kunt een aangepast opstartscherm maken met een van je foto's, GIMP en een kleine aanpassing. Hier is de how-to Hoe u Ubuntu Usplash-scherm eenvoudig kunt wijzigen Lees verder .
Kent u nog meer tips of geweldige hacks voor Ubuntu Linux-gebruikers? Natuurlijk, laat het ons weten in de reacties.
Ik ben Varun Kashyap uit India. Ik ben gepassioneerd door computers, programmeren, internet en de technologieën die ze aansturen. Ik hou van programmeren en vaak werk ik aan projecten in Java, PHP, AJAX etc.


