Advertentie
Meldingen op je telefoon kunnen lastig zijn, vooral voor onbeduidende apps. Het is een goed idee om meldingen te blokkeren, vooral op het werk. Studies hebben aangetoond dat meldingen je concentratie verpesten, ook al is het een piepje. Het is zelfs zo storend als het daadwerkelijk gebruiken van je telefoon.
Hier leest u hoe u meldingen op Android helemaal kunt uitschakelen of meldingen voor geselecteerde apps kunt stoppen. Merk op dat deze stappen zijn gebaseerd op een telefoon met standaard Android 8 Oreo. De menu's en instructies kunnen enigszins variëren, afhankelijk van uw apparaat en Android-versie.
Hoe meldingen op Android uit te schakelen
Android heeft een ingebouwde optie om meldingen uit te schakelen of alleen bepaalde contacten te laten bellen of sms'en. Het heet Niet storen en je kunt het vinden in Instellingen. We zullen bekijken hoe u het kunt inschakelen en de instellingen voor Niet storen kunt aanpassen.
Er zijn ook opties om meldingen van specifieke apps te blokkeren. U kunt dit allemaal doen zonder apps van derden.
Onthoud voordat u erin duikt dat sommige meldingen belangrijk en noodzakelijk zijn. U wilt dus waarschijnlijk niet alle meldingen uitschakelen. Maar hoewel u een belangrijke tekst moet zien, hoeft u waarschijnlijk niet te weten dat Amazon vandaag een verkoop op keukenartikelen heeft. Bovendien kan het uitschakelen van meldingen dat wel help je creatieve energie te herstellen 10 manieren om uw creatieve energie te herstellen met behulp van technologieAls je lijdt aan een mentaal of creatief blok, helpen deze tips je om je creatieve energie te herstellen met behulp van technologie. Lees verder .
Gebruik deze tools om ongewenste meldingen te stoppen en uw aandacht te herwinnen.
Hoe niet storen te activeren op Android
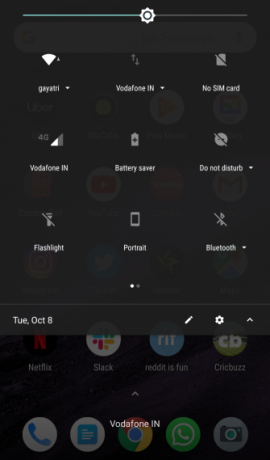

De beste manier om Niet storen te activeren en meldingen op Android uit te schakelen, is via het vervolgkeuzemenu Snelinstellingen:
- Trek de bovenste balk op je telefoon naar beneden en trek deze nogmaals naar beneden om de te tonen Snelle instellingen menu. U kunt ook één keer naar beneden trekken met twee vingers om rechtstreeks naar dit menu te springen.
- Zoek en tik op Niet storen.
- Je hebt drie opties:
- Totale stilte: Blokkeert alle geluiden en trillingen.
- Alleen alarmen: Blokkeert alles behalve alarmen.
- Alleen prioriteit: Blokkeert alles behalve alarmen, herinneringen, evenementen en belangrijke bellers. U kunt deze optie aanpassen, die we in de volgende sectie zullen onderzoeken.
- Stel in de door u gekozen modus in hoe lang u Niet storen wilt activeren. Zet hem een uur of langer op een timer, of totdat je hem handmatig uitschakelt.
Aanpassen van Niet storen op Android



Met Android kun je de voorkeuren voor Niet storen aanpassen via het menu Instellingen. Je kunt het ook instellen om automatisch in te schakelen op basis van kalendergebeurtenissen of kloktijden. Om dit te veranderen:
- Ga naar Instellingen > Geluid > Voorkeuren voor Niet storen.
- Tik op om Prioriteit staat alleen toe. Schakel hier de schakelaars naar eigen inzicht in. U kunt herinneringen en gebeurtenissen uitschakelen en kiezen wie u kan bellen of berichten: niemand, iedereen, alleen contacten, of alleen contacten met ster.
- Kijk vervolgens naar Blokkeer visuele stoornissen. Hier kunt u ervoor kiezen om te voorkomen dat meldingen worden weergegeven wanneer het scherm is ingeschakeld of om te voorkomen dat meldingen het scherm inschakelen.
- Ga ten slotte naar Automatische regels > Voeg meer toe > Regel voor gebeurtenis / tijd en stel een nieuwe regel in. Hier kunt u instellen dat Niet storen wordt geactiveerd op basis van bepaalde evenementen in uw agenda of op een bepaald tijdstip of dag. U kunt kiezen uit dezelfde drie modi: Alleen prioriteit, Alleen alarmen, of Totale stilte.
Meldingen van elke app in Android uitschakelen
Afhankelijk van de versie van Android die je gebruikt, zijn er twee manieren om eenvoudig meldingen van een bepaalde app te stoppen.
Ten eerste kunt u door Instellingen gaan om meldingen aan te passen. Deze methode werkt op alles, van Android 5 Lollipop tot Android 10.
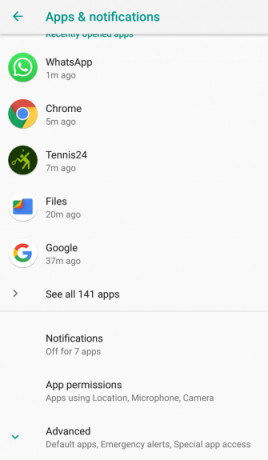

- Ga naar Instellingen > Apps en meldingen > Kennisgevingen > App notificaties.
- Hier ziet u een lijst met alle apps die op uw Android-apparaat zijn geïnstalleerd. Scrol en tik op een app waarvan u de meldingen wilt aanpassen.
- Vervolgens verschijnt er een lijst met alle soorten meldingen die de app kan verzenden. Schakel elk type melding naar wens in of uit.
- Tik voor een fijnere bediening op een meldingstype en je kunt het geluid, de trillingen en andere instellingen wijzigen. U kunt ook de hoofdschakelaar omschakelen om alle meldingen van die app te blokkeren.
- Sommige apps hebben extra meldingen in hun app-instellingen. Dit wordt aangegeven door de Extra instellingen in de app knop. Tik erop om de instellingen van de app te openen en pas daar verdere meldingen aan. Wat je ziet, hangt natuurlijk af van de app.
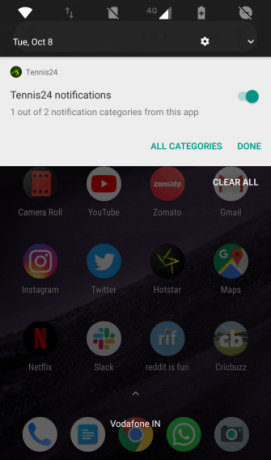
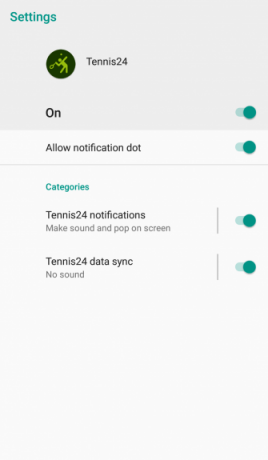

Ten tweede kunt u de instellingen voor meldingen van een app wijzigen wanneer u een melding ontvangt. Net als het bovenstaande werkt dit op Android 5 Lollipop via Android 10:
- Wanneer u een melding ziet, drukt u er lang op of veegt u deze iets naar een van beide zijden om een tandwielpictogram voor instellingen en een klokpictogram weer te geven.
- Tik op het tandwielpictogram voor instellingen om rechtstreeks naar die app te gaan in de App notificaties menu.
- Volg vanaf hier stap 3 en 4 van de eerste methode.
Opmerking: Het klokpictogram dat je hebt onthuld, is een snooze-knop. Het schakelt meldingen niet uit of uit. Hiermee kunt u in plaats daarvan gedurende een bepaalde tijd de meldingen van die app tijdelijk stopzetten.
Meldingen uitschakelen op Android 4.1 Jelly Bean naar 4.4 KitKat

Maak je geen zorgen als je een oudere Android-telefoon hebt waarop Lollipop niet kan worden uitgevoerd. U kunt nog steeds zonder veel gedoe meldingen op uw apparaat blokkeren, zolang u Android 4.1 Jelly Bean of nieuwer gebruikt:
- Ga naar Instellingen > Apps.
- Tik op de app waarvoor je ongewenste meldingen wilt stoppen.
- Schakel het vakje uit voor Meldingen weergeven.
Meldingen uitschakelen op Android 4.0 Ice Cream Sandwich of ouder
Helaas is er geen manier om meldingen van een app uit te schakelen in oudere versies van Android. Als je een extreem oud apparaat hebt, moet je je telefoon upgraden of installeer een aangepaste Android ROM Hoe een aangepast ROM op uw Android-apparaat te installerenKlaar om je Android-telefoon of -tablet nieuw leven in te blazen? Het installeren van een aangepast ROM is de beste manier om dat te doen - het opstarten met nog betere prestaties en functies. Lees verder om deze functionaliteit te verkrijgen.
Hoe vergrendelingsschermmeldingen op Android uit te schakelen

Voer de volgende handelingen uit om ervoor te zorgen dat uw vergrendelingsscherm geen meldingen in Android weergeeft:
- Ga naar Instellingen > Apps en meldingen > Kennisgevingen.
- Kraan Op het vergrendelscherm en kies Laat helemaal geen meldingen zien.
- Als je liever hebt, kun je ervoor kiezen Verberg gevoelige meldingsinhoud. Zo weet je bijvoorbeeld dat je een nieuw sms-bericht hebt, maar wordt niet weergegeven van wie het afkomstig is of wat het bericht zegt.
Afgewezen meldingen herstellen


Als je per ongeluk alle meldingen hebt gewist of een belangrijk item hebt gemist, kun je het terugkrijgen. Met Android kunt u dit bereiken met een eenvoudige widget die uw volledige meldingsgeschiedenis toont:
- Tik ergens op uw startscherm en houd vast om de te openen Widgets dialoogvenster.
- Kraan Snelkoppeling > Instellingen snelkoppeling > Meldingslogboek. Bij sommige versies van Android moet u mogelijk de Instellingen widget eerst.
- Je ziet een nieuwe Meldingslogboek pictogram op uw startscherm. Tik hierop om uw volledige meldingsgeschiedenis weer te geven.
- Tik op een app in deze lijst en je wordt naar het item Instellingen geleid.
Wanneer u bepaalde meldingen niet kunt uitschakelen

Welke meldingen u wel en niet kunt uitschakelen, hangt helaas af van de app. Sinds Android 8 Oreo introduceerde meldingskanalen Alle nieuwe manieren om meldingen te gebruiken in Android 8.0 OreoDe meldingskanalen van Android 8.0 Oreo zijn een krachtige nieuwe manier om ervoor te zorgen dat uw telefoon u alleen waarschuwt voor prioriteitsinformatie. Hier is alles over de manier waarop meldingen zijn veranderd in Oreo. Lees verder zijn de meeste apps geüpdatet om aangepaste meldingsopties voor verschillende soorten waarschuwingen te ondersteunen. Sommige hebben echter nog steeds alleen een alles-of-niets-optie.
Als u de gewenste meldingsopties niet ziet, is het misschien de moeite waard om contact op te nemen met de ontwikkelaar en te vragen deze functionaliteit aan de app toe te voegen.
Doe meer met Android-meldingen
U kunt vervelende meldingen die u alleen maar lastig vallen, uitschakelen en deze hulpprogramma's gebruiken om Android-meldingen efficiënter te maken. Door aangepaste beltonen en waarschuwingen in te stellen voor de verschillende meldingskanalen, kunt u deze beter dan ooit tevoren maken.
Meldingen zijn geweldig als je weet wat je ermee moet doen. Afgezien van de ingebouwde functies, zijn er apps van derden waarmee u meer kunt doen, zoals slimme antwoorden en snelle snelkoppelingen. Hier zijn een paar apps en trucs om je Android-meldingen onder de knie te krijgen Beheers uw Android-meldingen met deze 11 apps en trucsNeem de controle over uw meldingen op Android. We laten u zien hoe u meldingen kunt dempen, ze later kunt bekijken en nog veel meer. Lees verder .
Mihir Patkar schrijft over technologie en productiviteit wanneer hij niet aan het kijken is naar herhalingen.