Advertentie
Windows 10 is een kolos. Zelfs nadat je het moeizame proces van uw systeem voorbereiden om Windows 10 te installeren Doe dit voor elke update of installatie van Windows 10Windows 10 krijgt twee keer per jaar grote updates, plus maandelijkse updates. We laten u zien wat u moet doen voordat u Windows Update uitvoert. Nu kan Patch Tuesday komen! Lees verder en als je de lange installatieprocedure doorloopt, heb je nog meer werk te doen: het besturingssysteem instellen zoals jij het wilt.
Hier zijn enkele van de absolute minimale dingen die u wilt doen na het installeren van een schone lei van Windows 10. Als u enkele stappen wilt overslaan, is dat uw oproep, maar we raden al het volgende aan voor de best mogelijke ervaring.
1. Werk Windows 10 bij
Ik weet het, er zijn er zoveel redenen om Windows Update te haten Dit is waarom we Windows Update hatenDe manier waarop Windows Update momenteel Windows 10-upgrades en -updates op u afdwingt, is slecht. Gavin onderzoekt waarom wij allemaal Windows Update haten en wat u ertegen kunt doen. Lees verder .
Updates gebeuren altijd in de slechtste tijden. Het lijkt nooit te respecteren wat je doet. Buggy-updates kunnen uw computer dagen of weken onbruikbaar maken. Alles is rommelig. Maar tegenwoordig is Windows Update een noodzakelijk kwaad.
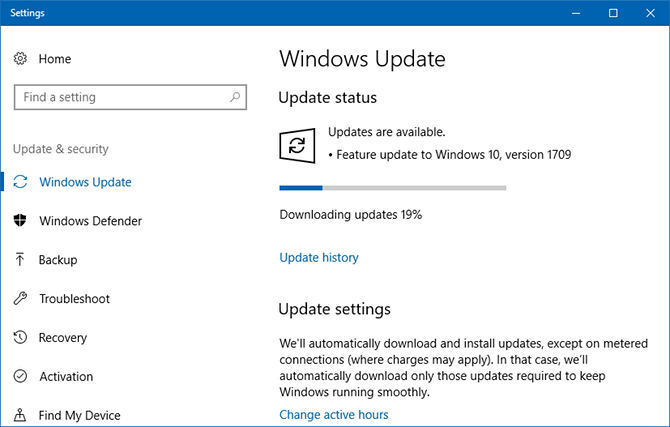
Je hebt misschien horrorverhalen gehoord over de Creators Update en Fall Creators Update, en je denkt misschien dat je beter updates helemaal kunt uitschakelen, zelfs in het licht van de handige nieuwe functies waarvan u zou kunnen genieten.
Maar er is een grote reden waarom je zou moeten updaten: bugfixes en beveiligingspatches. Je doet niet je wilt verlaten computer kwetsbaar voor exploits en mazen in de wet. Door up-to-date te blijven met patches, verkleint u een deel van uw risico op vervelende malware.
Om Windows Updates te installeren:
- Zoek in het Startmenu naar Windows Updateen selecteer vervolgens Instellingen voor Windows Update.
- Klik Controleer op updates om te zien of er updates beschikbaar zijn. Op een nieuw geïnstalleerd exemplaar van Windows 10 zul je waarschijnlijk vinden veel in afwachting van updates.
- Wacht tot de updates zijn gedownload en bereid je voor.
- Klik desgevraagd op Start nu opnieuw om de updates toe te passen.
Leer meer over hoe Windows Update te beheren Windows Update beheren in Windows 10Voor controlfreaks is Windows Update een nachtmerrie. Het werkt op de achtergrond en houdt uw systeem veilig en soepel. We laten u zien hoe het werkt en wat u kunt aanpassen. Lees verder , wat te doen als Windows Update vastzit Probeer dit als Windows Update vastzitGeeft Windows Update je hoofdpijn? We hebben zeven tips samengesteld om u te helpen het probleem te verhelpen. Lees verder , en hoe u Windows Update tijdelijk kunt uitschakelen 7 manieren om Windows Update tijdelijk uit te schakelen in Windows 10Windows Update houdt uw systeem gepatcht en veilig. In Windows 10 ben je overgeleverd aan het schema van Microsoft, tenzij je verborgen instellingen en aanpassingen kent. Houd dus Windows Update onder controle. Lees verder .
2. Installeer de nieuwste stuurprogramma's
EEN stuurprogramma is een stuk software dat communiceert met en bepaalt hoe een bepaald apparaat werkt wanneer het op het systeem is aangesloten. Met andere woorden, stuurprogramma's stellen Windows in staat om met hardware te communiceren zonder te weten hoe de hardware zelf is geprogrammeerd.
Stuurprogramma's worden geleverd door hardwarefabrikanten en zoals de meeste software ter wereld zijn stuurprogramma's nooit perfect. Soms zitten ze met fouten. Andere keren raken ze gewoon verouderd, zoals wanneer het besturingssysteem wordt bijgewerkt, en verliezen functionaliteit of prestaties.

Het up-to-date houden van stuurprogramma's is om twee redenen belangrijk: één, om ervoor te zorgen dat alle hardwarefuncties beschikbaar blijven, en twee, om ervoor te zorgen dat uw hardware optimaal presteert.
We hebben hierover twee volledige artikelen geschreven, waaronder hoe u verouderde stuurprogramma's kunt vinden en vervangen Verouderde Windows-stuurprogramma's zoeken en vervangenUw stuurprogramma's zijn mogelijk verouderd en moeten worden bijgewerkt, maar hoe weet u dat? Dit is wat u moet weten en hoe u dit moet doen. Lees verder en controle over stuurprogramma-updates terugnemen Neem de controle over stuurprogramma-updates terug in Windows 10Een slechte Windows-driver kan uw dag verpesten. In Windows 10 werkt Windows Update automatisch hardwarestuurprogramma's bij. Als u de gevolgen ondervindt, laten we u dan zien hoe u uw chauffeur kunt terugdraaien en de toekomst kunt blokkeren ... Lees verder . Het klinkt veel ingewikkelder dan het is. Gelukkig maakte Windows 10 driverupdates relatief pijnloos, dus negeer ze niet!
3. Installeer essentiële software
Hoewel Windows 10 wordt geleverd met veel bloatware, is niets ervan erg praktisch. Om je systeem in te stellen voor dagelijks gebruik, wil je er een paar installeren echt software. Als u niet zeker weet waar u moet beginnen, volgen hier enkele van onze beste startpunten.
Installeer antivirussoftware
Deursloten zijn misschien niet 100 procent effectief in het afschrikken van inbrekers, maar betekent dat dat je je deur 's nachts niet meer op slot doet? Natuurlijk niet, en hetzelfde geldt voor antivirussoftware: imperfect maar nog steeds een goed idee.

Aan de ene kant, Windows Defender is beter dan niets. Aan de andere kant kun je het beter doen.
We raden een van deze gratis internetbeveiligingssuites 5 Beste gratis internetbeveiligingssuites voor WindowsWelke beveiligingssuite vertrouwt u het meest? We bekijken vijf van de beste gratis beveiligingssuites voor Windows, die allemaal antivirus-, antimalware- en realtime beschermingsfuncties bieden. Lees verder om uw systeem te beschermen. Daarnaast raden we aan de gratis versie van te downloaden Malwarebytes en het een keer per week of zo uitvoeren. Houd het geïnstalleerd, want het is cruciaal voor detectie en verwijdering van malware De complete gids voor het verwijderen van malwareMalware is tegenwoordig overal en het verwijderen van malware van uw systeem is een langdurig proces dat begeleiding vereist. Als u denkt dat uw computer is geïnfecteerd, is dit de gids die u nodig heeft. Lees verder !
Installeer websoftware
Ik denk niet dat Microsoft Edge dat is dat slecht, maar het heeft nog steeds wat serieuze problemen die moeten worden aangepakt. Op het moment van schrijven kunnen we het niet aanbevelen voor gebruik als dagelijkse webbrowser.
In plaats daarvan moet je kijken naar de nieuwe Firefox Quantum-browser Firefox Quantum komt Google Chrome uitdagenFirefox Quantum is sneller, ziet er beter uit, is gestroomlijnder en nuttiger, en het kan Chrome mogelijk een voorsprong op zijn geld geven. Het gebruikt zeker minder RAM ... Lees verder . Firefox Quantum is helemaal opnieuw opgebouwd en biedt razendsnelle prestaties en soepele bruikbaarheid. Als je Firefox niet leuk vindt, dan Opera zou je volgende overweging moeten zijn Ik ben overgestapt van Chrome naar Opera en ik ga nooit meer terugElke browser werkt. Er is maar één reden om de ene boven de andere te kiezen: het komt meer overeen met hoe u graag op internet surft. En misschien geeft u ook de voorkeur aan Opera. Lees verder . En zo niet Opera, dan is Chrome altijd een sterke terugval (maar Chrome heeft zijn eigen reeks problemen 10 vervelende Chrome-problemen en hoe u ze kunt oplossenAls je Chrome-problemen ondervindt, ben je hier aan het juiste adres. In dit artikel bekijken we enkele van de meest voorkomende fouten en geven we richtlijnen voor het oplossen ervan. Lees verder ).
Installeer Media Software
Muziek en video, de twee belangrijkste vormen van amusement van vandaag. Als je graag Spotify en Netflix gebruikt, hoef je niet echt iets te installeren. Maar als je toch liever muziek en video's downloadt, dan is dit wat je nodig hebt.

Er gaat niets boven VLC Media Speler. Het is gratis, open source, beproefd, zit boordevol functies en levert geweldige prestaties, zelfs op eenvoudige machines. Wil je iets flitsers of misschien zelfs lichter? Bekijk deze alternatieve gratis mediaspelers.
Wat betreft muziek, foobar2000 blijft na al die jaren nog steeds koning. Het is volledig gratis, uitbreidbaar met plug-ins, zeer aanpasbaar, extreem licht van gewicht en ondersteunt bijna elk formaat. Als je echter meer eye candy wilt, overweeg dan deze alternatieve gratis muziekspelers De 5 beste gratis muziekspelers voor WindowsMuziek downloaden heeft nog steeds zijn voordelen. Ten eerste kun je muziek afspelen, zelfs als je geen toegang tot internet hebt. Maar welke muziekspeler moet je gebruiken? Vind hier de beste gratis muziekspelers. Lees verder .
Installeer productiviteitssoftware
Alleen u kunt beslissen welke software u daadwerkelijk productiever maakt. Wat voor mij werkt, werkt mogelijk niet voor u en omgekeerd. Dat gezegd hebbende, hier zijn enkele apps die over het algemeen leiden tot meer productiviteit. Voel je vrij om er een uit te kiezen.
- E-mailclients (Thunderbird vs. Mailspring vs. Sylpheed De 5 beste gratis e-mailclients voor uw desktop-pcWilt u de beste gratis e-mailclient? We hebben de beste e-mailsoftware voor Windows, Mac en Linux samengesteld die u geen cent kost. Lees verder )
- Kantoor ruimte (Microsoft vs. LibreOffice vs. WPS Welke Office-suite is het beste voor u?Je zult onder druk worden gezet om een beroep te vinden dat geen enkele vorm van woord- of nummerverwerking vereist. En je vraagt je misschien af, is Microsoft Office echt de beste oplossing? Dit zijn uw opties. Lees verder )
- Aantekeningen en notitieboeken (OneNote vs. Evernote Evernote vs. OneNote: welke app voor het maken van aantekeningen is geschikt voor u?Evernote en OneNote zijn geweldige notitie-apps. Het is moeilijk om tussen de twee te kiezen. We hebben alles vergeleken, van interface tot notitieorganisatie om u te helpen kiezen. Wat werkt het beste voor jou? Lees verder )
- Cloudopslag en synchronisatie (Dropbox vs. Google Drive vs. Een schijf Dropbox vs. Google Drive vs. OneDrive: welke cloudopslag is het beste voor u?Heb je de manier waarop je denkt over cloudopslag veranderd? De populaire opties van Dropbox, Google Drive en OneDrive zijn door anderen vergezeld. We helpen u te beantwoorden welke cloudopslagdienst u moet gebruiken. Lees verder )
- PDF lezer (Sumatra vs. SlimPDF vs. PDF-XChange 4 zeer lichte alternatieven voor Adobe ReaderGebruikt u nog steeds Adobe Reader voor PDF-documenten? Het is tijd om over te stappen op een alternatieve PDF-lezer die lichtgewicht is, snel start en toch uw documenten veilig houdt. Lees verder )
- Archief extractie (WinZip vs. WinRAR vs. 7-Zip Bestanden uitpakken uit ZIP, RAR, 7z en andere gemeenschappelijke archievenHeeft u ooit te maken gehad met een .rar-bestand en vroeg u zich af hoe u dit moest openen? Gelukkig is het beheer van ZIP-bestanden en andere gecomprimeerde archieven eenvoudig met de juiste tools. Hier is wat je moet weten. Lees verder )
- Systeem zoeken (Alles vs. Lookeen vs. Listair De 13 beste gratis zoekhulpmiddelen voor Windows 10Windows Search is alleen goed voor eenvoudig en informeel gebruik. Als u vaak in Windows zoekt, bent u misschien beter af met een geweldige zoekfunctie van derden. Lees verder )
4. Wijzig standaard Windows-instellingen
De kant-en-klare instellingen van Windows 10 zijn voor niemand optimaal. Natuurlijk kan het systeem bruikbaar zijn, maar je zult waarschijnlijk geen goede ervaring hebben. Het beste is om het persoonlijk te maken meteen zodat u zich kunt settelen en u er later geen zorgen over hoeft te maken.
Wijzig standaardtoepassingen
Windows 10 wordt geleverd met standaard-apps voor het afhandelen van dagelijkse activiteiten, maar ze zijn niet erg goed. Nadat u de apps die u wilt gebruiken heeft geïnstalleerd (heeft u onze aanbevelingen hierboven opgevolgd?), Kunt u ze als standaard instellen met deze eenvoudige stappen:
- Zoek in het Startmenu naar standaard appen selecteer vervolgens Standaard app-instellingen.
- Selecteer uw favoriete apps voor e-mail, muziek, foto's, video en surfen op het web.
- Klik daaronder op Kies standaard apps op bestandstype om verschillende programma's te koppelen aan andere bestandstypen, zoals PDF, DOCX, TXT, etc.
Schakel onnodige opstartitems uit
Na het installeren van Windows 10 en een aantal apps van derden, hebben sommigen van hen zich stiekem ingesteld om bij het opstarten te worden uitgevoerd. Helaas kan dit uw systeem vertragen en u dwingen verschillende lange minuten te wachten telkens wanneer u uw machine opnieuw opstart.
Om onnodige opstartitems in Windows 10 uit te schakelen:
- Open de Taakbeheer met Ctrl + Shift + Esc.
- Klik Meer details om over te schakelen naar de geavanceerde weergave.
- Klik op de Beginnen tabblad.
- Klik met de rechtermuisknop op elke app die u niet automatisch wilt starten en selecteer Uitschakelen om te voorkomen dat het wordt gestart bij het opstarten.
Optimaliseer uiterlijkinstellingen
Verrassend genoeg ziet Windows 10 er niet slecht uit. De interface is modern en de animaties zijn prettig, wat geweldig is als je van eye candy houdt. Maar deze uiterlijkkenmerken hebben invloed op de systeemprestaties - veel meer dan u zich misschien realiseert - en als u sommige ervan uitschakelt, kan uw systeem zelfs soepeler en responsiever worden.
Om de uiterlijkinstellingen van Windows 10 voor uw systeem te optimaliseren:
- Typ in het menu Start uiterlijk aanpassen en selecteer Pas het uiterlijk en de prestaties van Windows aan.
- Selecteer op het tabblad Visuele effecten een van beide Laat Windows kiezen wat het beste is voor mijn computer (die een gezonde balans zal vinden tussen eye candy en prestaties) of Pas aan voor de beste prestaties (waarmee alle prestatiezware functies worden uitgeschakeld).
- Klik OK.
Optimaliseer energieplaninstellingen
Met de Power Plan-instellingen van Windows 10 kunt u verschillende aspecten van het besturingssysteem aanpassen die betrekking hebben op het stroomverbruik. Dit is essentieel voor laptopgebruikers, maar kan ook belangrijk zijn voor desktopgebruikers (bijvoorbeeld hoe lang voordat het scherm wordt uitgeschakeld wanneer het niet wordt gebruikt). We raden het "High plan" aan voor desktops en het "Balanced plan" voor laptops.
Vervolgens kunt u uw energiebeheerschema aanpassen met deze stappen:
- Zoek in het Startmenu naar energie plan en selecteer Kies een energiebeheerschema.
- Selecteer het gewenste plan en klik vervolgens op Wijzig planinstellingen rechts.
- Klik Wijzig geavanceerde energie-instellingen.
- In het bijzonder moet u de instellingen onder de Harde schijf, Slaap, Aan / uit-knoppen en deksel, Beheer van processorvermogen, en Scherm categorieën.
- Klik OK.
Tweak Privacy-instellingen
Het klopt: Windows 10 doet verzamel allerlei informatie over hoe u het besturingssysteem gebruikt. Sommigen vinden dit prima, maar misschien vindt u dat dit een schending van de privacy is. Het goede nieuws is dat je met Microsoft veel van deze functies kunt uitschakelen. Het slechte nieuws is dat je niet kunt afslaan alles uit. Wat er ook gebeurt, sommige van uw gegevens vinden hun weg naar Microsoft.
Lees meer over wat er precies wordt verzameld in ons artikel over Windows 10, privacy en telemetrie. Wat voor instellingen moet je aanpassen?
- Algemene privacy-instellingen
- Telemetrie privacy-instellingen
- Privacyinstellingen van Microsoft-account
- Privacyinstellingen van Cortana
- Privacyinstellingen van Windows Store
Zoals je kunt zien, moet je veel aanpassen. Zie ons artikel op uw privacy beheren in Windows 10 Laat Windows 10 u niet bespioneren: beheer uw privacy!Windows 10 houdt je in de gaten. Het nieuwste besturingssysteem van Microsoft verzamelt ongetwijfeld meer van uw persoonlijke informatie dan ooit tevoren. We laten u zien hoe u meer grip krijgt op uw privacy. Lees verder voor meer informatie over het aanpassen van deze instellingen, inclusief welke apps van derden het proces kunnen versnellen en uw leven gemakkelijker kunnen maken.
Andere te overwegen Windows-instellingen
Naast het bovenstaande wilt u misschien nadenken over het gebruik van een lokaal account in plaats van een Microsoft-account Standaard apps en instellingen wijzigen in Windows 10Hier leest u hoe u standaardprogramma's in Windows 10 kunt wijzigen als u niet tevreden bent met hoe het besturingssysteem zich out of the box gedraagt. Lees verder voor algemeen besturingssysteemgebruik, het aanpassen van het actiecentrum en zijn meldingen Het Windows 10-actiecentrum aanpassen en uitschakelenHet Windows 10 Action Center is een tool voor ervaren gebruikers. Het verzamelt al uw belangrijke meldingen en sneltoetsen voor het systeem in de taakbalk. We laten u zien hoe u uw actiecentrum perfect kunt configureren. Lees verder minder opdringerig zijn, en het personaliseren van bijna elke centimeter van Windows 10 De 8 beste tools om Windows 10 aan te passen en aan te passenWilt u uw pc een unieke uitstraling geven? Leer hoe u Windows 10 kunt aanpassen met deze krachtige tweak-tools die aan al uw wensen voldoen. Lees verder .
5. Stel back-upmethoden in
Stel je voor dat je al deze instellingen alleen doorloopt om een virus te vangen dat al je instellingen wist. Of wat als je op een ochtend wakker wordt en je harde schijf dood is? Misschien verwijdert een familielid een belangrijk bestand en besef je het pas als het allang weg is.
Al deze hypothesen wijzen op één waarheid: u moet een back-up van uw gegevens maken!
Nooit eerder backups gemaakt? Dat is prima. Raadpleeg onze gids voor het maken van back-ups en het herstellen van gegevens in Windows 10 De Windows Backup and Restore GuideRampen gebeuren. Tenzij u bereid bent uw gegevens te verliezen, heeft u een goede Windows-back-uproutine nodig. We laten u zien hoe u back-ups kunt voorbereiden en herstellen. Lees verder om alles te leren wat u moet weten, inclusief hoe back-ups werken, waar u back-ups kunt opslaan, hoe vaak u een back-up van gegevens moet maken, welke software u moet gebruiken, enz. Zie ook ons artikel over welke bestanden u wilt back-uppen en welke u moet overslaan Back-up 101: Windows-bestanden en -mappen waarvan u altijd een back-up moet makenMaak je een back-up van de juiste dingen? We laten u zien van welke bestanden en mappen u altijd een back-up moet maken en waar u ze in Windows kunt vinden. Lees verder .
Nu zou uw Windows 10-machine klaar moeten zijn! Zijn er nog andere tips na de installatie die we hebben gemist? Laat het ons weten in de reacties hieronder!
Joel Lee heeft een B.S. in computerwetenschappen en meer dan zes jaar professionele schrijfervaring. Hij is de hoofdredacteur van MakeUseOf.


