Advertentie
Microsoft rommelt niet meer als het om telefoons gaat: Windows Phone 7 haalt niet alleen Android en de iPhone in: in veel opzichten overtrof het die platforms.
Of je die uitspraak nu absurd vindt of de gelukkige eigenaar van Windows Phone bent, wie weet, je zou echt moeten lezen: "Windows Phone 7 begrijpen: Uw complete gids. ' Deze handleiding leert je de vele functies van Windows Phones 7 te gebruiken, samen met tips en trucs om zo ongeveer alles te doen alles. Het is de perfecte manier om erachter te komen hoe u uw Windows-telefoon gebruikt, als u er al een heeft. Het is ook een geweldige manier om te beslissen of je een Windows Phone moet kopen of niet, omdat je precies leert wat het platform wel en niet kan doen.
Inhoudsopgave
§1. Inleiding
§2? -? De Metro-gebruikersinterface
§3? -? Contacten, sociale netwerken en foto's
§4? -? Wat brengt Microsoft naar Windows Phone
§5? -? Muziek en video met Zune
§6? -? Microsoft Office Mobile
§7? -? De Windows Phone Marketplace
§8? -? Gamen met Xbox Live
§9? -? Uw Windows Phone aanpassen
§10? -? Windows Phone Security
§11? -? Internet, e-mail en connectiviteit
§12? -? Misvattingen over Windows Phone
§13? -? Conclusie
§14? -? Bijlage
1. Invoering
Na jaren worstelen om een besturingssysteem te bieden voor smartphonegebruikers, kwam Microsoft in 2010 weer op de markt met Windows Phone. Een geheel nieuwe kijk op besturingssystemen voor mobiele telefoons, het verscheen voor het eerst op apparaten van HTC, Samsung en LG en is nu te vinden op de nieuwste apparaten van Nokia.
Met de op tegels gebaseerde Metro-gebruikersinterface biedt Windows Phone een alternatief voor de iPhone en De rijen met pictogrammen van Android maken het uitvoeren van enkele van de meest voorkomende smartphonetaken snel, gemakkelijk en bevredigend.
1.1 Wat u moet weten over Windows Phone
Allereerst: Windows Phone is GEEN Windows Mobile!

Oorspronkelijk uitgebracht voor PDA's in 2000 als Pocket PC (met terugwerkende kracht aangeduid als Windows Mobile Classic), werd de naam Windows Mobile geïntroduceerd met de introductie van smartphones in 2003 en ging door verschillende releases, die allemaal een toetsenbord- of stylusgestuurde gebruikersinterface hadden die veel te danken had aan het desktop Windows-besturingssysteem.
In de loop der jaren kreeg deze aanpak kritiek: Microsoft probeerde Windows in een mobiele telefoon of PDA te “persen”; zeker leek hun benadering van software voor deze apparaten het desktopmodel te weerspiegelen, met hoge prijzen voor nauwelijks gebruikte applicaties.
Het schrijven was aan de muur voor Windows Mobile in 2007 toen Apple de iPhone uitbracht; tegen 2008 en de komst van de eerste Android-telefoons konden fabrikanten zoals HTC en ontwikkelaars zoals SPB het idee van een opnieuw ontworpen gebruikersinterface voor het platform verkopen. Dankzij deze ondersteuning en een loyale gemeenschap van ontwikkelaars, slaagde het platform erin iets langer mee te gaan dan anders het geval zou kunnen zijn.
In plaats van de bijl meteen naar beneden te halen, bracht Microsoft Windows Mobile 6.5 uit en kondigde zelfs Windows Mobile 7 aan, maar de lauwe reactie op de eerste resulteerde in een enorme heroverweging.
1.2 Windows Phone 7 versus Windows Phone 7.5
Deze heroverweging leidde natuurlijk tot de ontwikkeling van wat aanvankelijk bekend stond als Windows Phone 7 Series (binnenkort gewijzigd na het volgen van feedback), een volledig vertrek van zowel Windows Mobile als elk ander mobiel besturingssysteem op de markt.
Toen Windows Phone 7 in oktober 2010 werd uitgebracht, trok het veel positieve recensies en bewonderende blikken voor de gebruikersinterface... maar merkwaardig genoeg was het nog niet helemaal klaar. Microsoft realiseerde zich dat ze zo ver achter waren op Android en iPhone dat ze ervoor kozen om hun nieuwe mobiele besturingssysteem vroegtijdig uit te brengen, een potentieel gevaarlijke zet.
Als gevolg hiervan ontbraken de belangrijkste functies die nu van een mobiele telefoon worden verwacht, zoals kopiëren en plakken, draadloze tethering en native cloud-ondersteuning, om er maar een paar te noemen.
Gelukkig waren deze problemen (en verschillende andere) na de release van Windows Phone 7.5 eind 2011 / begin 2012 opgelost, resulterend in een levendig en gebruiksvriendelijk mobiel platform ondersteund door enkele van de grootste apparaatfabrikanten in de wereld.
Het is vermeldenswaard dat de apparaten van de eerste generatie allemaal kunnen worden bijgewerkt naar Windows Phone 7.5, waardoor alle Windows-telefoons van dezelfde functies kunnen genieten.
1.3 Fabrikanten van Windows Phone-handsets
Het oude Windows Mobile-platform had een licentie voor gebruik op veel verschillende apparaten, van door Dell gebouwde PDA's tot HTC "superphones", slanke BlackBerry-achtige handsets tot low-spec touchscreen telefoons. Kortom: als u een bedrijf was dat een mobiele telefoon bouwde en een platform nodig had, was Microsoft de ontwikkelaar om naar toe te gaan. Nogmaals: het lijkt op het desktopmodel van Microsoft ...

Met de release van Windows Phone richtte Microsoft zich echter op kwaliteit in plaats van kwantiteit. Het resultaat hiervan is dat slechts een handvol ontwikkelaars - zij die aan de apparaatspecificaties kunnen voldoen en apparaten succesvol kunnen distribueren - als partners zijn uitgenodigd.
De minimale apparaatspecificaties voor Windows Phone 7.5 zijn:
• Capacitief, 4-punts multi-touchscreen met WVGA (480 × 800) resolutie.
• ARM v7 "Cortex / Scorpion" - Snapdragon QSD8X50, MSM7X30 en MSM8X55.
• DirectX9-rendering-compatibele GPU 256 MB RAM met minimaal 8 GB Flash-geheugen.
• Versnellingsmeter, omgevingslichtsensor, naderingssensor en Assisted GPS.
• FM-radiotuner.
• Zes speciale hardwareknoppen: Terug, Start, Zoeken aan de voorkant, een 2-traps camera (starten en foto's maken) en volumeknoppen aan de zijkant en een aan / uit-slaaphardwareknop die je meestal aan de zijkant vindt (aan de bovenkant van Nokia telefoons).
(De meeste beschikbare apparaten overtreffen deze specificaties.)
Samsung, LG, HTC en Nokia zijn de producenten van de meest spraakmakende apparaten.
• Samsung: Focus, Focus S, Omnia 7, Omnia W
• LG: Quantum, Optimus 7
• HTC: Trophy, Mozart, HD7, HD7S, Titan. Titan II (uitgebracht in maart 2012)
• Nokia: Lumia 710. Lumia 800, Lumia 900 (uitgebracht in maart 2012)
• Dell: Venue Pro
• Acer: Allegro
• ZTE: Tania
Beschikbaarheid voor Windows Phone is nu algemeen beschikbaar, met de tweede generatie apparaten met Windows Telefoon 7.5 (ook bekend als Tango) met een van de topverkopers van vele populaire mobiele telefoonnetwerken over de hele wereld wereld. Ga voor meer informatie over een specifiek model naar de website van de betreffende ontwikkelaar of uw favoriete verkoper van mobiele telefoons.
2. De Metro gebruikersinterface
Waarschijnlijk het meest opvallende aan Windows Phone is de Metro UI, een interface die meer op verplaatsbare tegels vertrouwt dan op de traditionele rijen pictogrammen die beroemd zijn geworden door de iPhone.
Hoewel de weergave van een Windows Phone-handset WVGA is met een resolutie van ten minste 480 × 800 pixels, is de Het aantal kleuren dat op het startscherm wordt gebruikt, is beperkt tot de achtergrond- en accentkleuren gekozen. Maar waarom? Wat is er aan de hand met de Metro UI?
2.1 Metro begrijpen

Bedacht als een gebruikersinterface die het slechte geheugen van Windows Mobile zou overwinnen en het zou maken ervaring van het gebruik van een touchscreen-telefoon prettig, snel en gemakkelijk, Metro is functioneel en gemakkelijk te gebruiken begrijpen.
Met behulp van het opvallende Segoe WP-lettertype maakt de Metro UI Windows Phone net zo gedenkwaardig om naar te kijken als om te gebruiken. Als je gewend bent om menu's te openen door op instellingenpictogrammen te tikken of de functies van een mobiele app te zien ongemakkelijk in de beslotenheid van het 480 × 800-scherm geperst, ziet u iets nieuws in Windows Telefoon.
In plaats van pictogrammen in één scherm te forceren, profiteren native en externe Windows Phone-apps van een slim strip display-onroerend goed aan de rechterkant van het scherm om te laten zien dat er meer moet zijn gezien. Deze hint vraagt de gebruiker om met zijn duim of vinger van rechts naar links te vegen om het volgende scherm van de horizontaal pannende lay-out te zien.
2.2 Interactie met Metro
Er zijn verschillende manieren waarop u uw vingers moet gebruiken om met de Metro-gebruikersinterface te communiceren. Bovendien bevat de interface enkele innovaties die u in eerste instantie niet kent.
Allereerst: er zijn meerdere vingerbewegingen nodig. De meest voor de hand liggende is de tap, die wordt gebruikt voor het starten van applicaties; oud gebaar voor sommige taken zoals het openen van een contextmenu of het verplaatsen van een tegel. Tikken met meerdere vingers is ook beschikbaar voor gebruik van het toetsenbord en toetsenbord.
Door van links naar rechts en van rechts naar links te vegen, krijgt u toegang tot extra schermen binnen applicaties u gebruikt, terwijl de duim en wijsvinger "knijpen" wordt gebruikt om in en uit te zoomen op webpagina's en foto's.
Let ten slotte op ellipsen ("…") die aangeven dat een menu verborgen is. Door op deze stippen te tikken of te slepen, kunt u de beschikbare opties voor die app bekijken.
Het toetsenbord verschijnt op elke webpagina of app wanneer tekstinvoer vereist is. Standaard verschijnt het in uw standaardtaal; het hoofdtoetsenbord toont kleine letters, de shift-toets schakelt over naar hoofdletters en de knop "& 123" geeft symbolen weer. U zult enkele handige sneltoetsen opmerken, zoals ".com" - tik hierop en houd vast om te kiezen uit andere veelvoorkomende domeinen op het hoogste niveau, zoals .net of .org.
Tijdens het typen ziet u snel verschillende opties voor automatisch aanvullen verschijnen - u kunt erop tikken om ze aan de huidige zin toe te voegen. Spelfouten worden gemarkeerd met een rode golvende lijn en deze kunnen worden aangeraakt om de telefoon te vragen suggesties voor correcte spelling te doen.
Als u de taal wilt wijzigen, opent u Instellingen> Toetsenbord waar u verschillende opties zult vinden. In de knop Typing-instellingen op hetzelfde scherm kunt u configureren hoe Windows Phone uw e-mails en documenten controleert.
2.3 Hardware-knoppen
Naast tikken en menu's moet u op de hoogte zijn van de hardwareknoppen op uw Windows Phone. Er zijn er in totaal zeven: drie 'softkeys' aan de voorkant van het apparaat en nog eens vier hardwareknoppen aan de zijkant.
De softkeys zijn:
• Terug - stuurt de gebruiker een scherm terug; wanneer vastgehouden, wordt de taakwisselaar weergegeven.
• Start - brengt u vanuit een andere weergave of app terug naar het startscherm.
• Zoeken - opent de Bing-zoekfunctie.
Aan de rand van uw telefoon zijn de hardwaretoetsen als volgt:
• Aan / uit-knop - schakelt het scherm in of uit met een snelle druk; schakelt de telefoon uit wanneer deze wordt vastgehouden.
• Volume omhoog en omlaag rocker.
• Cameraknop met dubbele functie - start camera, ook gebruikt om foto's te maken.
Bekend zijn met de softkeys is bijzonder belangrijk voor een succesvolle interactie met Metro.
2.4 Tegels en levende tegels
Groter dan de pictogrammen op andere platforms, zijn tegels de sleutel tot het Metro-ontwerp, waardoor beide gemakkelijk zijn interactie (ze zijn groot genoeg voor degenen onder ons met grote vingers en duimen) en genoeg ruimte om weer te geven informatie. Windows Phone heeft geen statusbalken en meldingsgebieden nodig: alles wordt weergegeven in de relevante tegel.

Bijvoorbeeld: afspraken worden weergegeven in de kalendertegel; informatie over sociale netwerken verschijnt op de tegel Me; gemiste oproepen en uw huidige mobiele netwerk staan op de telefoontegel.
Sommige tegels bevatten statische informatie; andere veranderen regelmatig, afhankelijk van de informatie die ze weergeven. De meeste native tegels kunnen worden beschreven als Live Tiles, terwijl sommige apps van derden ook op deze manier of via pop-upmeldingen updates bieden.
Het mooie van deze tegels is dat ze over het startscherm kunnen worden verplaatst; je kunt er zoveel of zo weinig hebben als je wilt, hoewel je in Windows Phone 7 en 7.5 misschien ook de kraan gebruikt en het startscherm is beperkt tot de portretoriëntatie.
2.5 Hubs
Een snelle blik op het Windows Phone-scherm onthult een handvol tegels die veel functies verbergen - de Hubs.
Deze tegels fungeren als toegangspoort tot verschillende functies en kenmerken die logisch en eenvoudig zijn georganiseerd om snel, effectief en plezierig gebruik van uw telefoon mogelijk te maken. Bijvoorbeeld: terwijl de Marketplace Hub toegang biedt tot apps, games en muziek, kunt u met de Pictures Hub bekijk foto's die u op uw telefoon hebt gemaakt, foto's die door vrienden op uw sociale netwerk zijn geüpload en fotobewerking apps.
Door op deze manier apps en functies te groeperen, blijft het Windows Phone-scherm schoon, functioneel en overzichtelijk.
2.6 Lijst met toepassingen
In plaats van door verschillende rasters met app-pictogrammen te bladeren, kunt u met Windows Phone eenvoudig de app vinden waarnaar u op zoek bent via de lijst met applicaties of het startscherm.
Een tik op de pijl in de rechterbovenhoek geeft een lijst met geïnstalleerde apps weer - in kleur! Vanaf hier kunt u gemakkelijk vinden wat u nodig heeft door op en neer te scrollen. Sterker nog, wanneer de lijst te lang begint te worden om door te bladeren, zult u merken dat apps alfabetisch zijn gegroepeerd onder kleine tegels met het label A-Z. Als u op een van deze tikt, wordt een rasterweergave geopend van waaruit u naar apps kunt gaan die met die letter beginnen; u kunt bijvoorbeeld op Y tikken om de YouTube-app te vinden.

Het mooie van Windows Phone is dat alles snel is - met Metro UI-taken die op andere platforms enkele minuten kunnen duren, zijn eenvoudig gemaakt.
2.7 Metro UI = eenvoud
Zoals u kunt zien, is er een gezamenlijke inspanning van de Windows Phone-ontwikkelaars en het team achter de Metro UI om een gebruikersinterface en een besturingssysteem te maken dat zo gebruiksvriendelijk mogelijk is.
Dit betekent echter niet dat functionaliteit wordt opgeofferd. U kunt vrijwel alle dezelfde taken uitvoeren met een Windows Phone als met een BlackBerry-, iPhone- of Android-apparaat. Of u nu een tekstverwerker moet gebruiken, e-mails moet verzenden, webpagina's moet laden, van muziek moet genieten, uw telefoon als navigatiesysteem moet gebruiken of direct nieuwe foto's naar Facebook moet uploaden, u kunt dit moeiteloos doen.
3. Contacten, sociale netwerken en foto's
Het eerste dat iemand met een telefoon doet, is bellen - dit is tenslotte de primaire functie van het apparaat!
Natuurlijk zijn er met Windows Phone genoeg dingen die u kunt doen, behalve bellen, sms'en of e-mailen vanuit uw contactenlijst. U kunt de status van een Facebook-contact controleren of een Tweet sturen; u kunt ook foto's op Facebook bekijken, door uw eigen foto's bladeren of een paar nieuwe foto's uploaden en uploaden.
Al deze dingen zijn gemakkelijk toegankelijk en toegankelijk met dank aan de People Hub.
3.1 De People Hub

Als je op zoek bent naar een contact om te bellen, sms'en, e-mailen, tweeten of berichten te sturen via Facebook, dan zou je eerste stop de People Hub moeten zijn.
De People Hub is gemakkelijk te herkennen aan het steeds veranderende raster van profielfoto's en verzamelt alle gegevens over uw contacten van verschillende sociale netwerken en indexen, zodat u ze kunt groeperen onder één profielen.
Navigeren door de People Hub is eenvoudig. Onder de kop Alle vindt u een lijst met contacten, gegroepeerd op alfabetische tegels waarop u kunt tikken om door de lijst te springen zoals bij de lijst met applicaties. Als u een contact opent, ziet u een profielfoto, telefoonnummers, e-mailadressen en andere gegevens, zoals werkadres. U kunt ook een beltoon instellen voor elk contact en desgewenst de meest recente updates van het sociale netwerk controleren.
Sociale netwerken zijn een zeer belangrijk onderdeel van Windows Phone. Via het People Hub-scherm Wat is er nieuw, waar de verschillende sociale netwerkstatussen van uw contact worden weergegeven. Als u opnieuw veegt, wordt de pagina Recent weergegeven, waar contacten waarmee u de afgelopen dagen contact hebt gehad, worden weergegeven voor gemakkelijke toegang.
3.2 Facebook, Twitter, LinkedIn, Google en Windows Live
Het bekijken en communiceren met sociale netwerken op uw Windows Phone vindt volledig plaats binnen de People Hub (hoewel er speciale apps beschikbaar zijn voor Facebook, Twitter en LinkedIn). Via het scherm Wat is er nieuw kun je updates bekijken - Facebook-statussen, interessante tweets, enz. - en gebruik het kleine + symbool om een opmerking achter te laten of gewoon het item te “liken”.
Door op de naam van de poster te tikken, kun je ondertussen al hun recente updates, hun profieldetails en alle foto's zien die ze op een van de geconfigureerde sociale netwerken hebben gedeeld.
Je kunt ook met deze netwerken communiceren via de tegel Me, een uitbreiding van de People Hub die zich puur op jou richt. Op dit scherm wordt uw profiel weergegeven, met een overzicht van de sociale netwerken die u heeft ingesteld en uw meest recente statistieken. U kunt een bericht plaatsen op elk geabonneerd sociaal netwerk, een inchecktool gebruiken en uw chatstatus instellen.
Bovendien kunt u het scherm Meldingen bekijken om berichten, opmerkingen en antwoorden van uw sociale media te bekijken contacten en let op updates over de verschillende berichten en waar u bij betrokken bent geweest via de Wat is er nieuw scherm.
Maar hoe voeg je een sociaal netwerk toe?
Dit kan op twee manieren. Ten eerste: u kunt de People Hub openen, op de ellipsen tikken en Instellingen selecteren. Blader vanaf hier naar beneden om een account toe te voegen en selecteer het sociale netwerk van uw voorkeur om verbinding mee te maken, waarbij u de referenties (gebruikersnaam, wachtwoord) invoert wanneer daarom wordt gevraagd. Zolang uw telefoon een internetverbinding heeft, kunt u zich aanmelden en synchroniseren.
Verschillende sociale netwerken voegen verschillende details toe aan je telefoon:
• Windows Live: profielafbeeldingen, contactgegevens, statusupdates
• Facebook: profielafbeeldingen, contactgegevens, statusupdates
• Google: profielafbeeldingen, contactgegevens
• Twitter: profielafbeeldingen, statusupdates
• LinkedIn: profielafbeeldingen, werkgegevens, statusupdates.
Met zoveel oorsprong voor de details die de People Hub bevolken, is er natuurlijk een kans dat de gegevens dubbel of onnodig druk kunnen worden.
Gelukkig hebben de ontwikkelaars van Windows Phone daar aan gedacht!
3.3 Contacten toevoegen, synchroniseren, bewerken en samenvoegen
Er zijn verschillende manieren waarop contacten op je telefoon kunnen verschijnen.
De meest voor de hand liggende is de SIM-importmethode, ideaal voor iedereen die zijn contacten op zijn SIM op een vorig apparaat heeft opgeslagen. Tik of sleep met de People Hub de ellipsen om naar de pagina Instellingen te gaan en gebruik de knop "SIM-contacten importeren" om namen en nummers van uw contacten toe te voegen aan Windows Phone.
Een nieuw contact toevoegen is eenvoudig een kwestie van het openen van de People Hub en het tikken op de knop "+" aan de voet van het scherm. Selecteer Nieuw contact om door te gaan en kies de gewenste locatie voor de details die moeten worden opgeslagen - in Windows Live of Google. (De contactpersoon hoeft geen van deze accounts te hebben - dit is puur voor cloudopslagdoeleinden).

Selecteer met uw keuze de relevante sectie om een naam, telefoonnummer, e-mailadres enz. Toe te voegen. Als een foto van de persoon op uw telefoon is opgeslagen, selecteert u Foto toevoegen om deze aan de contactpersoon toe te voegen. Vergeet niet op 'Opslaan' te tikken als je klaar bent.
Aangezien Windows Phone cloudopslag gebruikt om contacten op te slaan, moet synchronisatie automatisch plaatsvinden wanneer u een wijziging aanbrengt en uw telefoon is verbonden met internet. Als je contacten hebt opgeslagen in Windows Live of Google, worden deze toegevoegd wanneer je de juiste inloggegevens toevoegt.
Mocht u op enig moment een contactpersoon moeten bewerken, open dan gewoon hun profiel en selecteer de optie 'Bewerken' om de wijzigingen aan te brengen. Vergeet niet op 'Opslaan' te tikken wanneer u klaar bent.
Contacten verwijderen is net zo eenvoudig: open het profiel, tik of sleep de ellipsen en selecteer Verwijderen.

Als u een dubbele contactpersoon op uw telefoon heeft, kunt u alle records voor die persoon samenvoegen tot één met behulp van de Link-tool. Begin met het openen van de People Hub en controleer of er meerdere vermeldingen zijn (sommige hebben de achternaam als voornaam bijvoorbeeld) en gebruik vervolgens de optie "Link" om alle voorgestelde links naar Windows Phone weer te geven gedetecteerd. Als er geen zijn, gebruik dan de optie "Kies een contactpersoon", blader door uw lijst met mensen en tik op degene die u wilt toevoegen.
Als u iemand ten onrechte koppelt, tikt u gewoon op het gelinkte profiel en houdt u het vast om de optie Ontkoppelen weer te geven en dit te gebruiken om hem te verwijderen.
3.4 Berichten via sms en Facebook
Wanneer u een contact opent, ziet u dat er verschillende opties zijn; als u hun e-mailadres heeft, kunt u de optie E-mail verzenden gebruiken; met het opgeslagen telefoonnummer kunt u kiezen voor bellen of mobiel bellen.
Als de contactpersoon een Facebook-profiel heeft, kun je Schrijven op muur selecteren, maar Windows Phone 7.5 heeft een heel cool berichtensysteem waarmee je kunt schakelen tussen Facebook, Windows Live en SMS.
U kunt bijvoorbeeld een sms-gesprek starten met een contactpersoon, maar besluiten om geld te besparen door het gesprek naar Facebook-chat of Windows Live Messenger te brengen. Zolang uw contact een van deze accounts heeft en deze is gesynchroniseerd met uw telefoon, kunt u de knop 'Wisselen' in de berichtenthread gebruiken om naar het medium van uw voorkeur te wisselen. De stroom van het bericht wordt niet onderbroken, dus je kunt bijhouden waar je het eerder over had.
3.5 The Pictures Hub (camera, foto's en delen)
De Pictures Hub heeft twee kanten: de camera en de foto's zelf.
Om een foto te maken met een Windows Phone, houdt u de cameraknop aan de zijkant van de telefoon ingedrukt om de camera te starten. Kadreer vervolgens uw opname en druk nogmaals op de cameraknop om uw foto te maken. Je kunt ook op het scherm tikken om de foto te maken.
U zult ook een zoomhulpmiddel (+ en - knoppen) opmerken, evenals een instellingenknop voor het wijzigen van resolutie, meting, effecten en flits; vergeet niet de optie Instellingen opslaan te gebruiken nadat u een wijziging hebt aangebracht. Merk ook op dat u kunt overschakelen naar de videocameramodus via het kleine camerapictogram in de rechterbovenhoek van de zoeker.

Zodra een foto is gemaakt, kunt u uw vinger van links naar rechts over het scherm vegen om terug te gaan en deze te bekijken; op deze manier kunt u alle recente foto's bekijken. Het heeft waarschijnlijk de voorkeur om op de Start-knop te drukken en de Pictures Hub te openen als je die wilt uitgeven veel tijd kijken naar foto's op een Windows Phone, omdat het een betere biedt koppel.
Via de Pictures Hub heb je de mogelijkheid om foto's op je telefoon te bekijken, afbeeldingen te zien die door vrienden op sociale netwerken worden gedeeld en alle tweak-apps voor afbeeldingen te starten die je hebt gedownload.
Het belangrijkste weergavegedeelte is opgesplitst in vier filters - camerarol, albums, datum en mensen - zodat u gemakkelijk de module kunt vinden waarnaar u op zoek bent. U zult merken dat de Pictures Hub en de startschermtegel een achtergrondafbeelding uit uw verzameling hebben. Dit kan worden aangepast in het ellipsenmenu, waar u kunt tikken op "Kies achtergrond" om een specifieke afbeelding toe te passen, "Shuffle achtergrond" om de telefoon willekeurig een foto te laten kiezen of de weergave "Instellingen" te openen.
Vanaf hier kunt u aanpassen hoe de camera zich gedraagt, van het opnemen van locatie-informatie in afbeeldingen tot het bepalen hoe de cameraknop zich gedraagt.

Het is ook in het scherm Instellingen dat u het sociale netwerkaspect van de camera van uw telefoon kunt bepalen. Onderaan het menu staan twee opties. De eerste is "Automatisch uploaden naar SkyDrive"; Hierdoor wordt een kopie van je foto's in de cloud bewaard, handig als je niet regelmatig toegang hebt tot een computer (je kunt synchroniseren met Zune) of gewoon kopieën wilt bewaren.
De tweede optie is om een "Quick Share-account" te kiezen. Hier zijn drie opties beschikbaar: SkyDrive, Facebook en Twitter. Wat is een snel delen? Het is een simpele handeling om een foto te maken en deze naar uw favoriete service te uploaden zodat vrienden, familie en volgers ze kunnen zien.
U kunt binnen enkele seconden een foto uploaden naar een van deze services door een nieuwe foto te maken en terug te vegen om een voorbeeld te bekijken, of door deze te bekijken in de Pictures Hub. Open gewoon het ellipsenmenu en selecteer Delen op Facebook (of SkyDrive of Twitter) en u wordt gevraagd een bijschrift toe te voegen; je kunt ook een tag toevoegen. Zodra je klaar bent, klik je op Uploaden en binnen 10 seconden - afhankelijk van de snelheid van je internetverbinding - staat de afbeelding op je favoriete sociale netwerk!
3.6 Vergeet niet - het is ook een telefoon!
Wanneer u voor het eerst op de telefoontegel tikt, gaat u naar het toetsenbord, wachtend op u om een nummer in te voeren. Tik op "Bellen" om door te gaan of op "Opslaan" om het nummer aan uw contacten toe te voegen. Als u de telefoon vervolgens gebruikt, wordt standaard de geschiedenisweergave weergegeven, zodat u eerder gebelde nummers snel kunt bellen of terug kunt bellen.

Een ding om op te merken in het scherm met de oproepgeschiedenis: je moet op het telefoonpictogram aan de linkerkant van de naam van de contactpersoon tikken, omdat als je op de contactpersoon zelf tikt, hun details worden geopend.
De knoppen in het menu aan de voet van het scherm bieden extra functies - de "Voicemail" -knop roept uw voicemail op, terwijl u met de "Keypad" -knop kunt bellen. Met de knop 'Mensen' worden uw contacten geopend en met de knop Zoeken kunt u contacten in uw oproepgeschiedenis vinden.
Via de ellipsen kunt u het menu uitbreiden en de optie Alles verwijderen gebruiken om de geschiedenis te wissen. Ondertussen kunt u met de optie Oproepinstellingen uw voicemailnummer controleren en bewerken, kiezen hoe uw beller-ID moet worden weergegeven, oproep in- en uitschakelen doorsturen, schakel Internationale assistentie in of uit (een handig hulpmiddel om veelgemaakte fouten bij het kiezen van internationale nummers te corrigeren) en stel een pincode in voor uw simkaart kaart.
Als u belt, moet u mogelijk overschakelen naar de luidsprekermodus of het gesprek in de wacht zetten;
dit kan gedaan worden door op de menu-rasterknop naast de knop Oproep beëindigen te tikken. Moet
u moet het gesprek dempen of een andere persoon aan het gesprek toevoegen, u kunt ook deze optie gebruiken en als er enige vereiste is om nummers in te voeren (voor bijvoorbeeld: u moet mogelijk over een menusysteem onderhandelen wanneer u de klantenservice belt) u kunt opnieuw op de menu-rasterknop tikken om terug te keren naar de toetsenbord.
4. Wat Microsoft naar Windows Phone brengt
iPhone-gebruikers profiteren van Siri, iTunes, iCloud en alle andere geweldige services van Apple; Android-bezitters kunnen genieten van Google maps, Google Docs, Gmail en meer. Eigenaren van Windows Phone hebben een reeks uitstekende native apps en services binnen handbereik die de functionaliteit van hun apparaat verbeteren.
Bing biedt universele zoekhulpmiddelen waarmee u lokale interessante plaatsen kunt vinden, muziek kunt identificeren, barcodes kunt scannen en met uw stem op internet kunt zoeken.
Voice is een sterk onderdeel van Windows Phone, dat verschillende handsfree-opties biedt, van gesproken zoekopdrachten tot het openen van apps, bellen en sms'en.
Ten slotte is Windows Live een belangrijk onderdeel van Windows Phone 7.5, waarmee gebruikers e-mail kunnen checken, online chatten kunnen gebruiken, toegang krijgen tot de Windows Phone Marketplace, gegevens opslaan in de SkyDrive-cloudopslag, een verloren telefoon volgen en nog veel meer meer.
4.1 Bing!
Zoeken is een belangrijk onderdeel van Windows Phone en dit wordt vertegenwoordigd door Bing, de zoekmachine van Microsoft, die toegankelijk is via de knop Zoeken rechtsonder op uw handset. Wanneer u de tool start, wordt de "afbeelding van de dag" weergegeven, samen met een aantal gemarkeerde gebieden die u kunt gebruiken tik om informatie over de foto weer te geven (er bestaat een vergelijkbare functie in de desktopbrowser-versie van de zoekopdracht) motor).

Met behulp van het zoekveld kunt u resultaten van internet en recente relevante nieuwsitems retourneren. Veeg naar links en rechts om afbeeldingen en lokale informatie te krijgen.
Meer lokale gegevens zijn te vinden op de Bing-pagina door op de knop Scout te drukken. Hier vindt u plekken om te eten en te drinken, plaatsen om naar toe te gaan of te zien, winkels die u misschien wilt proberen en een kaart van uw directe omgeving - erg handig om een plek te vinden om te eten in een nieuwe stad of stad.
De optie Muziek werkt ondertussen op een vergelijkbare manier als de populaire Shazam-app en bepaalt de naam van een muziekstuk dat je afspeelt of in de telefoon zingt. Je krijgt ook een optie om de track te kopen. Je kunt eerdere zoekopdrachten bekijken via de optie Muziekgeschiedenis in het ellipsenmenu.
Vision is een uitstekende nieuwe toevoeging aan Windows Phone 7.5, waarmee u streepjescodes en Microsoft-tags kunt scannen met de camera van uw telefoon en de gerelateerde informatie vrijwel onmiddellijk kunt vinden.
4.2 TellMe over spraak ...
Er zijn verschillende spraakhulpmiddelen beschikbaar in Windows Phone. Een daarvan is te vinden in de Bing-zoekfunctie, die kan worden geactiveerd door op het microfoonpictogram te tikken. Het enige wat u hoeft te doen is de term aangeven waarnaar u wilt zoeken en Bing zal dit naar tekst converteren en indienen.

Andere spraakopties zijn beschikbaar. Bijvoorbeeld: als u met uw telefoon verbonden bent met uw audiosysteem voor handsfree bellen, moet u normaal gesproken nog steeds uw handen gebruiken om een nummer te bellen. Bij Windows Phone houdt u echter gewoon de Start-knop ingedrukt en zegt u "Bel... [contact]" of "Bel... [telefoonnummer]". Met dezelfde methode kunt u apps openen: bijvoorbeeld "Kalender openen".
Met Windows Phone 7.5 heeft Microsoft TellMe toegevoegd, een Siri-achtige service die op internet zoekt om via Bing nuttige antwoorden te geven. Door de Start-knop ingedrukt te houden of de optie Voice Search te gebruiken, kunt u zoeken naar zaken als "calorieën in een zak chips". Zolang er een internetverbinding is (vereist voor alle spraakdiensten), geeft uw telefoon de resultaten weer in de browser.
Negeer ten slotte het voordeel van spraakberichten niet. Wanneer een sms-bericht wordt ontvangen en uw telefoon is vergrendeld, worden het bericht en de afzender aangekondigd; krijg je de kans om het bericht te laten lezen of negeren met een spraakopdracht. U kunt indien nodig een antwoord laten sturen, door u laten dicteren en door uw telefoon naar tekst laten vertalen. U kunt in het berichtenscherm een nieuw spraakbericht maken door op het microfoonpictogram te tikken.
Instellingen voor deze functies zijn te vinden via Instellingen> Spraak. U kunt bijvoorbeeld audiobevestigingen of het lezen van sms-berichten uitschakelen, behalve in speciale omstandigheden, zoals bij het gebruik van een Bluetooth-headset.
4.3 SkyDrive / Windows Live
Het andere blijvende geschenk van Microsoft aan Windows Phone is de integratie met de verschillende Windows Live-services zoals e-mail, agenda en SkyDrive.
E-mailaccounts van Windows Live / Hotmail worden automatisch gesynchroniseerd, dus je hebt altijd toegang tot Windows Live Messenger en de agenda van je telefoon wordt ook gesynchroniseerd - vooral handig als je Outlook of Windows Live Mail op je desktop gebruikt computer.
Daarnaast is er de cloudopslagoplossing, SkyDrive. Met een Windows Live-account kunt u alle foto's en video's die u opneemt, synchroniseren met uw SkyDrive-opslag, ideaal om problemen te voorkomen als uw telefoon beschadigd, verloren of gestolen wordt. Daarnaast biedt het een thuis voor Microsoft Office-documenten die u op uw telefoon maakt; deze kunnen worden geopend via een desktopwebbrowser of worden gedownload en indien nodig opgeslagen op uw computer.
U kunt eenvoudigweg niet de beste ervaring krijgen met een Windows Phone zonder een Windows Live- of Xbox Live-account, net zo min als met een Android-telefoon zonder een Google-account.
5. Muziek en video met Zune
Mobiele telefoons worden steeds vaker gebruikt als multimedia-apparaten en het is gemakkelijk in te zien waarom. Met enorme hoeveelheden opslag- en verwerkingskracht - om nog maar te zwijgen van hoogwaardige audioweergave en hoog beeldschermen met resolutie - u kunt altijd en overal genieten van uw favoriete muziek, shows en films Leuk vinden. De Music + Videos Hub bevat een versie van de software die te zien is op het oude Zune HD-mediaspeler-apparaat.
Dankzij de Zune-winkel en desktopclient kunnen gebruikers muziek downloaden en synchroniseren met hun telefoons. Bovendien wordt de software gebruikt voor het synchroniseren van foto's en video's die op de telefoon zijn opgenomen met de hostcomputer.
Zune kan van internet worden gedownload voordat u uw telefoon voor de eerste keer op uw pc aansluit, of u kunt uw telefoon eenvoudig via de USB-kabel aansluiten en wachten op de prompt.
5.1 De Zune-mediaspeler gebruiken

Beschikbaar van www.zune.net, de Zune-mediaspeler en synchronisatieclient is van vitaal belang om het meeste uit Windows Phone te halen. Een veel betere applicatie dan Windows Media Player, Zune is gemakkelijk te gebruiken en heeft een versie van de Metro-gebruikersinterface. Dankzij de mogelijkheid om media te synchroniseren met een Windows Phone en een interface te bieden voor de Zune-winkel en de Windows Phone Marketplace (daarover later meer), kan Zune worden beschouwd als de "iTunes van Windows Telefoon."
Nadat u de speler hebt gedownload en geïnstalleerd, moet u zich aanmelden. Gebruik dezelfde gegevens als op uw Windows Phone - meestal een Windows Live-account of misschien een Xbox-account - en wacht terwijl uw gegevens worden bijgewerkt. De volgende stap is dat de client je Windows-profielbibliotheken controleert op muziek, maar je kunt dit stoppen en alternatieve locaties bieden via Instellingen> Software> Bibliotheken.
De Zune-speler is duidelijk georganiseerd dankzij een menu en een terugknop in de linkerbovenhoek. Het standaardmenu - gebruikt voor het vinden van muziek in uw bibliotheek of voor toegang tot de Zune-winkel - heeft de extra vermelding van de telefoon wanneer uw apparaat is verbonden.
5.2 Synchroniseren met de Zune-desktopclient
Wanneer u uw telefoon op uw computer aansluit, gebeuren er twee dingen:
1. U kunt de camera, de Music + Videos Hub, de Pictures Hub of de Windows Phone Marketplace niet gebruiken.
2. De Zune-client wordt gestart.

Als dit de eerste keer is dat u de apparaten hebt aangesloten, ziet u meldingen voor het installeren van stuurprogramma's. Vervolgens wordt u door Zune gevraagd om een relatie met de telefoon tot stand te brengen door een naam voor de handset op te geven. Zodra dit is gebeurd, begint de synchronisatie.
Er zijn verschillende opties beschikbaar via de knop "Synchronisatie-opties weergeven" (ook beschikbaar via Instellingen> Telefoon> Synchronisatie-opties) waar u de instellingen vindt die nodig zijn om te beheren hoe muziek, video's, afbeeldingen en podcasts naar uw worden gesynchroniseerd apparaat. Je kunt ook alle inhoud wissen en deze telefoon vergeten als je opnieuw wilt beginnen.
Het beheren van de ruimte op uw Windows Phone is ook mogelijk met behulp van de Zune-client. U kunt controleren hoeveel opslagruimte u op uw apparaat hebt via Instellingen> Info, of u kunt uw aandacht richten op de balk aan de voet van de Zune-client op het telefoonscherm.
Hier zou u een meter moeten zien die aangeeft hoeveel ruimte is gereserveerd (meestal voor apps) en in gebruik is en hoeveel beschikbaar is voor extra video's, muziek en foto's. Dit is natuurlijk handig om te weten wanneer u beslist welke albums of videoclips u naar uw telefoon wilt overbrengen om er later van te genieten.
Wanneer u uw Windows Phone synchroniseert, zult u merken dat deze een lijst met items weergeeft die vanaf het apparaat aan uw computer zijn toegevoegd. Deze (meestal foto's of video's) kunnen worden bekeken in Zune, waar ze kunnen worden afgespeeld als een diavoorstelling of kunnen worden bewerkt in Windows Live Photo Gallery (als het op uw computer is geïnstalleerd).
Via de knop View Sync Options kunt u ook configureren hoe afbeeldingen worden opgeslagen, video's worden gecodeerd en zelfs bepalen hoeveel ruimte op de telefoon moet worden gereserveerd om uw eigen gegevens toe te voegen. Via Wireless Sync kunt u ook voorkomen dat u uw telefoon helemaal op de computer aansluit!
Handmatig synchroniseren met uw Windows Phone is ook eenvoudig. Zorg er eerst voor dat uw apparaat is aangesloten en dat het telefoonscherm is geopend in Zune. Open vervolgens Windows Verkenner en zoek de bestanden die u wilt synchroniseren en klik vervolgens met de linkermuisknop en sleep ze naar de Zune-client, waarbij u de bestanden op het kleine telefoonpictogram in de hoek laat vallen.
5.3 Gestreamde muziek met Zune, Last.fm en Nokia Music
Windows Phone biedt verschillende mogelijkheden om te genieten van gestreamde muziek op je handset. Als je geen enorme verzameling mp3's hebt of als je geen pc of Mac hebt, kun je profiteren van Zune en andere services om geweldige nummers naar je telefoon te streamen.

De Zune-service biedt de mogelijkheid om door de online winkel te bladeren en tracks naar uw telefoon te downloaden; vrijwel zoals je zou verwachten. Als Smart DJ is ingeschakeld, kun je ook een abonnement betalen om muziek naar je telefoon te streamen op basis van de nummers die je al hebt. Dit wordt in rekening gebracht op uw Windows Live-account; u heeft hiervoor een creditcard of bankpas nodig en voor het kopen van apps en games.
Gratis muziek is mogelijk, maar niet via Zune. Gelukkig zijn er een paar apps die je hiervoor kunt gebruiken. Degenen onder u in het VK en Europa kunnen profiteren van Last.fm; terwijl voor deze service een jaarabonnement vereist is voor gebruik op Android en iPhone, kunnen Windows Phone-eigenaren er gebruik van maken zodat u er gratis van kunt genieten! Nogmaals, dit is een service die inhoud streamt op basis van nummers die u aangeeft
Eigenaars van de nieuwe Nokia Windows Phones krijgen ook de kans om Nokia Music te gebruiken, een geweldige app die lijkt op Last. fm die geweldige melodiekeuzes biedt uit de enorme bibliotheek met melodieën van Nokia, helemaal gratis.
Eindelijk kun je muziek op de ouderwetse manier streamen naar je Windows Phone, dankzij de FM-antenne!
5.4 Windows Phone en Podcasts
Een van de meest populaire toepassingen voor mobiele telefoons is om van podcasts te genieten. Omdat Zune de mogelijkheid biedt om je op deze downloads te abonneren, kun je podcasts van verschillende onderwerpen beluisteren. Deze worden automatisch naar je telefoon gedownload wanneer je synchroniseert, zodat je altijd op de hoogte blijft van de meest recente podcasts.

Inschrijven is eenvoudig - zoek eenvoudig de RSS-feed voor de betreffende podcast en open Collectie> Podcasts in Zune. Klik op Een favoriete podcast toevoegen, voer de URL in en klik op Abonneren. De komende tijd zal Zune de bestanden naar uw computer downloaden, klaar om met uw telefoon te synchroniseren.
Gesynchroniseerde podcasts kunnen worden gevonden en afgespeeld via de Music + Videos Hub.
5.5 Mac-gebruikers
Windows Phone is niet exclusief beschikbaar voor eigenaren van Windows-desktops. Als je een Mac bezit, kun je nog steeds profiteren van mediasynchronisatie met de gebruiksvriendelijke Windows Phone 7 Connector voor Mac.
Verkrijgbaar bij Microsoft [Niet langer beschikbaar], u kunt deze tool downloaden (voer het DMG-bestand uit om te installeren) en gebruik het in plaats van Zune. Hoewel er geen toegang is tot de Windows Phone Marketplace, kunt u dit gebruiken om media vanaf uw iTunes te synchroniseren bibliotheek naar uw Windows Phone, deel afbeeldingen van uw telefoon naar uw Mac en installeer updates voor uw telefoon.
6. Microsoft Office Mobile
Windows Phone-handsets zijn niet alleen telefoons, sociale netwerken en multimedia-apparaten. Naast alle leuke dingen zijn er mogelijkheden om echt werk gedaan te krijgen, met dank aan de Office-hub.
Met uitstekende mobiele versies van OneNote, Word, Excel en PowerPoint wordt Microsoft Office Mobile aangevuld met Exchange-functionaliteit voor e-mailaccounts en de mogelijkheid om documenten te delen via e-mail, SharePoint, Office 365 of SkyDrive.
6.1 De sterke punten van OneNote
Heb je de Microsoft Windows TV-advertentie gezien waarin een vader gaat winkelen, met OneNote als de zijne boodschappenlijstje alleen om de items te zien die zijn bijgewerkt met eindeloze snoepjes en snoepjes door twee ondeugende kinderen op de website pc thuis?
Dit wordt mogelijk gemaakt dankzij de uitstekende synchronisatiefunctie van OneNote, mogelijk gemaakt door de cloud. De applicatie biedt de mogelijkheid om lijsten te maken, gedachten uit te tikken op het Windows Phone-toetsenbord en zelfs memo's op te nemen die kunnen worden opgeslagen en gesynchroniseerd met uw SkyDrive-account. Het beste van alles: als u Office thuis gebruikt, kunt u hetzelfde OneNote-bestand synchroniseren tussen uw pc, SkyDrive en uw Windows Phone. Open gewoon de Office-hub, veeg naar het OneNote-gedeelte en druk op + om aan de slag te gaan met een nieuwe notebook.
6.2 Word gebruiken op Windows Phone
Als u van plan bent iets uitgebreider te typen of als u een bestaand document wilt bewerken, hoeft u zich geen zorgen te maken: Microsoft Word Mobile is beschikbaar op Windows Phone. Deze app kan DOC-, DOCX- en RTF-bestanden openen en beschikt ook over spellingcontrole, opmaakhulpmiddelen en de mogelijkheid om opmerkingen toe te voegen, evenals opties om te delen via e-mail of SkyDrive en op te slaan op je telefoon of je cloud opslag. U kunt ook door een document bladeren via de overzichtsweergave, in plaats van tijd te besteden aan scrollen om te vinden wat u zoekt.

Tekstverwerking op Windows Phone is net zo eenvoudig als het typen van een e-mail, waarbij de spellingcontrole-functionaliteit wordt aangegeven via de traditionele golvende rode lijn onder de zoekwoorden. Als u op het betreffende woord tikt, worden het toetsenbord en enkele suggesties weergegeven; u kunt een van deze kiezen om de problematische term te wijzigen of gewoon te overschrijven. Je kunt het woord ook toevoegen aan het woordenboek van je telefoon.
6.3 Maak en bewerk spreadsheets met Excel
Mobiele kantoortaken zijn niet beperkt tot Microsoft Word en OneNote op uw Windows Phone. Met de Office-hub kunt u ook Excel-documenten maken, openen en bewerken in XLS- en XLSX-formaat. Als u een spreadsheet voor uitgaven plant, kunt u profiteren van een sjabloonbestand; wie op zoek is naar golfscorekaarten, kilometertellers en urenstaten, heeft ook geluk.

Een Excel-document op Windows Phone heeft een auto-sum tool, celopmaak en -sortering en de mogelijkheid om opmerkingen achter te laten en te delen via e-mail, SkyDrive, Office 365 of SharePoint.
6.4 PowerPoint op Windows Phone
Dingen zijn een beetje anders met PowerPoint; terwijl presentaties kunnen worden geopend vanuit e-mail of een van de andere opslagopties, kunnen ze niet helemaal opnieuw worden gemaakt. Dit komt voornamelijk door de opslagruimte die nodig is om sjablonen aan te bieden voor PowerPoint-projecten.

Gelukkig is er de mogelijkheid om een bestaande presentatie te bewerken.
Met deze handige functie kunt u de tekst wijzigen, onnodige dia's verbergen en het bestand in het algemeen naar eigen inzicht aanpassen, met dezelfde opties voor delen en opslag als Word en Excel.
6.5 E-mail en agenda voor Exchange
Naast standaard POP- en IMAP-e-mailaccounts ondersteunt Windows Phone e-mail en agenda van Exchange. Hoewel alle e-mailaccounts eenvoudig automatisch kunnen worden ingesteld via Instellingen> E-mail + accounts> Een account toevoegen, de Microsoft Exchange- of Office 365-account - ingeschakeld door Outlook te selecteren - synchroniseert contacten, taken en agenda artikelen. (Merk op dat gebruikers van Gmail en Windows Live ook het voordeel hebben van contact- en agendasynchronisatie.)

Het verzenden van een e-mail is een kwestie van je e-mailinbox openen en op het + -teken tikken. Vervolgens kunt u het e-mailadres van de ontvanger invoeren of op het vak Aan: tikken om ze te selecteren in de People-hub. U kunt Cc- en Bcc-velden toevoegen via het ellipsenmenu. (U kunt ook rechtstreeks vanuit de People-hub een e-mail verzenden door een contact te openen en E-mail verzenden te selecteren.)
Toegang tot de kalender wordt standaard geleverd via het startscherm; hier is het er één
van slechts twee tegels die beide kolommen van het scherm beslaan, dat is het belang ervan. Aanstellen-
menten kunnen worden gemaakt of bewerkt via de kalender. Zolang uw telefoon is verbonden met internet, wordt deze gesynchroniseerd met uw Exchange-account.
6.6 Documenten delen en opslaan met SharePoint en SkyDrive
Er zijn verschillende methoden waarmee gebruikers documenten kunnen delen en opslaan op een Windows Phone.
De eerste is om het document lokaal op te slaan of via e-mail te verzenden. Als alternatief, als u toegang heeft tot een SharePoint-server (normaal gesproken zou u hiervoor een zakelijke gebruiker zijn optie om beschikbaar te zijn), kunnen documenten direct worden geüpload naar deze service en worden gedeeld met uw medewerkers.
Sinds de release van Windows Phone 7.5 is de mogelijkheid om documenten te synchroniseren met de cloudopslagdienst SkyDrive beschikbaar, wat resulteert in een gestroomlijnde oplossing voor documentbeheer voor het platform!
7. De Windows Phone Marketplace

Ondanks dat het een van de eerste mobiele platforms is die de installatie en het gebruik van software van derden ondersteunt, is het oude Windows Mobile heeft de boot volledig gemist door een centrale locatie te creëren waar apps kunnen worden gedownload en geïnstalleerd.
Zich hiervan bewust, biedt Microsoft de Windows Phone Marketplace voor Windows Phone-gebruikers. Een Windows Live-account vereisen voor toegang (met een bijgevoegde creditcard voor aankopen) Marketplace is een almaar groeiend aanbod aan games en apps die u kunt doorbladeren op uw telefoon, pc of internet browser.
7.1 Apps zoeken op uw telefoon, pc of browser
De eerste plaats waar u naar apps op uw Windows Phone moet zoeken, is in de Marketplace-hub, waar u in eerste instantie een samenvatting van de top zult vinden apps, games en muziek, evenals een menu waarmee u kunt selecteren in welke categorie u wilt bladeren (sommige fabrikanten van handsets bieden apparaatspecifieke apps; deze zijn ook beschikbaar via dit menu).
Als u liever apps en hun details, beoordelingen en prijzen via uw pc wilt bekijken, de
beste optie is om Zune te openen en de Marktplaats te selecteren. Selecteer vanaf hier de apps
optie om de nieuwste games en apps te bekijken die beschikbaar zijn voor uw telefoon. De top
betaalde en populairste gratis apps worden vermeld en er is een zoekfunctie waarmee u verder kunt zoeken dan de populairste keuzes.
Ten slotte kunt u uw webbrowser openen en de Marketplace bezoeken via phone.com/marketplace; u moet zich hiervoor aanmelden met uw Windows Live-login. Het gebruik van de browser-apps kan draadloos worden geïnstalleerd, handig als u een specifieke app op uw apparaat nodig heeft, maar deze niet bij de hand heeft.
7.2 Apps zoeken, beoordelen en kopen
Welke methode u ook gebruikt om apps te vinden, er zijn bepaalde stappen die moeten worden gevolgd.
Wanneer u een app vindt waarin u geïnteresseerd bent, selecteert u deze om de verschillende details te controleren; je zou een beschrijving en screenshots moeten vinden, evenals een beoordeling en een prijs. De beoordeling is gebaseerd op gebruikersrecensies; u dient hier serieus over na te denken en te letten op elke vermelding van apparaatspecifieke problemen die u kunnen beïnvloeden. Vergeet niet dat u ook beoordelingen van apps kunt achterlaten, hetzij via uw favoriete interface met de Marketplace of door de app te verwijderen en Rate and review te selecteren.

Als je klaar bent om een app of game te kopen, selecteer je de optie Kopen en wacht; als u al een creditcard heeft toegevoegd, wordt deze automatisch in rekening gebracht, anders moet u uw gegevens toevoegen.
7.3 Installatieproblemen oplossen
Af en toe worden apps niet correct geïnstalleerd; af en toe zouden ze kunnen stoppen met werken zoals ze zouden moeten.
Als je problemen ondervindt bij het installeren van een app, zorg er dan voor dat je telefoon nog steeds is verbonden met internet of je lokale wifi-netwerk (gebruik Mobiel netwerk of wifi in het menu Instellingen). Mocht alles in orde lijken, schakel dan uw netwerkverbinding uit en weer in; volg dit hoofd terug naar de Marktplaats en zoek de download-app, die u moet aanraken en vasthouden, selecteer Opnieuw om de download opnieuw te starten. Als dit niet lukt, annuleer dan volledig en probeer het opnieuw.
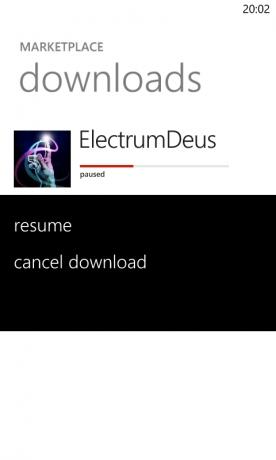
Als u een app heeft die niet meer wordt gestart, zoekt u het item in de Apps-lijst of de Games-hub en tikt u erop en selecteert u Verwijderen om het van uw telefoon te verwijderen. U kunt vervolgens opnieuw installeren vanaf de Marketplace.
Houd er rekening mee dat het bij het installeren van games wordt aanbevolen om dit via een Wi-Fi-verbinding te doen, vanwege de grootte van de meeste downloads en de bandbreedte.
7.4 Apps bijwerken
Van tijd tot tijd zult u merken dat de Marketplace-hub een nummer weergeeft. Dit is het totaal van de apps die je hebt geïnstalleerd en die updates vereisen, een proces dat automatisch kan worden uitgevoerd.
Open gewoon de hub, zoek het bericht aan de voet van het hoofdmenu van Marketplace dat zoiets als "5 apps moeten worden bijgewerkt" leest en tik hierop om de samenvatting te bekijken van wat in behandeling is. Vanaf hier kunt u op elk ervan tikken om individueel bij te werken of op Alles bijwerken om uw telefoon het updateproces te laten beheren.
8. Gamen met Xbox Live
Mobiel gamen heeft de afgelopen jaren een grote vlucht genomen, dus het is logisch dat Microsoft een middel biedt om van games te genieten op hun nieuwe mobiele telefoonplatform. Er zijn twee manieren waarop u games op Windows Phone kunt spelen:
1. Via Xbox Live
2. Standalone

Beide manieren zijn leuk, maar je zult eerder amateur- of gratis titels vinden in de zelfstandige categorie. Aan de andere kant kosten games op het Xbox Live-netwerk meestal iets meer, maar worden ze geleverd met ontgrendelbare functies, prestaties en de mogelijkheid om toe te voegen aan je Gamerscore.
Alle games kunnen worden gekocht en geïnstalleerd via de Windows Phone Marketplace en worden gelanceerd via de Games-hub.
8.1 Topgamingtitels
Zoals je zou verwachten van een Microsoft-besturingssysteem, is de selectie van titels geweldig.
Naast voor de hand liggende titels op het aanraakscherm, zoals Angry Birds en Sonic the Hedgehog, vind je ook enkele belangrijke EA-titels, zoals Sims 3 en Assassin's Creed - Altair's Chronicles. Sterker nog: enkele van de beste games van Xbox Live Arcade zijn ook te vinden, waaronder Max & the Magic Marker en Rocket Riot. Er zijn ook verschillende platformspecifieke titels, zoals de opmerkelijke ilomilo, en er worden maandelijks nieuwe Xbox Live-games uitgebracht.
8.2 Je avatar en gamerscore beheren
Met het Xbox Live-netwerk kun je dezelfde login gebruiken als je Xbox-console, wat betekent dat je Gamerscore en Avatar op beide apparaten kunnen worden gecontroleerd, bijgewerkt en beheerd.
(Houd er rekening mee dat als je je telefoon hebt ingesteld met een Windows Live-account dat niet is gekoppeld aan je Xbox Live-account, je dit moet oplossen wanneer daarom wordt gevraagd. Als de twee accounts echter één zijn, heeft u geen probleem.)

Via de Games-hub zul je merken dat je je prestaties kunt controleren, je Gamerscore kunt volgen en, met behulp van de gratis Xbox Live Extras-app, je Xbox Live-avatar kunt aanpassen. Het is ook mogelijk om berichten uit te wisselen met andere Xbox Live-gebruikers via de Games-hub, of ze nu een Xbox 360-console of een Windows Phone gebruiken!
8.3 Niet Xbox Live Gaming
U hoeft zich echter niet aan te melden bij Xbox Live om games op een Windows Phone te spelen. Op de Windows Phone Marketplace vind je een enorme selectie aan games die zowel door amateurs als professionals zijn geproduceerd en die geen Xbox Live-integratie hebben.
Dit betekent alleen dat het spelen van deze games je Gamerscore niet verbetert; een van de voordelen van Xbox Live is dat je je score en prestaties kunt aanvullen terwijl je aan het werk of in de trein bent.
Er zijn geweldige games beschikbaar die op andere platforms te vinden zijn, waarvan sommige met turn-based en realtime online multiplayer-gaming.
Als je Xbox Live liever niet volledig gebruikt, kun je de verschillende integratieniveaus uitschakelen via Instellingen> Toepassingen> Games.
9. Uw Windows Phone aanpassen
Microsoft is blij dat gebruikers achtergronden kunnen wijzigen en thema's kunnen toepassen op hun desktop- en laptopcomputers, maar hetzelfde geldt niet voor Windows Phone. Dit is ongetwijfeld een poging om de controle over de gestileerde Metro UI te behouden, maar het kan resulteren in een gebrek aan individualisme - tenzij je weet wat je doet.
Gelukkig zijn er verschillende manieren waarop u uw Windows Phone kunt aanpassen.
9.1 Beltonen aanpassen
Een selectie van beltonen wordt standaard geleverd voor Windows Phone, en deze kunnen universeel of per contact worden geselecteerd. Via Instellingen> Beltonen + geluiden kunt u een beltoon selecteren die al op uw telefoon staat, en ook akoestische waarschuwingen configureren voor sms-berichten, voicemail en e-mail.

Met Windows Phone 7.5 wordt de mogelijkheid geboden om aangepaste beltonen toe te voegen. Dit doet u door eerst een geschikt WMA- of MP3-bestand te maken dat niet langer is dan 40 seconden en niet groter dan 1 MB, dat kan worden gesynchroniseerd met uw apparaat.
Open vervolgens Windows Verkenner terwijl uw telefoon op uw computer is aangesloten en sleep het MP3-bestand naar het telefoonpictogram in de linkerbenedenhoek van de Zune-synchronisatiesoftware. Wanneer u vervolgens het scherm Instellingen> Beltonen + geluiden opent, wordt het nieuwe bestand vermeld onder Ringtone. Als je het niet ziet, zoek dan de beltoon in Zune en controleer onder welk genre het wordt vermeld. Als het niet wordt weergegeven onder het "Ringtone" -genre, klik dan met de rechtermuisknop op het bestand, selecteer Bewerken en wijzig indien nodig voordat je het opnieuw probeert.
9.2 De tegel- en achtergrondkleuren aanpassen
Standaard heeft uw Windows Phone doorgaans een witte achtergrond, misschien met blauwe tegels of een andere kleurschikking die door uw mobiele telefoonnetwerk of leverancier is geprogrammeerd.
Er zijn helaas maar twee achtergrondkleuren beschikbaar voor Windows Phone - wit en zwart - hoewel er een aantal verschillende accentkleuren (de kleur die wordt gebruikt voor tegels en links) beschikbaar zijn. Sommige hiervan zijn afhankelijk van uw telefoonmodel of waar u het apparaat hebt gekocht.
Om het uiterlijk van uw telefoon te wijzigen, opent u Instellingen> Thema en kiest u uw achtergrond- en accentkleur uit de geboden opties.
9.3 Achtergrond kiezen
Hoewel u de achtergrond op uw Windows Phone niet kunt wijzigen, kunt u het vergrendelingsscherm op uw telefoon wijzigen, evenals de achtergrond die wordt weergegeven in de hub Afbeeldingen.
Om de achtergrond van het vergrendelscherm op je Windows Phone aan te passen, open je Instellingen> Achtergrond vergrendelen en tik je op de knop Achtergrond wijzigen om te kiezen uit geschikte afbeeldingen die op je apparaat zijn opgeslagen. Houd er rekening mee dat er een aantal afbeeldingen wordt geleverd, maar u kunt ook een keuze maken uit de afbeeldingen die zijn opgeslagen op internet, zijn gesynchroniseerd met uw telefoon of zijn gemaakt met uw camera. U kunt de camera ook starten vanuit het scherm Kies foto om daar een scène vast te leggen.

Het wijzigen van de afbeelding die wordt weergegeven op de tegel Startscherm tegel en hubachtergrond is een kwestie van tikken de tegel om de hub te openen en vervolgens de ellipsen […] te slepen om Achtergrond kiezen of Willekeurig te kiezen achtergrond.
9.4 Tegels verplaatsen en favorieten vastzetten
Een van de grote voordelen van de op tegels gebaseerde Metro-gebruikersinterface is de flexibiliteit om u een aangepast startscherm te bieden. Hoewel Windows Phone 7.5 geen startscherm biedt in liggende weergave, kan het toch opnieuw worden geconfigureerd met favoriete apps, games, contacten en websites die allemaal deel uitmaken van de standaardtegels.
Om de positie van een tegel aan te passen hoef je alleen maar te tikken en vast te houden; de rest van het scherm valt op de achtergrond en u kunt de tegel vervolgens naar uw favoriete positie slepen. U zult merken dat andere tegels enigszins opnieuw worden gerangschikt om uw verandering mogelijk te maken, en als u tevreden bent, hoeft u alleen maar op de tegel te tikken om deze in zijn nieuwe huis te laten vallen.
Het verwijderen van een tegel is een kwestie van dezelfde procedure volgen, maar in plaats van de tegel te verplaatsen, tik je op het verwijderpinsymbool in de rechterbovenhoek. Omgekeerd kunt u een tegel uit de lijst met apps toevoegen door te tikken, vast te houden en Pin to Start te selecteren.
Contacten en webpagina's kunnen ook worden vastgezet op het startscherm. Om een contactpersoon toe te voegen, opent u de People-hub, zoekt u de betreffende contactpersoon en houdt u deze vast, selecteert u Pin to Start in het menu.
Als u een webpagina vastzet, kunt u deze snel openen in plaats van eerst Internet Explorer te openen. U kunt dit doen door naar de pagina te bladeren, het ellipsmenu te openen en Pin to Start te selecteren.
9.5 Batterijbeheer
Met e-mails, internet, games, apps en muziek - zelfs telefoontjes! - als u hun tol eist van uw batterij, zult u vroeg of laat ongetwijfeld enkele problemen met energiebeheer tegenkomen.
Er zijn verschillende manieren om hiermee om te gaan. Bijvoorbeeld: u kunt de achtergrond van het startscherm wijzigen van wit in zwart, waardoor de achtergrond effectief 'uit' wordt gezet. Op dezelfde manier kunt u Instellingen> Achtergrond vergrendelen + gebruiken en de optie Time-out scherm na gebruiken om ervoor te zorgen dat het scherm wordt uitgeschakeld wanneer de telefoon niet in gebruik is.
Het is ook de moeite waard om je connectiviteitsopties in de gaten te houden, via Instellingen> WiFi en Instellingen> Mobiel netwerk; u kunt deze gemakkelijker uitschakelen via de optie Instellingen> Vliegtuigmodus, hoewel dit ook uw mobiele signaal uitschakelt. Een snellere methode is misschien gewoon om Instellingen> Mobiel netwerk te gebruiken en uw gegevensverbinding op Uit te zetten.
Met Windows Phone 7.5 leverde Microsoft de zeer nuttige batterijbesparingsoptie, ook beschikbaar via het menu Instellingen. Dit heeft twee opties: de eerste is om de functie in te schakelen wanneer de batterij bijna leeg is; de tweede is om het op ad-hocbasis mogelijk te maken. Een geschatte resterende levensduur van de batterij wordt onder aan de pagina weergegeven en wordt automatisch gewijzigd op basis van uw keuze.
Houd er rekening mee dat als u een Nokia Lumia 800 Windows Phone gebruikt, de meeste batterijproblemen die u bent tegengekomen, kunnen worden verholpen door de nieuwste update te installeren (zie hieronder).
9.6 Ontgrendelen en sideloaden
De ultieme aanpassingen voor Windows Phone zijn alleen mogelijk als u uw apparaat ontgrendelt. We hebben het hier niet over een simkaartontgrendeling, maar over een apparaatontgrendeling - de telefoon vrijwel jailbreaken, zodat toegang kan worden verleend tot de belangrijkste mappen van het besturingssysteem.
Er zijn momenteel twee methoden beschikbaar op alle apparaten. De eerste is om de ChevronWP7-service (niet langer online) te gebruiken om een code te kopen (ongeveer $ 10) en deze te gebruiken om het apparaat "officieel" te ontgrendelen, waardoor de installatie (via "sideloading") van homebrew-apps en spellen. Deze methode wordt onderschreven door Microsoft en is bedoeld voor homebrew (amateur) ontwikkelaars en hun fans, en is beperkt tot het installeren van 10 apps. Om apps te sideloaden, moet je download de Windows Phone SDK.
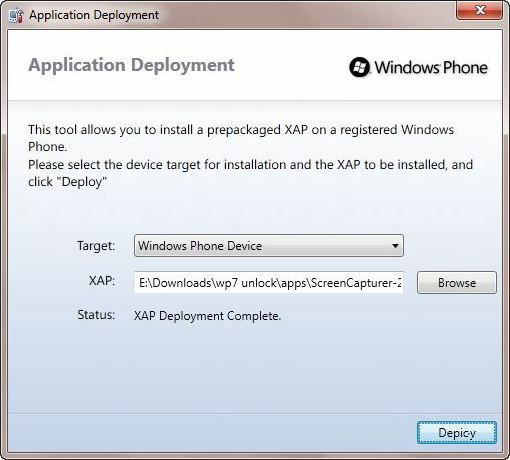
Er is een andere methode beschikbaar; het is echter een stuk duurder en vereist dat u uw Windows Phone registreert als een ontwikkelaarstoestel. Dit vereist ook de Windows Phone SDK en uw Windows Live-account en kost ongeveer $ 100.
9.7 Windows Phone bijwerken
Microsoft brengt van tijd tot tijd updates voor Windows Phone uit. Sinds de release van dit besturingssysteem zijn er verschillende updates, zowel grote als kleine, en deze zijn op uw telefoon geïnstalleerd met uw computer
Uw apparaat moet u laten weten wanneer het tijd is om te installeren (pas de meldingen hiervoor aan via Instellingen> Telefoonupdate). Als het zover is, hoeft u alleen maar uw telefoon op uw computer aan te sluiten met behulp van de USB-kabel, zorg ervoor dat de Zune-software wordt uitgevoerd op uw pc (of de Windows Phone 7-connector op uw Mac) en volg de stappen die worden weergegeven op scherm.
Tijdens het proces kunt u niet bellen of gebeld worden of uw apparaat op geen enkele manier gebruiken; koppel het niet los van de USB-poort totdat het proces is voltooid. Als u een laptopcomputer gebruikt, zorg er dan voor dat er een netaansluiting wordt gebruikt in plaats van te vertrouwen op de batterij. Gelukkig zijn fouten zeldzaam en wordt er een back-up gemaakt van de inhoud van je telefoon voordat de update begint, zodat je je gegevens kunt herstellen als er problemen optreden.
Het hele proces kan tot een uur duren (afhankelijk van de grootte van de update), dus het is vaak het beste om de taak tot laat in de avond te verlaten.
10. Windows Phone-beveiliging
Als je een Windows Phone gebruikt, heb je ofwel een dure nieuwe smartphone gekocht, je hebt er een cadeau gekregen of je hebt je aangemeld voor een deal waarbij je het apparaat gratis krijgt terwijl je aan een contract gebonden bent.
Hoe dan ook, u moet het apparaat beschermen.
Het eerste dat u moet doen, is praten met de winkelier die de telefoon heeft geleverd en uitzoeken wie zij aanbevelen voor het verstrekken van verzekeringen in geval van verlies of diefstal. Besteed wat tijd aan het onderzoeken hiervan om de beste deal te krijgen en zorg ervoor dat u op de hoogte bent van alle clausules voordat u zich aanmeldt.
Zodra je dit hebt gedaan, is het tijd om te profiteren van de ingebouwde beveiligingstools.
10.1 Zoek mijn telefoon
Absoluut het tweede dat u moet doen, is Instellingen> Zoek mijn telefoon openen en beide opties activeren, verbinding maken met deze functies en mijn locatie om de paar uur opslaan voor een betere toewijzing.
Open vervolgens op uw desktopcomputer www.windowsphone.com en sla het adres op in uw favorieten. Meld u aan met uw Windows Live-account en selecteer het item Mijn telefoon in het menu.
Hiermee gaat u naar de My Windows Phone-pagina, waar een overzicht van informatie wordt weergegeven: uw apparaatmodel, telefoonnummer, recent geüploade SkyDrive-gegevens en een link naar Find My Phone.
Als u op deze optie klikt, heeft u de volledige controle over uw apparaat in geval van diefstal of verlies:
• Een kaart geeft de huidige of laatst bekende locatie van uw telefoon weer.
• U kunt ervoor kiezen om de telefoon te bellen met een speciale beltoon, zodat u deze kunt terugvinden als u deze kwijtraakt (tik op de aan / uit-knop om dit uit te schakelen als u alleen aan het testen bent).
• De optie Vergrendelen voorkomt dat iemand uw telefoon gebruikt, handig als u vermoedt dat deze is gestolen.
• Ten slotte kunt u met Erase alle gegevens van uw handset verwijderen, waardoor uw persoonlijke informatie wordt beschermd tegen potentiële identiteitsdieven.
Deze tools kunnen allemaal met groot succes worden gebruikt bij het opsporen en hopelijk in één stuk ophalen van uw Windows Phone; als je dit niet doet, kun je er in ieder geval voor zorgen dat de dief niets meer overhoudt dan een steen.
Houd er rekening mee dat u handmatig gegevens van uw telefoon kunt wissen - handig als u van plan bent deze te verkopen of aan een vriend te geven - via Instellingen> Info> Reset uw telefoon.
10.2 Wachtwoorden instellen
Als u een wachtwoord wilt instellen dat moet worden ingevoerd voordat iemand uw telefoon kan gebruiken, kunt u dit doen via Instellingen> Lock + wallpaper. De wachtwoordoptie moet zijn ingesteld op Aan en u wordt gevraagd een reeks cijfers in te voeren en te bevestigen om als wachtwoord te fungeren; kies niet iets voor de hand liggend zoals een verjaardag!
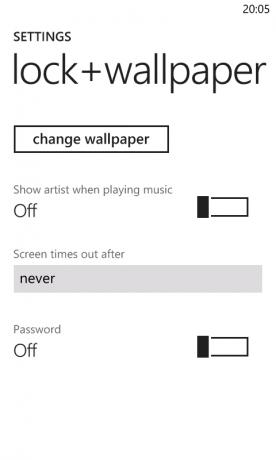
Er is ook een voorziening in Windows Phone om uw simkaart te beveiligen. Open dit via Start> Telefoon en open Oproepinstellingen vanuit het ellipsenmenu. Gebruik hier de SIM-beveiligingsoptie waarmee u een bestaande pincode voor de simkaart kunt gebruiken of een nieuwe kunt instellen.
Deze beveiligingsopties zijn eenvoudig te gebruiken en te implementeren, maar vergeet niet dat u voor maximale veiligheid uw telefoon altijd bij u in de buurt en uit het zicht moet houden.
10.3 Internetgeschiedenis, lokalisatie en zoeken
Er is nog een andere beveiligingsoptie beschikbaar. Om uw browse-privacy te beschermen, zijn er verschillende opties die u kunt gebruiken om te voorkomen dat iemand kan zien wat u online hebt bekeken.

De eerste is de meest voor de hand liggende: internetgeschiedenis. U kunt dit beheren via Instellingen> Toepassingen> Internet Explorer (of Internet Explorer> Instellingen) waar u een knop Geschiedenis verwijderen vindt. Hiermee worden tijdelijke bestanden, geschiedenis, cookies en opgeslagen wachtwoorden verwijderd. (Merk op dat browsers van derden mogelijk andere stappen vereisen.)
Als u wilt voorkomen dat Internet Explorer gegevens verzamelt, schakelt u de selectievakjes uit voor 'Cookies op mijn telefoon toestaan' en 'Internet Explorer toestaan mijn browsegeschiedenis te verzamelen'.
U kunt ook uw Bing-zoekgeschiedenis verwijderen. Tik gewoon op de knop Zoeken, sleep het menu in beeld en selecteer Instellingen. Vanaf hier hoeft u alleen de geschiedenis te verwijderen en akkoord te gaan met het bevestigingsbericht.
Als je een arendsoog hebt, zul je merken dat er een schakelaar voor locatieservices is in zowel de instellingen van Internet Explorer als de instellingenschermen van Bing Search. Dit is ingeschakeld om de resultaten relevanter voor u te maken, maar kan worden uitgeschakeld als u liever wilt dat uw locatie niet naar websites wordt gestuurd. U vindt een vergelijkbare functie in verschillende apps - vooral apps die gebruikmaken van sociale netwerken - hoewel er is een manier waarop dit op het hele apparaat kan worden uitgeschakeld - zie het volgende hoofdstuk voor meer informatie.
11. Internet, e-mail en connectiviteit
Smartphones bieden uitstekende connectiviteitsopties die allerlei extra functies mogelijk maken. Naast e-mail en internet vindt u Bluetooth en GPS op een Windows Phone. Met de juiste apps geïnstalleerd, kunnen deze opties worden gecombineerd om de functionaliteit van uw apparaat uit te breiden.
U zult ook merken dat sommige handsets het Digital Living Network Alliance-systeem ondersteunen om inhoud van uw telefoon draadloos te delen met een digitale tv of computer. Raadpleeg de gebruikershandleiding van uw Windows Phone om te zien of uw telefoon deze functie heeft, aangezien de app meestal door de fabrikant wordt geleverd.
11.1 Wi-Fi-connectiviteit beheren
Uw Windows Phone heeft twee hoofdmethoden om verbinding met internet te maken: WiFi en mobiel internet (hoewel u ook de internetpass-through-methode kunt gebruiken wanneer uw telefoon via USB op een pc is aangesloten).
Draadloze connectiviteit kan worden beheerd via Instellingen> WiFi. Hier kunt u de verbinding in- en uitschakelen en uw telefoon opdracht geven om u op de hoogte te stellen wanneer er nieuwe netwerken worden ontdekt. Verbinding maken met een netwerk is een kwestie van tikken op degene die u wilt gebruiken en het wachtwoord / de sleutel invoeren.

Verbinding maken met internet via Instellingen> Mobiel netwerk is meestal niet zo snel als wifi, maar levert goede resultaten op. Er moet echter worden opgemerkt dat geen van de eerste of tweede generatie Windows-telefoons 4G-apparaten zijn.
Met de schakelaar voor gegevensverbinding kunt u de verbinding met internet in- en uitschakelen, terwijl de hoogste Met de verbindingssnelheid-optie kunt u schakelen tussen verschillende typen mobiele netwerken zoals Edge, 3G, HSDPA, enzovoort. Extra toegangspunten kunnen worden ingesteld via de knop APN toevoegen.
Natuurlijk kan overmatig gebruik van uw mobiele dataverbinding ertoe leiden dat u zwaar wordt opgeladen, dus houd uw datagebruik binnen de voorwaarden van uw gsm-contract. Dataroamingopties kunnen worden gebruikt om hoge rekeningen te voorkomen wanneer u buiten de dekking van uw mobiele netwerk reist.
11.2 Internet Explorer Mobile gebruiken
Gebaseerd op Internet Explorer 9 is de mobiele incarnatie van de browser van Microsoft misschien wel de meest efficiënte van allemaal, namelijk de ongebruikelijke plaatsing van de adresbalk aan de voet van het scherm (in het zogenaamde "dode gebied") en wat nuttig is opties. Het enige dat u hoeft te doen, is op de browsertegel op het startscherm tikken om te starten, tik op in de adresbalk en gebruik het toetsenbord om de URL in te voeren en profiteer van de knop Vernieuwen aan de linkerkant wanneer noodzakelijk.

Andere opties in de browser zijn beschikbaar via de ellipsen; Als u tikt of sleept, wordt de optie weergegeven om extra tabbladen te bekijken (maximaal 6 zijn toegestaan) of een lijst met recente sites. Je kunt ook sites die je leuk vindt aan je favorietenlijst toevoegen en een pagina delen via sms, e-mail of welke sociale netwerken je ook hebt geconfigureerd.
Tekst op een webpagina kan worden gekopieerd terwijl afbeeldingen kunnen worden opgeslagen in uw afbeeldingenhub door op te tikken en Afbeelding opslaan te selecteren (u kunt ook kiezen Afbeelding delen om het naar een vriend te sturen).
Houd er rekening mee dat Windows Phone geen Flash-ondersteuning heeft, dus Internet Explorer Mobile kan geen websites bekijken die dit raamwerk gebruiken voor het weergeven van inhoud. De browser is echter HTML5-compatibel, dus sites met een up-to-date ontwerp zouden goed moeten werken.
11.3 POP- en IMAP-e-mailaccounts instellen
Windows Phone biedt ondersteuning voor vier soorten e-mailaccounts:
1. Microsoft Exchange
2. Hotmail / Windows Live
3. IMAP
4. KNAL
De eerste twee kunnen eenvoudig en automatisch worden geconfigureerd door de relevante details in te voeren in Instellingen> E-mail + accounts> Een account toevoegen en Outlook of Windows Live te selecteren. Om een IMAP- of POP-account toe te voegen, selecteert u meestal Ander account (hoewel u natuurlijk een optie kiest als u een Google-account gebruikt).
Hier zou u het e-mailadres en wachtwoord invoeren en Windows Phone laten controleren met een index van e-mailhosts om de juiste servergegevens te vinden en u in staat te stellen in te loggen. Als dit niet lukt, kunt u de optie Geavanceerde instellingen gebruiken om uw e-mailaccount in te stellen met geavanceerde opties zoals SSL.
11.4 Bluetooth, GPS en lokalisatie
Er zijn enkele extra verbindingsopties voor Windows Phone die u mogelijk niet zo regelmatig gebruikt als hierboven vermeld.
Bluetooth kan worden geactiveerd via Instellingen> Bluetooth, maar is alleen bedoeld voor gebruik met compatibele handsfree-sets. Je kunt je Windows Phone niet synchroniseren met je computer via Bluetooth.
Ook aanwezig - en standaard ingeschakeld - is GPS, vermeld als onderdeel van de locatiediensten op uw telefoon. Door informatie te combineren die is verzameld via GPS, cellulaire triangulatie en draadloze netwerken, kunt u wat extra ervaren functionaliteit zoals het bijwerken van uw locatie op Twitter en Facebook, of het gebruik van de Bing-zoekhulpmiddelen om interessante plaatsen te vinden dichtbij. Op apparaten die zijn uitgerust met satnav-software (zoals Nokia Drive op de Lumia-telefoons) wordt veel gebruik gemaakt van GPS en locatieservices.
U kunt lokalisatie op uw telefoon uitschakelen via Instellingen> Locatie; dit is de hoofdschakelaar voor de functie, maar elke app die gegevens gebruikt die op deze manier zijn verzameld, heeft een eigen aan / uit-schakelaar om het gebruik ervan toe te staan of te voorkomen.
12. Misvattingen over Windows Phone
Er is waarschijnlijk geen platform voor mobiele telefoons dat op grotere schaal verkeerd wordt voorgesteld dan Windows Phone. Sinds de lancering in 2010 is het ten onrechte vergeleken met zijn voorganger Windows Mobile, bekritiseerd wegens vermissing functies die aanwezig zijn en, schijnbaar, om een interface te bieden die meer is dan alleen maar rijen pictogrammen.
Hoewel aanvankelijk uitgebracht zonder het voordeel van een paar handige functies, bracht Microsoft al snel verschillende updates uit om deze tekortkoming te corrigeren. Windows Phone 7.5 is net zo functioneel als een mobiel platform als iOS, Android en BlackBerry.
12.1 Uitleg over kopiëren en plakken
Aanvankelijk weggelaten uit de startende reeks functies, werd kopiëren en plakken aangekondigd als het belangrijkste kenmerk van een update die binnen de eerste zes maanden na de lancering werd uitgebracht. Geïntegreerd met het toetsenbord en beschikbaar in verschillende apps, kopiëren en plakken is een kwestie van op een woord tikken, aanpassen de grootte van het gemarkeerde gebied door de pijlen te slepen en vervolgens op de knop Kopiëren te tikken die boven de zweeft selectie.
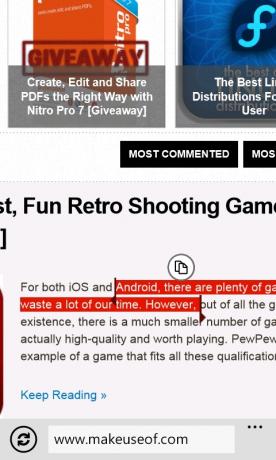
Plakken is een eenvoudig geval om te vinden waar u de selectie naartoe wilt kopiëren (misschien dezelfde app of een e-mail of document) en vervolgens op de knop Plakken te tikken, linksboven op het toetsenbord.
12.2 (Draadloos) tethering
Een andere functie die aanvankelijk ontbreekt in Windows Phone is tethering. Dat is eigenlijk niet helemaal waar - out-of-the-box-tethering ontbrak in alle handsets, maar dankzij enkele achterdeurcodes op Samsung- en LG-apparaten was het mogelijk om bekabelde USB te activeren tethering.
Helaas hadden HTC-apparaten deze verborgen functie niet, maar dit is niet langer een probleem met Windows Phone 7.5, dat het stilletjes aangekondigde delen van internet beschikbaar heeft in het menu Instellingen. Internetdeling vereist de draadloze verbinding van de telefoon en verandert uw telefoon in een draadloze hotspot, waardoor draadloze tethering mogelijk is.
Alle Windows-telefoons van de eerste generatie kunnen deze functie uitvoeren wanneer ze zijn bijgewerkt naar Windows Phone 7.5 en alle apparaten van de tweede generatie hebben standaard internetdeling. De enige uitzonderingen zijn de apparaten van Nokia, maar de functie moet worden ingeschakeld met een toekomstige update.
12.3 Windows Phone gebruiken als opslagapparaat
Ondanks dat 8 of 16 GB opslagruimte beschikbaar is, worden Windows Phones niet geleverd met gemakkelijk verwijderbare opslag (hoewel het mogelijk is om de microSD-kaart te verwijderen, heeft dit wel invloed op een fabrieksherstel). Microsoft heeft deze specificatie geïntroduceerd in een poging piraterij te bestrijden, iets dat wijdverbreid was op het Windows Mobile-platform.
Als gevolg hiervan voelden veel gebruikers zich beperkt door de aangeboden opslagmogelijkheden. Het is echter mogelijk om een register-hack toe te passen op een Windows-computer waarmee u de opslag op uw apparaat kunt gebruiken om bestanden en mappen op te slaan, net als bij elke andere massaopslag.
Met je telefoon aangesloten op je computer (zorg ervoor dat Zune gesloten is), ga je naar ultimate-networx.net om de software te downloaden, op je pc op te slaan en uit te pakken; voer Wp7UsbStorageEnabler.exe uit in de beheerdersmodus en selecteer Inschakelen en vervolgens Afsluiten.
Als u klaar bent, zou uw telefoon moeten worden vermeld als een opslagapparaat in Windows Verkenner. Vergeet niet om Zune gesloten te houden wanneer u dit gebruikt. Als u besluit dat u graag mediabestanden synchroniseert via Zune en deze optie niet nodig heeft, voert u het hulpprogramma gewoon opnieuw uit en selecteert u Uitschakelen.
13. Conclusie
Het moet inmiddels duidelijk zijn dat je bijna alles met je Windows Phone kunt doen. Als mobiel entertainmentcentrum is het ongeëvenaard; als mobiel spelapparaat levert het Xbox Live-integratie; als een mobiel communicatieapparaat is het straten voor op een van de alternatieven.
Waarom Windows Phone een levensvatbaar alternatief is voor iPhone en Android
Je hoeft de massa niet te volgen om een bruikbare, professionele en gelikte smartphone te vinden. Als je vrienden en familie een iPhone of een Android-apparaat hebben, heb dan niet het gevoel dat je hetzelfde moet bezitten.
Na een langzame start begint Windows Phone golven te maken. Zijn aanwezigheid als besturingssysteem op een reeks nieuwe Nokia-telefoons helpt zeker, maar je hoeft alleen maar de kwaliteit van een oogje in het zeil te houden apparaten van HTC en Samsung om te zien dat dit een mobiel besturingssysteem is dat goed wordt gewaardeerd door handsetfabrikanten en app-ontwikkelaars gelijk.
Mooi gepresenteerd, gebruiksvriendelijk en toch krachtig. Windows Phone geeft een kijkje in de toekomst van mobiele telefoons - een die nu beschikbaar is.
14. Bijlage
14.1 Onofficiële Windows Phone USB-tethering
"Tethering" is de term die wordt gebruikt om uw mobiele telefoon als modem te gebruiken, zodat u op een computer of laptop toegang kunt krijgen tot internet. Op de meeste platforms is dit standaard beschikbaar.
Hoewel USB-tethering volgens de specificaties niet mogelijk is op Windows Phone-apparaten opgelegd door Microsoft, hebben sommige fabrikanten deze mogelijkheid via de achterdeur toegevoegd, namelijk Samsung, LG en Dell. HTC-telefoons kunnen op deze manier niet native worden verbonden.
Merk op dat de volgende handleidingen alleen voor USB-tethering zijn; vanaf Windows Phone 7.5 is draadloze tethering beschikbaar op de meeste apparaten. Merk ook op dat eventuele updates deze functionaliteit kunnen uitschakelen.
De term APN wordt in de volgende bijlagen gebruikt. Dit verwijst naar de naam van het toegangspunt dat wordt gebruikt door uw mobiele-telefoonaanbieder, en een lijst hiervan vindt u op ModMyi. Om de USB-tethering-functionaliteit op deze telefoons te gebruiken, moet u beschikken over een volledig opgeladen Windows Phone en de USB-kabel die bij het apparaat is geleverd.
Ten slotte moet u zich ervan bewust zijn dat tethering kan leiden tot hoge kosten voor gegevensgebruik van uw netwerkaanbieder, dus zorg ervoor dat dit soort gebruik is toegestaan in uw contract.
14.2 Tethering van Samsung Windows Phone
Als u bijvoorbeeld een Samsung Omnia 7 of Samsung Focus bezit, heeft de fabrikant een achterdeur voor USB-tethering geleverd.
Download om te beginnen de Samsung smartphone USB-driver van http://depositfiles.com/files/v90e246d2 en zoek vervolgens naar de APN-instellingen voor uw mobiele netwerk.
Installeer het stuurprogramma op uw computer terwijl het is gedownload en start het opnieuw op. U moet dan uw telefoon loskoppelen van de USB-kabel en toegang krijgen tot de telefoonkiezer door het volgende nummer in te voeren:
##634#
Druk op Bellen om door te gaan; er verschijnt een geheim diagnosescherm. Kies vervolgens
*#7284#
… En druk nogmaals op Bellen om het USB-testscherm weer te geven. Kies hier Modem, Tethered Call en sluit uw telefoon aan op de computer.
De verbinding moet Windows vragen om de stuurprogramma's voor de modemsoftware te installeren, wat resulteert in het maken van een nieuw Samsung Mobile Modem-object in Start> Configuratiescherm> Netwerk en internet> Netwerk Aansluitingen.
Zoek dit en klik met de rechtermuisknop en selecteer Eigenschappen> Geavanceerd. Voeg het volgende toe aan het tekstveld:
+ cgdcont = 1, "ip", "[APN]"
[APN] moet natuurlijk de APN van uw provider zijn, meestal web.carrier.com of vergelijkbaar.
Met Windows kunt u een nieuwe inbelverbinding maken via Start> Configuratiescherm> Netwerk en internet > Netwerkcentrum, met het nummer # 99 * als het nummer dat uw Samsung Mobile Modem zou moeten hebben wijzerplaat. U heeft geen gebruikersnaam of wachtwoord nodig; klik gewoon op Verbinden en uw Samsung Mobile Modem doet de rest!
14.3 Tethering van een LG Windows Phone
Om een LG-telefoon zoals de Optimus 7 of Quantum te koppelen, moet u het LG USB-modemstuurprogramma downloaden van http://depositfiles.com/files/m8hgk6z1f.
Tik op de telefoontegel om het apparaat te configureren en voer het volgende nummer in:
##634#
Druk op Bellen om te bevestigen en selecteer MFG uit de weergegeven opties. Voer het wachtwoord als volgt in:
277634#*#
Schakel in Instellingen> Mobiel netwerk de gegevensverbinding uit voordat u MFG start en Menu Engineer> Poortinstellingen> USB-schakeling selecteert. Selecteer hier QC Composite en vervolgens Valideren, waardoor uw telefoon opnieuw wordt opgestart. In dit stadium moet u het op uw pc aansluiten.
Windows detecteert de telefoon en installeert een stuurprogramma. Als er geen wordt gevonden, gebruikt u het eerder gedownloade LG USB-modemstuurprogramma.
Nadat dit is voltooid, wordt uw LG Windows Phone als een nieuw apparaat aan uw computer toegevoegd: LGE CDMA USB-modem. Ga naar Start> klik met de rechtermuisknop op Computer> Eigenschappen> Apparaatbeheer om het nieuwe apparaat te vinden en klik met de rechtermuisknop, selecteer Eigenschappen en voer het volgende in:
+ cgdcont = 1, "ip", "APN"
([APN] is de naam van het toegangspunt van je provider, zoals hierboven beschreven.)
Maak een nieuwe inbelverbinding in Windows via Start> Configuratiescherm> Netwerk en internet> Netwerkcentrum, met # 99 * als het te bellen telefoonnummer. U bent dan klaar om een verbinding te maken met uw Windows Phone als modem!
14.4 Tethering van de Dell Venue Pro Windows Phone
Hardwarefabrikant Dell heeft tot nu toe slechts één Windows Phone uitgebracht, de Dell Venue Pro, een van de weinige apparaten met een hardwaretoetsenbord.
U heeft de USB-stuurprogramma's voor dit apparaat nodig, beschikbaar via deze link. Je zult merken dat ze worden beschreven als HTC-stuurprogramma's - maak je geen zorgen, dit komt puur door de USB-hardware op de Dell Venue Pro.
Pak vervolgens de inhoud van de map uit en zoek het bestand HtcUsbMdmV64.inf, dat als volgt moet worden bewerkt: Wijzigen
VID_0BB4 & PID_0EFF & REV_0000 & MI_00
Lezen:
VID_05c6 & PID_3199 & MI_00
Ondertussen moet het bestand HtcVComV64.inf worden gewijzigd:
VID_0BB4 & PID_0EFF & REV_0000 & MI_01
Moet nu lezen:
VID_05c6 & PID_3199 & MI_01
Sla wijzigingen op en sluit beide bestanden, tik vervolgens op de telefoonknop op uw Dell Venue Pro en kies
##634#
Selecteer Composietmodus in het scherm Servicecentrum en voer het wachtwoord in als:
*#301#
Uw telefoon zou automatisch opnieuw moeten opstarten - zo niet, houd dan de aan / uit-schakelaar ingedrukt totdat deze wordt uitgeschakeld (of verwijder en vervang de batterij). Wanneer uw telefoon opnieuw opstart, moet tethering zijn ingeschakeld.
Vervolgens moet u de modem op uw computer installeren. Sluit hem aan op de USB-kabel zodat Windows het nieuwe apparaat detecteert en de bewerkte INF-bestanden als stuurprogramma's gebruikt.
Open Start> Computer, klik met de rechtermuisknop en selecteer Eigenschappen> Apparaatbeheer, waar je een HTC USB-modem zou moeten zien (nogmaals, maak je geen zorgen over het HTC-element). Klik hier met de rechtermuisknop op en selecteer Eigenschappen> Geavanceerd en voeg het volgende toe:
+ cgdcont = 1, "ip", "APN"
('APN' geeft u de naam van het toegangspunt van uw mobiele provider.)
Het enige dat u hoeft te doen, is een nieuwe verbinding maken in Start> Configuratiescherm> Netwerk en internet> Netwerk en delen
Centreer met de HTC USB-modem, met * 99 # als het kiesnummer. U bent dan klaar om te genieten van USB-tethering.
Extra lezen
- De beste Windows Phone 7-apps
- Geniet van podcasts, muziek, praten en sport op Windows Phone met TuneIn Radio Geniet van podcasts, muziek, praten en sport op Windows Phone met TuneIn RadioOmdat ik me ervan bewust was dat ik waarschijnlijk af en toe naar een hedendaags geluid zou moeten luisteren, werd ik een bekeerling tot het BBC 6-kanaal van de BBC, dat een verbazingwekkende mix van geweldige deuntjes van de jaren 1950 tot de jaren 2010 speelt ... Lees verder
- Hoe Gmail-accounts op Windows Phone in te stellen Hoe Gmail-accounts op Windows Phone in te stellenVanwege een ernstig spamprobleem (en om de opslaglast weg te halen van mijn pc) besloot ik mijn e-mailaccounts naar Google Mail te migreren. Dit heeft een interessant effect gehad op mijn vermogen ... Lees verder
- Officiële methoden om het uiterlijk van uw Windows Phone te vernieuwen Officiële methoden om het uiterlijk van uw Windows Phone te vernieuwenIk gebruik Windows Phone sinds de eerste week van uitgave in het VK, in oktober 2010. Sindsdien heb ik genoten van de tegels, de gelikte gebruikersinterface, de zelfvoldane tevredenheid van het bezit van een telefoon die ... Lees verder
Gids gepubliceerd: maart 2012
Christian Cawley is adjunct-redacteur voor beveiliging, Linux, doe-het-zelf, programmeren en technische uitleg. Hij produceert ook The Really Useful Podcast en heeft uitgebreide ervaring met desktop- en softwareondersteuning. Christian is een medewerker van het Linux Format-tijdschrift en is een Raspberry Pi-knutselaar, Lego-liefhebber en retro-gamingfan.