Advertentie
Wat is het eerste dat u doet als u aan uw bureau komt? Zet waarschijnlijk uw computer aan. Of je nu op je toetsenbord tikt, je muis beweegt of op de aan / uit-knop drukt, je moet achter je computer zitten voordat je het kunt starten. Zou het niet fijn zijn als uw computer klaar was voor gebruik?
Laten we u laten zien hoe u uw Android-apparaat kunt gebruiken om uw pc op afstand in te schakelen. Morgen kunt u naar uw bureau gaan terwijl Windows al is opgestart.
Voordat je start
Om deze opstelling te laten werken, uw computer moet Wake-on-LAN ondersteunen (WoL). WoL is een kenmerk van het moederbord. De eenvoudigste manier om erachter te komen of uw computer WoL ondersteunt, is opstarten in het BIOS Hoe het BIOS in Windows 10 (en oudere versies) in te voerenOm in het BIOS te komen, druk je meestal op het juiste moment op een specifieke toets. Hier leest u hoe u het BIOS op Windows 10 opent. Lees verder en controleer de instellingen voor energiebeheer. Druk tijdens het opstarten op de juiste toets (probeer ESC, DEL, F2 of F8) en uw computer moet het BIOS openen.
Zodra u zich in het BIOS bevindt, zoekt u naar de Wake On LAN-instelling en inschakelen het. U vindt dit waarschijnlijk samen met andere instellingen met betrekking tot energiebeheer of netwerken. BIOS-opties variëren van computer tot computer, dus het kan zijn dat u zelf wat moet graven.
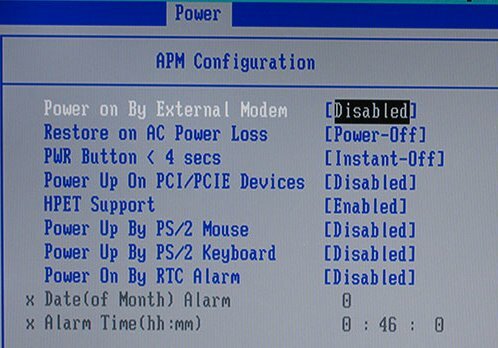
Als u geen optie voor Wake on LAN kunt vinden, werkt de volgende configuratie waarschijnlijk niet. U kunt echter nog steeds stel Windows in om geselecteerde programma's bij het opstarten te starten 4 saaie taken die u kunt automatiseren met de Windows Task SchedulerJe tijd is te waardevol om te verspillen aan repetitieve taken. Laat ons u tonen hoe u taken kunt automatiseren en plannen. We hebben ook een paar geweldige voorbeelden. Lees verder .
De snelle en eenvoudige installatie
Als uw pc WoL ondersteunt, is de eerste stap het installeren Wake On Lan, een gratis Android-app.
Downloaden: Wake On Lan (gratis)
Vervolgens moeten we uw Android-apparaat verbinden met uw Windows-computer via de app.
Wanneer u de app voor het eerst opent, ziet deze er behoorlijk somber uit. Druk op + pictogram rechtsonder en volg de instructies op het scherm om uw eerste apparaat toe te voegen.
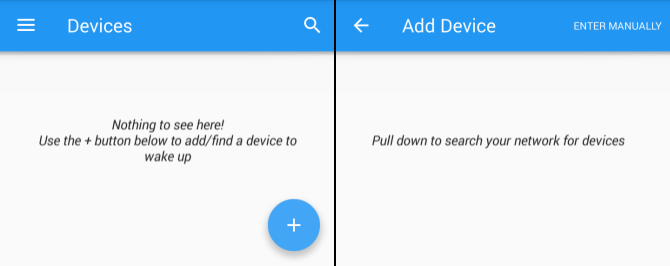
Zodra u de instructies van de app volgt, zoekt deze naar apparaten die zijn verbonden met uw lokale netwerk. Als veel computers, telefoons en tablets uw internetverbinding gebruiken, kan de lijst verwarrend zijn. De eenvoudigste manier om uw doelcomputer te identificeren, is via de computer Mac adres Hoe u het MAC-adres opzoekt op uw Windows-pcHet MAC-adres is een unieke identificatie voor elk stuk hardware dat op uw thuisnetwerk is aangesloten. We laten u zien hoe u uw MAC-adressen kunt vinden en hoe u deze mogelijk kunt wijzigen. Lees verder .
Ga naar uw computer en druk op om het MAC-adres van uw computer te vinden Windows-toets + Rinvoeren CMD, en raak Enter. Typ dan ipconfig / all in de opdrachtprompt en druk op Enter. Deze opdracht zal je computer onthullen Fysiek adres, een reeks van zes getallen van twee cijfers, ook wel het MAC-adres genoemd.
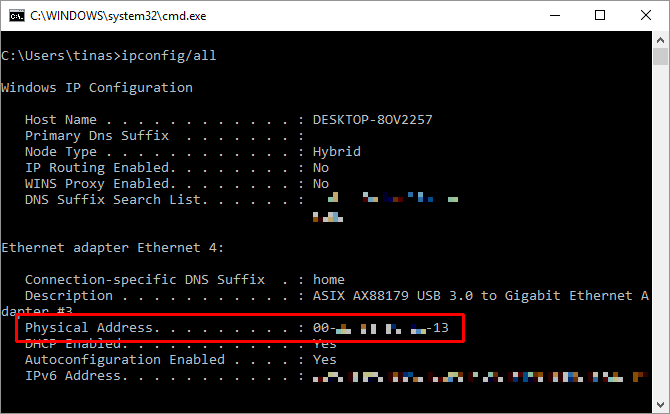
Keer nu terug naar de app en selecteer het item met het overeenkomende MAC-adres. Kies een bijnaam voor het apparaat en kies de juiste Wi-Fi-netwerk.
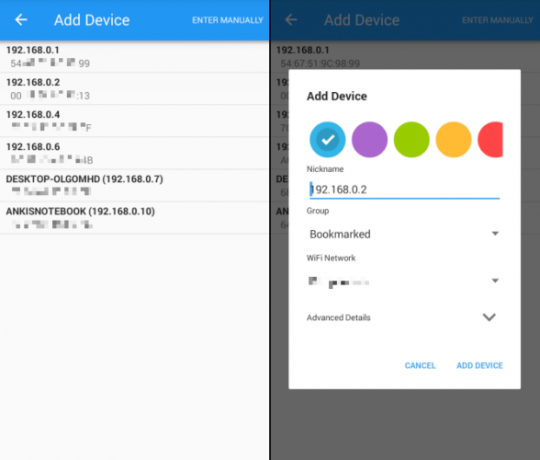
Nadat u uw computer aan de app heeft toegevoegd, is het tijd om te kijken of deze werkt! Plaats uw computer erin Slaap of Slaapstand modus (Start> Power> Slaap / Slaapstand) en druk op Wakker worden knop op de Wake On Lan-app.
Als het werkt, geweldig! Zo niet, dan moet u nog twee instellingen controleren.
De Nitty Gritty Setup
Dus je hebt WoL in het BIOS ingeschakeld en de app ingesteld zoals hierboven beschreven, en het heeft je computer nog steeds niet wakker gemaakt? Probeer de volgende instellingen.
Schakel WoL in voor uw netwerkadapter
U heeft uw netwerkadapter waarschijnlijk niet ingesteld om een Wake-On-LAN-pakket te accepteren.
Klik in Windows 10 met de rechtermuisknop op Begin knop en selecteer Apparaat beheerder. U kunt ook een Windows-zoekopdracht uitvoeren voor Apparaat beheerder. Navigeren naar Netwerkadapters, klik met de rechtermuisknop op degene die u gebruikt om verbinding te maken met internet en selecteer Eigendommen.
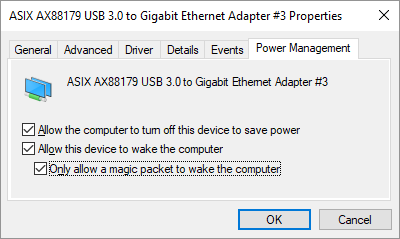
Op de Stroombeheer tabblad vindt u drie selectievakjes, waaronder Laat dit apparaat de computer uit de slaapstand halen en Sta alleen een magisch pakket toe om de computer te wekken. Als ze nog niet zijn gecontroleerd, doe dat dan. Dit zou eventuele problemen moeten oplossen die ervoor zorgen dat de Android-app niet goed functioneert.
Schakel snel opstarten uit
WoL werkt alleen wanneer u probeert de computer uit de slaapstand te halen Slaap of overwintering Problemen met de slaapstand van Windows 10 oplossenHier zijn enkele stappen voor probleemoplossing voor wanneer u moet weten hoe u problemen met de slaapmodus in Windows 10 kunt oplossen. Lees verder . WoL werkt niet met de standaard hybride uitschakeling in Windows 8 en Windows 10. De eenvoudige oplossing is om uit te schakelen snel opstarten.
Open de Controlepaneel, zoeken Stroomoptiesen selecteer Verander wat de aan / uit-knoppen doen. Klik bovenaan op Wijzig instellingen die momenteel niet beschikbaar zijn, scrol omlaag en schakel het vinkje uit Schakel snel opstarten in (aanbevolen). Klik ten slotte op Wijzigingen opslaan .
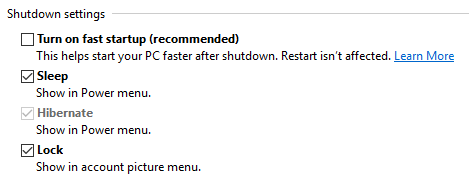
Zet nu uw computer op Slaap (Start> Power> Slaap) en probeer dit opnieuw. Werkt het eindelijk?
Maak Windows wakker
Nadat u de Wake On Lan-app heeft ingesteld, kunt u uw computer opstarten met één druk op de knop.
Helaas kunt u met deze app uw computer niet automatisch uit de slaapstand halen; bijvoorbeeld uw computer uit de slaapstand halen op basis van een schema of terwijl uw telefoon verbinding maakt met uw wifi-netwerk. Probeer voor de laatste PCAutoWaker [Niet langer beschikbaar], maar houd er rekening mee dat de app sinds 2011 niet is bijgewerkt.
Zou je willen dat je dit vanaf een pc kon doen? Probeer een van deze apps afstandsbediening uw Windows-computer 5 manieren om uw pc op afstand te bedienen met stroom of Wake On LANOoit gewenst dat u uw computer op afstand kunt in- of uitschakelen of volgens een schema of andere triggers? Stel je voor hoeveel tijd en energie je zou kunnen besparen! Tijd om kennis te maken met Wake On LAN! Lees verder .
Kun je vergelijkbare apps aanbevelen om een computer uit een Android-telefoon te wekken? Wat is uw reden om Wake-on-LAN te gebruiken? Laten we uw ervaringen horen in de reacties!
Oorspronkelijk geschreven door Matt Smith op 31 mei 2011.
Tina schrijft al meer dan een decennium over consumententechnologie. Ze heeft een doctoraat in de natuurwetenschappen, een diploma uit Duitsland en een MSc uit Zweden. Haar analytische achtergrond heeft haar geholpen uit te blinken als technologiejournalist bij MakeUseOf, waar ze nu trefwoordonderzoek en -activiteiten beheert.
