Advertentie
Als u niet onder de indruk bent van de Finder-app van uw Mac, waarom zou u deze dan niet vervangen? Maar voordat je het doet, geef je Finder nog een laatste kans. Met een paar tips zul je merken dat je het kunt gebruik Finder efficiënter 9 Toptips voor het efficiënter gebruiken van Finder op uw MacHeb je het gevoel dat Finder op je Mac het niet snijdt? Met deze tips kunt u efficiënter dan ooit door bestanden in Finder bladeren. Lees verder .
Als alternatief kunt u het misschien verbeteren met een paar aanpassingen:
- Installeer Quick Look-plug-ins 5 Essentiële snelle look-tips voor het bekijken van Mac-bestandenQuick Look is een subtiele maar handige macOS-functie. Je kunt er meer uit halen met deze toptips. Lees verder
- Organiseer bestanden met tags Vind bestanden sneller en organiseer uw Mac met Finder-tagsFinder-tags zijn een geweldige manier om gegevens te ordenen - zo kunt u vandaag optimaal profiteren van deze handige organisatietool op uw Mac. Lees verder
- Maak slimme mappen 8 slimme mappen die u nodig hebt op uw Mac (en hoe u ze instelt)Met een Mac Smart Folder kunt u vergelijkbare bestanden van overal op uw machine groeperen. Hier leest u hoe u ze kunt gebruiken en enkele geweldige voorbeelden om mee te beginnen. Lees verder
- Verminder Finder-rommel Verminder Finder-rommel en Mac-rommel met aliassen, tags en meerAf en toe een grondige schoonmaakbeurt is nodig, maar het kan u tot nu toe alleen maar brengen. Je hebt een goede strategie nodig om rommel te ontwijken en op te ruimen. Lees verder
- Haal meer uit beeldopties 7 handige tips om het meeste uit de Finder-weergaveopties op Mac te halenAls je nog nooit van de standaardweergave in macOS Finder bent veranderd, mis je. Bekijk deze andere handige Finder-weergaven. Lees verder
- Beheers alle Finder-snelkoppelingen De Finder-sneltoetsen Cheat Sheet voor MacOnze Finder-sneltoetscombinaties helpen je bij het transformeren van de manier waarop je bestanden, mappen en apps op je Mac-desktop beheert. Lees verder
Als deze je Finder-frustraties niet oplossen, probeer dan deze drie geweldige Finder-alternatieven die we hebben verzameld. Geen van deze apps vereist het uitschakelen van System Integrity Protection, omdat SIP uitschakelen is een slecht idee Systeemintegriteitsbescherming uitschakelen (en waarom u dit niet zou moeten doen)Er zijn meer redenen om de systeemintegriteitsbescherming van macOS aan te laten staan dan uit te schakelen, maar het uitzetten is eenvoudig. Lees verder .

Na de schone interface van Finder kan Commander One op het eerste gezicht rommelig lijken. De dubbele weergave, plus alle actieve werkbalken en knoppen, geven die indruk. Daarom moet je de elementen die je niet nodig hebt uitzetten van de Visie menu voor een betere visuele ervaring.
Een snelle blik op de het dossier menu vertelt u dat Commander One alle basisfuncties ondersteunt die Finder doet. U kunt bestanden voorvertonen, dupliceren, verplaatsen, snelkoppelingen maken enzovoort. Houd de Keuze toets om meer functies te onthullen zoals je doet in Finder.

Als u de sneltoetsen vergeet die bij de basisfuncties horen, kijk dan snel onderaan het app-venster voor een korte samenvatting. U kunt altijd aangepaste sneltoetsen instellen vanuit de voorkeuren van de app (Cmd + komma). Terwijl u toch bezig bent, kunt u de look en feel van Commander One hier aanpassen aan uw smaak.
Het zijn duidelijk de toegevoegde functies in de app die uw workflow eenvoudiger maken. Zij zijn degenen die u in de eerste plaats hebben gestuurd op zoek naar een Finder-alternatief, zoals een snelle manier om de zichtbaarheid van bestanden in te schakelen, bestandsbewerkingen in de wachtrij te zetten of binnen archieven te zoeken.
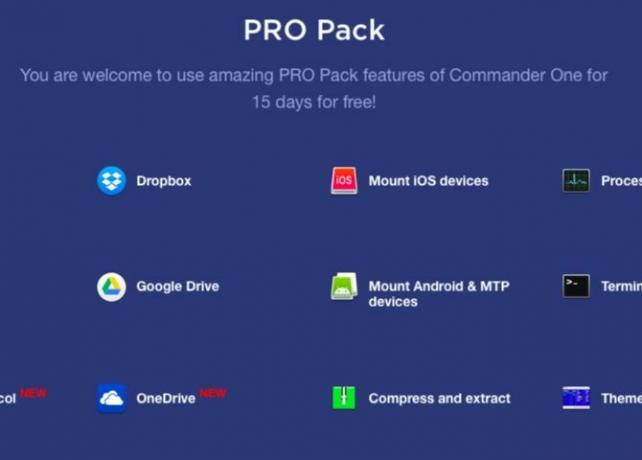
Hoewel de app gratis is, heeft deze wel een betaalde set plug-ins - het Pro Pack van $ 29,99 - om FTP-ondersteuning, cloudintegratie, extra thema's enzovoort in te voeren. Je mag de Pro-functies 15 dagen testen nadat je Commander One hebt geïnstalleerd. Op de startpagina van de app vindt u een volledige vergelijking van de functies Gratis en Pro Pack.
Waarom kiezen voor Commander One?
'Gratis' is het woord dat u zoekt.
2. Path Finder ($ 39,95, proefperiode van 30 dagen)

Path Finder heeft zo veel opties. Als u een gewone gebruiker bent, voelt u misschien de verleiding om de app te sluiten en te verwijderen in plaats van te proberen uit te zoeken hoe deze werkt. Ga liggen, laat dat gevoel voorbij gaan en maak je klaar om de app in verteerbare brokken te verkennen. Je zult zeker verschillende handige (en coole) functies vinden.
De zijbalk is Finder-achtig, vertrouwd, dus dat is een goed begin. Ik vond het geweldig dat het handige zoekvoorinstellingen heeft, zoals Vandaag, Gisteren, Alle PDF-documenten, Alle films, en Alle afbeeldingen. Je kan hebben meerdere zijbalken en schakel daartussen via het tandwielpictogram linksonder in de zijbalk.
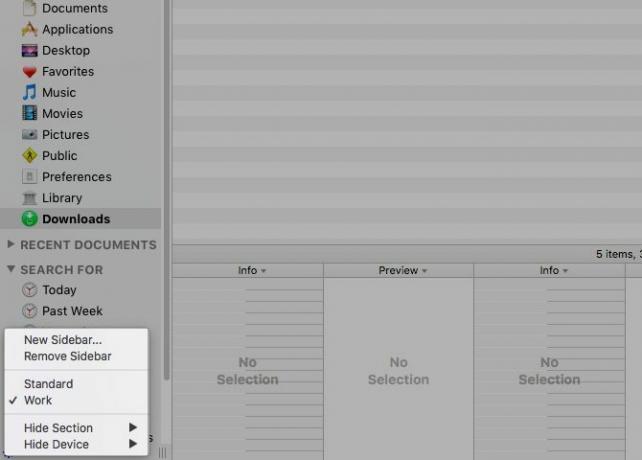
Een andere handige zijbalkfunctie is de dropstack. Het maakt bulkbewerkingen supergemakkelijk. Klik op het bullseye-pictogram bovenaan de zijbalk om dit gedeelte weer te geven. Sleep bestanden van verschillende locaties naar de drop-stack en u kunt die bestanden in één keer verplaatsen, kopiëren of comprimeren.
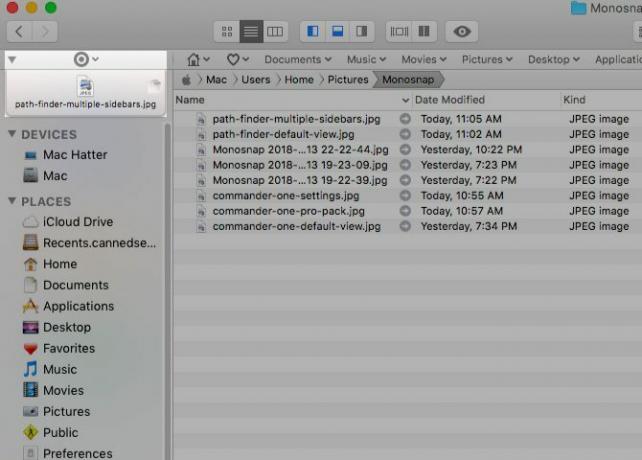
Het is handig dat u thuismappen, submappen en hun inhoud rechtstreeks vanuit de bladwijzerbalk kunt starten. Versleep mappen naar deze balk om er bladwijzers aan te maken.
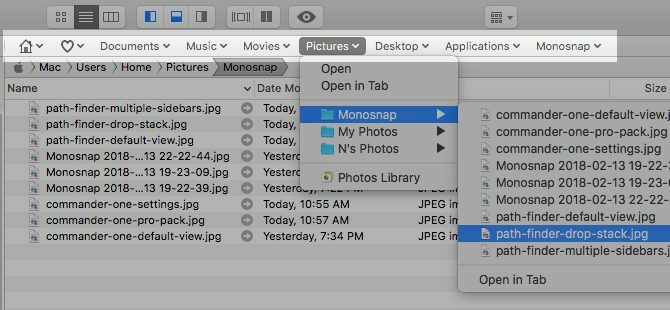
U wilt de panelen in de onderste plank en / of de rechter plank plaatsen om verschillende informatieve, snel toegankelijke modules van uw keuze weer te geven. U kunt kiezen uit Cover Flow, Recente mappen, iTunes-browser, Terminal enzovoort. Klik op de naam van een van de standaardmodules om de volledige lijst met modules te openen (zie onderstaande schermafbeelding).
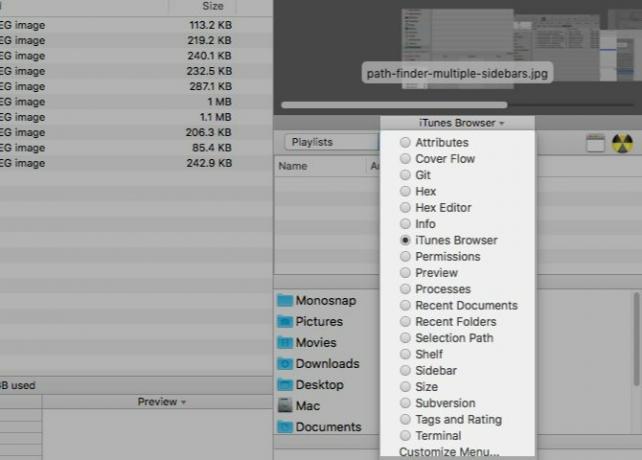
Het volgende is de weergave met twee panelen. Het is standaard uitgeschakeld, maar je kunt het meteen schakelen door op te klikken Dubbele browser werkbalkknop.
Wat bevat Path Finder nog meer?
Een geïntegreerde terminal, opties voor het taggen van bestanden, sorteren en filteren, aangepaste contextmenu's, opdracht lijntools, mappen vergelijken en synchroniseren, veilig verwijderen... Is er iets dat Path Finder niet heeft een tool voor? Waarschijnlijk niet.
Mis het Path Finder-pictogram niet weggestopt in de menubalk. Het werkt min of meer zoals die van de app Gaan menu en stelt u in staat applicaties, bestanden en mappen te openen of er naartoe te springen.

Waarom kiezen voor Path Finder?
U wilt extreem maatwerk. U wilt een app voor bestandsverkenner die dat doet alles.
3. Heftruck ($ 29,95, gratis proefperiode)
ForkLift is populair als een FTP-client, maar het is echt een bestandsbeheerder met robuuste FTP-ondersteuning.
U zult in een mum van tijd aan ForkLift wennen, omdat het eruit ziet en werkt als Finder. Natuurlijk heeft het die extra functies die het veelzijdiger maken dan Finder. Een voorbeeld is de optie om een tekstbestand vanuit het voorbeeld in de kolomweergave te bewerken. Met ForkLift kunt u voorinstellingen maken batch hernoemen van bestanden, wat een ander groot pluspunt is.

U kunt ook de zichtbaarheid van bestanden wijzigen, bestandsbewerkingen in de wachtrij volgen, bestanden vergelijken en meer rechtstreeks vanuit de werkbalk. Net als in Finder kunt u de werkbalk aanpassen om knoppen toe te voegen voor meer functies, waaronder die specifiek voor ForkLift.
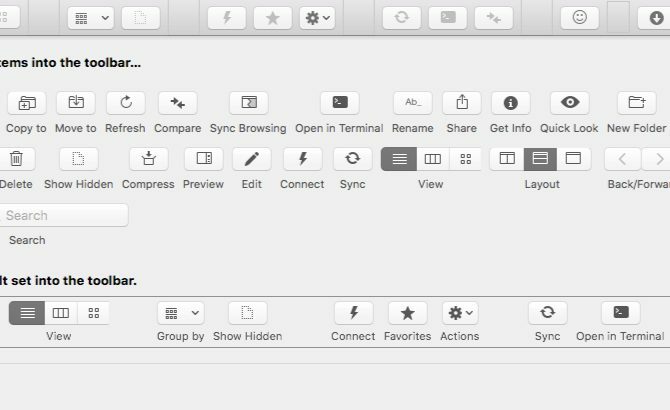
De app wordt geleverd met een ingebouwd app-mechanisme om de laatste sporen te verwijderen van elke app die u verwijdert. De app-deleter komt alleen in actie als u op klikt Commando's> Verplaatsen naar prullenbak of druk op de sneltoets Cmd + verwijderen. Als u het app-pictogram naar de prullenbak sleept om te verwijderen, doet Finder het werk in plaats van ForkLift.

Met Forklift kunt u door zowel lokale als externe archieven bladeren als gewone mappen. Om dit te doen moet u echter de Behandel archieven als mappen optie in de app-instellingen.
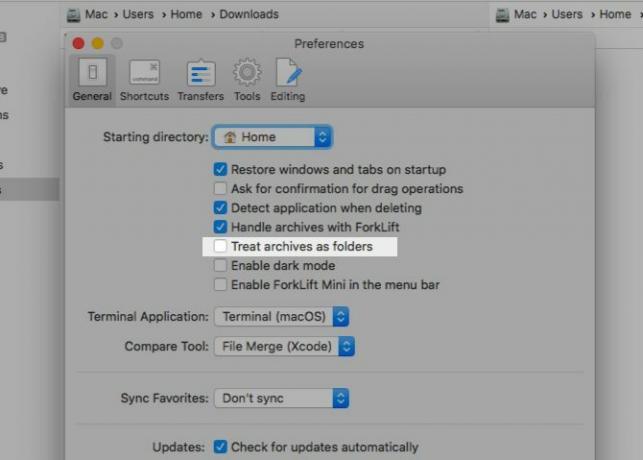
Zoek naar het ForkLift Mini-pictogram in de menubalk. Hiermee kunt u uw favoriete externe servers koppelen als lokale schijven voor gemakkelijke toegang.
Wat kun je nog meer doen met ForkLift?
Je kunt mappen synchroniseren, bladwijzerlocaties opslaan, aangepaste lay-outs opslaan, wijzigingen doorvoeren in Git, regels instellen voor transfers en nog veel meer doen.
Kan ForkLift Finder vervangen als de standaard bestandsverkenner van uw Mac? Ja! Deze bit in de ForkLift-gebruikershandleiding vertelt u hoe u de app instelt als de standaard bestandsviewer. Zodra je die aanpassing hebt gemaakt, zijn opties zoals Weergeven in Finder en Onthullen in Finder zal naar ForkLift verwijzen in plaats van naar Finder.
Waarom kiezen voor ForkLift?
Je wilt een Finder-kloon die doet wat Finder niet kan.
Schakel over naar een Finder-alternatief voor een betere ervaring
Het is jammer dat met Finder, u verliest eeuwenlang een aantal waardevolle functies omdat ze niet worden geleverd met een voor de hand liggende aanwijs-en-klik-optie, zoals een knop of een menu-item.
Het wisselen van bestandszichtbaarheid in een handomdraai lijkt bijvoorbeeld alleen mogelijk met een sneltoets (Cmd + Shift + punt). Evenzo lijkt het springen naar mappen met meerdere niveaus hierboven in de hiërarchie van een map alleen mogelijk via een rechterklik op de venstertitel.

U zult geen soortgelijk probleem hebben met de Finder-alternatieven die we hebben behandeld. Als een functie voor u beschikbaar is, zal deze hoogstwaarschijnlijk verschijnen in een op tekst gebaseerd menu / knop of op een andere voor de hand liggende manier. Hoewel de Mac Finder op sommige manieren tekortschiet, zijn er genoeg standaard Mac-apps die u wilt blijven gebruiken.
Finder heeft er veel voor, zoals zijn snelle acties Snelle acties van Finder Voltooi Mac-taken in één klikSnelle acties in macOS maken het eenvoudig om aangepaste workflows te maken die binnen enkele seconden repetitieve taken uitvoeren. Hier leest u hoe u ze nu kunt proberen. Lees verder , en Apple voegt er bij elke update meer handige functies aan toe. Desondanks blijft de standaard bestandsverkenner ver achter bij de verwachtingen van veel Mac-gebruikers. Als u een van die gebruikers bent, probeer dan de apps die we voor u hebben verzameld. Ze zijn allemaal vrij om te proberen, dus er is geen reden om dat niet te doen.
Hier is tot slot onze selectie van de beste Mac-apps De beste Mac-apps om op uw MacBook of iMac te installerenOp zoek naar de beste apps voor je MacBook of iMac? Hier is onze uitgebreide lijst met de beste apps voor macOS. Lees verder voor je MacBook en iMac samen met alternatieven voor Spotlight-zoeken De 5 beste Spotlight-alternatieven voor het zoeken naar Mac-bestanden en meerSpotlight is geweldig om op je Mac te zoeken, maar het is niet perfect. Probeer een betere tool met een van deze macOS Spotlight-alternatieven. Lees verder .
Akshata heeft getraind in handmatig testen, animatie en UX-ontwerp voordat hij zich ging richten op technologie en schrijven. Dit bracht twee van haar favoriete activiteiten samen: het begrijpen van systemen en het vereenvoudigen van jargon. Bij MakeUseOf schrijft Akshata over het beste uit uw Apple-apparaten halen.

