Advertentie
Google Hangouts doet het goed, ondanks de trage start en het voortdurende gedrang met mensen als Skype, WhatsApp, en die van Facebook Boodschapper. Het zelfs heeft een leuke webapp nu.
Wat interessanter is, is dat het verschillende handige verborgen functies heeft die beloven om chatten en videogesprekken soepeler en leuker voor je te maken. We laten u zien wat u ermee kunt doen.
Opmerking: Afhankelijk van de Google+ versie die je gebruikt, kunnen sommige functies op andere locaties verschijnen dan hier vermeld.
Voeg hoeden en snorren toe
Laten we beginnen met hoe u kunt een verkleedfeest hebben online. Wat is er belangrijker dan dat?
Om te beginnen moet je de Google Effects-extensie voor Hangouts installeren, wat je alleen kunt doen als je een Google+ profiel hebt. Ervan uitgaande dat je er een hebt, wanneer je een videogesprek start (of eraan deelneemt), zie je links in het gespreksvenster een pictogram 'meer' (drie horizontale stippen). Beweeg de muis eroverheen en klik op de Voeg apps toe knop die verschijnt.

Zoek in het raster van apps dat verschijnt naar Google Effecten en klik erop Hangouts-extensie installeren knop. (Kom later terug naar dit gedeelte om andere interessante apps te installeren.)
Zodra de Effects-extensie is geïnstalleerd, ziet u er links een pictogram voor en een nieuwe Effecten paneel aan de rechterkant. Dat paneel is waar al het plezier begint. Het heeft een selectie van hoofddeksels, achtergronden, brillen, enz. die je op je gezicht kunt leggen in het gespreksvenster. Laat u niet teleurstellen door de beperkte selectie van effecten. Het is een kans om creatief te worden!

Haal het meeste uit een trage internetverbinding
Heb je niet genoeg bandbreedte over voor een videogesprek van hoge kwaliteit? Mogelijk wilt u profiteren van de functie voor bandbreedtebeperking van Google. Zoek naar het "signaal" -pictogram (vier verticale lijnen met toenemende hoogte) bovenaan in een gespreksvenster en klik erop.
Je ziet dan een schuifregelaar waarmee je de bandbreedte-instelling of liever de gesprekskwaliteit kunt verlagen vanuit de standaardmodus (Auto HD) helemaal naar beneden Alleen geluid. Dit laatste is het beste voor supersnelle verbindingen, en ook om te doen alsof je een attente luisteraar bent als je echt naar grappige kat Tumblrs aan de zijkant kijkt.
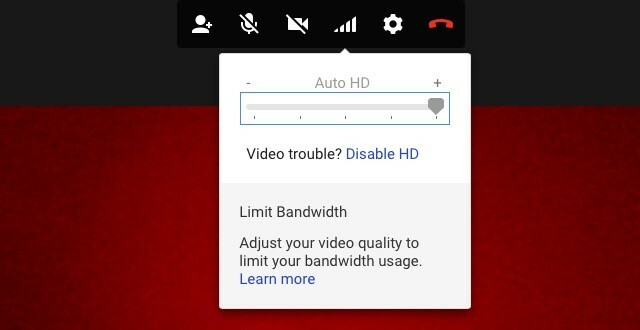
Als je een nieuwere versie van Google+ gebruikt, vind je de bandbreedte-instelling op een andere locatie. Om het te laten verschijnen, klik je eerst op het "tandwiel" -pictogram rechtsboven in het gespreksvenster en in het pop-upvenster dat verschijnt, schakel je naar Bandbreedte tabblad. Als u de hierboven beschreven oudere interface wilt terughalen, klikt u op het pictogram 'meer' (drie verticale stippen) rechtsboven en selecteert u Originele versie uit het vervolgmenu dat verschijnt.
Laat Google Bots gesprekken voor u vertalen
Als je tijdens een Hangouts-gesprek een snelle vertaling wilt, heb je een hele reeks Google-volgelingen tot je dienst. Ze worden vertaalbots of chatbots genoemd. Ze zijn handig als je bijvoorbeeld online bijles wilt krijgen om een nieuwe taal te leren, of maak verbinding met een internationale schare fans Haal meer uit Google+ Hangouts met deze 5 creatieve ideeënGoogle+ Hangouts zijn een behoorlijk coole tool - een die we hier bij MakeUseOf goed hebben gebruikt. Of het nu gaat om het houden van redactievergaderingen of het hosten van onze eigen Podcast, Technophilia, we zijn grote fans van ... Lees verder als kunstenaar.
Afhankelijk van de talen waaruit u heen en weer wilt vertalen, moet u specifieke bots toevoegen aan groepsgesprekken. De namen van deze bots volgen een bepaald patroon: [van taal] 2 [naar taal] @ bot.talk.google.com.
Dus als je een vertaling van het Frans naar het Engels wilt, moet je de bot toevoegen [email protected] door op het pictogram naast het pictogram "video-oproep" te klikken. Zodra u dat doet, zorgt de bot ervoor dat uw chats automatisch van het Frans naar het Engels worden vertaald.
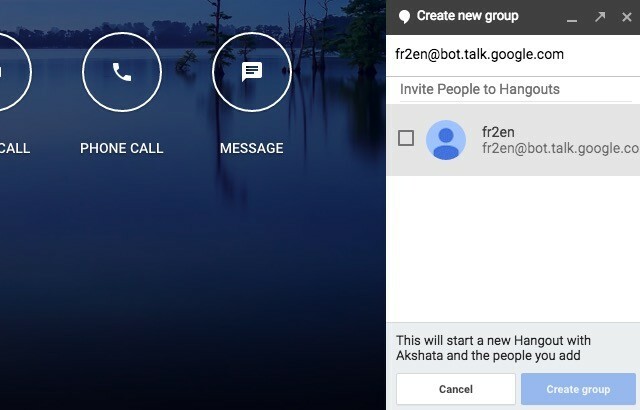
Voor een vertaling van Engels naar Frans moet je toevoegen [email protected]. Hier is een lijst met alle vertaalbots die voor u beschikbaar zijn. U kunt ook een bot toevoegen aan uw lijst met contactpersonen en deze de tekst sturen die u wilt laten vertalen.
De vertaalfunctie werkte helemaal niet voor mij, waarschijnlijk omdat deze nog niet beschikbaar is in India. Geef het een kans en vertel ons hoe het voor u is gelukt.
Zeg het beter met opmaak
Als je een woord of zin midden in je Hangouts-gesprek moet markeren, gebruik dan de opmaaksnelkoppelingen die je in andere apps gebruikt: Ctrl + B voor benadrukken tekst, Ctrl + I voor cursief tekst, en Ctrl + U voor onderstrepen tekst. Ze werken prima. Als je een macOS-gebruiker bent, vervang dan de Ctrl sleutel met de Commando toets deze sneltoetsen in.
Praat in Doodles
Door de Google Hangout-krabbels van mijn vriend voel ik me op alle mogelijke manieren volledig en volkomen ontoereikend pic.twitter.com/C8S5MGtEAh
Damon Beres? (@dlberes) 12 maart 2015
Als je liever chat met handgetekende smileygezichten en rare doodles in plaats van gewone oude tekst, dan kun je het volgende doen. Beweeg eerst over het plein Voeg een foto toe pictogram rechtsonder in een chatvenster. Klik vervolgens op het kleine 'potlood'-pictogram dat ernaast verschijnt.
Je ziet nu een leeg vierkant vak met bovenaan een set penseel- en kleuropties. Dat is jouw canvas voor doodlespeak in Hangouts. Je kunt daar dingen tekenen en verzenden, en de ontvanger kan je doodle bewerken of reageren met een nieuwe. Elke bewerking wordt weergegeven als een nieuwe afbeelding die is opgenomen in uw gesprek.

Tip: Als je een rechte lijn wilt tekenen, houd je de Shift-toets ingedrukt tijdens het tekenen.
Neem Convos off the Record
Google slaat standaard al uw chatgesprekken op en u kunt ze op elk moment opnieuw lezen. Ze komen ook onder de Chats label in je Gmail. U kunt Google laten weten dat u moet stoppen met het opslaan van uw chatgeschiedenis voor specifieke gesprekken, zowel individueel als in groepen.
Om het record van een bepaald gesprek te bewaren, opent u eerst het chatvenster en klikt u op de Opties knop - dit is het "tandwiel" -pictogram direct onder het chatvenster Dichtbij knop. Schakel nu het selectievakje uit dat overeenkomt met Hangout-geschiedenis en klik op de OK knop.
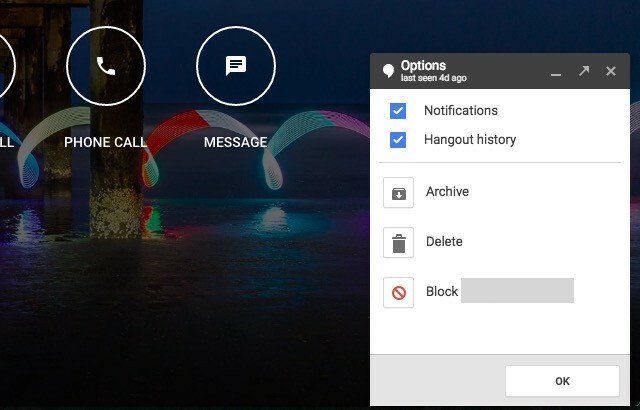
In de toekomst blijven alle berichten die u aan dat gesprek toevoegt korte tijd in het chatvenster en kunnen ze verdwijnen voordat de ontvanger (s) ze controleert. Bijvoorbeeld als ze op dat moment offline zijn.
Je kunt teruggaan naar de Opties sectie op elk gewenst moment en schakel het selectievakje Hangout-geschiedenis in om je chat opnieuw op te slaan.
Houd er rekening mee dat uw berichten mogelijk nog steeds worden opgenomen als de persoon aan de andere kant van het gesprek een chatclient gebruikt die off-the-record-gesprekken niet ondersteunt / respecteert. Google zegt het.
Huur een poortwachter om te screenen wie contact met u kan opnemen
Als je onzinnige / irrelevante berichten van willekeurige mensen ontvangt, hoef je niet over ze heen te zitten. Pas de instellingen voor uitnodigingen aan en laat alleen geselecteerde mensen contact met u opnemen. Die instellingen vind je onder Meer> Instellingen> Uitnodigingsinstellingen aanpassen. Selecteer daar het keuzerondje naast Maatwerk.
Als u nu geen Google+ account heeft, heeft u slechts drie vervolgkeuzemenu's. Een voor de mensen die uw telefoonnummer hebben, een voor degenen die uw e-mailadres hebben en de derde voor alle anderen.
Voor de eerste twee soorten mensen kun je kiezen of ze rechtstreeks contact met je kunnen opnemen of gewoon een uitnodiging kunnen sturen (waarvoor je natuurlijk toestemming nodig hebt). U kunt iedereen die niet tot een van deze twee categorieën behoort, uitsluiten door de te selecteren Kan geen uitnodigingen verzenden optie van de Alle anderen drop-down menu.

Als je een Google+ account hebt, krijg je meer controle over wie wel en geen contact met je kan opnemen op basis van je kringen. In dit geval wilt u elk van de vervolgkeuzemenu's één voor één doorlopen. Dat komt omdat iedereen in uw kringen standaard rechtstreeks contact met u kan opnemen zelfs indien de Alle anderen optie die we hierboven hebben genoemd, is ingesteld op Kan geen uitnodigingen verzenden.
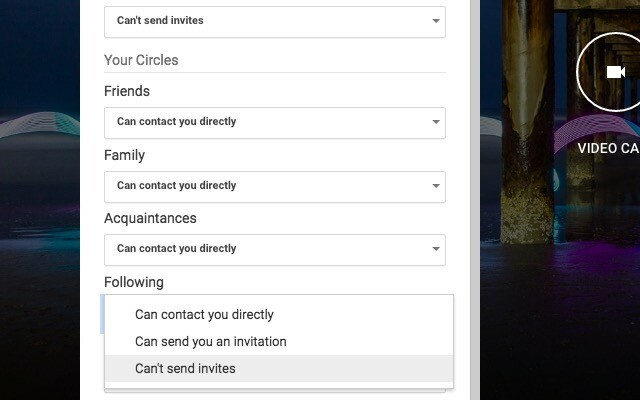
Geef opdrachten via het toetsenbord met chatopdrachten
Als je de voorkeur geeft aan toetsaanslagen boven muisklikken, wil je Hangouts-chatopdrachten onthouden waarmee je dingen kunt doen zoals:
- Demp (demp) de audio van de beller - /mute(/ dempen opheffen)
- Stuur inline privéberichten - / aan [gebruiker] [bericht]
- Spreek in derde persoon - / me [bericht]
Wil je zien wat je nog meer kunt doen met chatopdrachten? Geef de hele lijst met opdrachten weer door in te typen /help of /? (gevolgd door op te drukken Enter) in het chatvenster wanneer u in gesprek bent. Om het chatvenster te openen, klik op het blauwe "praat" -pictogram linksboven.
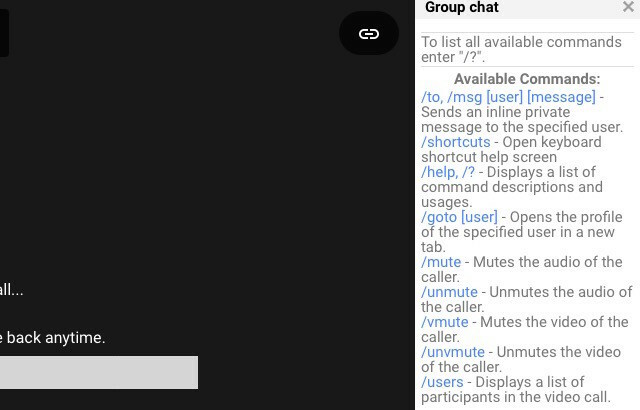
Bel telefoons
Geklemd tussen de circulaire Video-oproep en Bericht knoppen op je Hangouts-startpagina is de Telefoongesprek knop. Hiermee kunt u bellen naar telefoons over de hele wereld, met één grote waarschuwing: bellen op bepaalde locaties is mogelijk. Als gebruiker uit India kan ik bellen naar alle landen, maar niet naar locaties binnen India.
Wanneer u op de klikt Telefoongesprek knop, brengt Google een zoekvak tevoorschijn waar u een telefoonnummer of de naam van een van uw contacten kunt typen om ze te bellen. Als je een internationale oproep plaatst, klik je op het kleine vlagpictogram links van het zoekvak om de juiste landcode te kiezen.
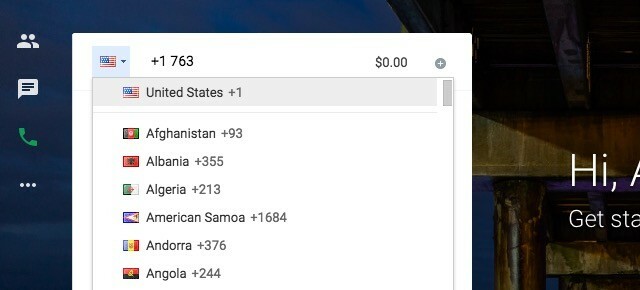
Laten we het nu hebben over de beltarieven. Als bellen in Hangouts beschikbaar is in jouw land, kun je bijna alle nummers in de VS en Canada gratis bellen. Als je een... hebt Google Voice account kunt u zelfs oproepen ontvangen via Hangouts.
Voor het bellen naar specifieke telefoonnummers worden kosten in rekening gebracht. Deze kun je vooraf opzoeken vanuit de beltegoed pagina voor uw Google-account en voeg indien nodig krediet toe.
Kunt u niet bellen? Zie je de functie Telefoongesprek helemaal niet? Deze Hangouts-helppagina kan je vertellen wat er mis is.
Heb wat geanimeerd plezier
Wil je een stel pony's zien rennen door het actieve chatvenster? Typ in /ponystream en raak Enter. En daar zijn ze. Typ ze in om ze te laten verdwijnen /ponystream nog een keer. Dat is niet de enige animatie die Hangouts onder de motorkap verbergt. Probeer deze woorden om meer animaties weer te geven: /ponies,/shydino,/pitchforks.
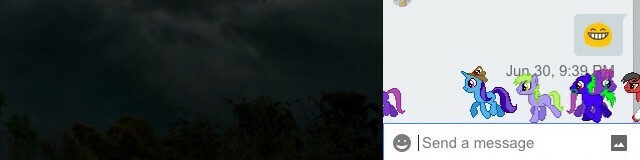
Er is ook /bikeshed, als u de achtergrond van het chatvenster in een andere kleur wilt veranderen. Eindigde met een achtergrond in de kleur van kots? Blijf typen /bikeshed totdat u een kleur krijgt die u mooi vindt, of open het chatvenster om over te schakelen naar de standaard, lichtgrijze achtergrond. Misschien wil je ook deze tekst-emoji typen en kijken wat er opduikt: V.v. V, :(:), :( ), ~@~.
Als je geluk hebt, typ je in fijne verjaardag!!! zou ook moeten werken, en woohoo !!, woot !!!, en yay !!! ook. De truc is om aan het einde van die triggerwoorden ten minste een paar uitroeptekens toe te voegen. Deze animaties werken echter niet meer op mijn computer.
Hoe was je Hangouts-ervaring?
Als u alleen deelneemt aan gesprekken of deze verlaat op Google Hangouts, wordt het tijd om u te verkennen de niet-vanille kant van Hangouts 15 creatieve manieren om het meeste uit Google Hangouts te halenDeze creatieve ideeën voor Google Hangouts kunnen worden gebruikt om je leven in alle sferen te verrijken - of je nu werkt, ontspant, communiceert met familie of een nieuwe vaardigheid probeert op te doen. Lees verder ! Bij Hangouts draait het natuurlijk niet alleen om plezier en spelen. Je kunt het ook op het werk gebruiken voor online samenwerking met je team, met of zonder een G Suite abonnement. Als Hangouts niet is wat je zoekt in een zakelijke chat-app, probeer Slack of Twist om samen te werken met je team Slack vs. Twist: Welke chat-app is geschikt voor uw team?Is Twist beter dan Slack? Hoe verhouden deze teamchat-apps zich tot elkaar? En welke chat-app is geschikt voor jouw team? Lees verder .
Afbeeldingscredits:Klaar om verbinding te maken door Everett Collection via Shutterstock
Akshata heeft getraind in handmatig testen, animatie en UX-ontwerp voordat hij zich ging richten op technologie en schrijven. Dit bracht twee van haar favoriete activiteiten samen: het begrijpen van systemen en het vereenvoudigen van jargon. Bij MakeUseOf schrijft Akshata over het beste uit uw Apple-apparaten halen.

