Advertentie
Of je nu via Windows 10 bent aangekomen een speciale upgrade 10 dwingende redenen om te upgraden naar Windows 10Windows 10 komt op 29 juli. Is het de moeite waard om gratis te upgraden? Als je uitkijkt naar Cortana, ultramoderne gaming of betere ondersteuning voor hybride apparaten - ja, zeker! En... Lees verder of - als u dat niet was in aanmerking komen voor een gratis upgrade Is uw computer compatibel met Windows 10 en kunt u upgraden?Windows 10 komt eraan, mogelijk al in juli. Wilt u upgraden en komt uw systeem in aanmerking? Kortom, als uw computer Windows 8 gebruikt, moet deze ook Windows 10 uitvoeren. Maar... Lees verder van Windows 7, 8 of 8.1 Downgraden van Windows 10 naar Windows 7 of 8.1Windows 10 is hier en misschien is het niet wat je had verwacht. Als u al een upgrade heeft uitgevoerd, kunt u een rollback uitvoeren. En als je dat nog niet hebt gedaan, maak dan eerst een systeemback-up. We laten je zien hoe. Lees verder - kocht een glanzend nieuw Windows 10-licentie om naar te upgraden
De ultieme veelgestelde vragen over activering en licentie voor Windows 10Een van de grote verwarring rond Windows 10 betreft de licentieverlening en activering. Deze veelgestelde vraag zal enig licht werpen, uitleggen wat er is veranderd met Windows 10 versie 1511 (Fall Update) en vertaal-activeringsgerelateerde foutcodes. Lees verder , uiteindelijk moet je wel herstel of reset Windows 10 Fabrieksinstellingen herstellen Windows 10 of Systeemherstel gebruikenOntdek hoe Systeemherstel en Fabrieksinstellingen u kunnen helpen om eventuele Windows 10-rampen te overleven en uw systeem te herstellen. Lees verder .Er zijn nu een hele reeks manieren om dit te doen installeer Windows 10 Hoe Windows 10 gratis te installeren op elke Windows-, Linux- of OS X-pcU hoeft niet te upgraden naar Windows 10 om het te proberen. Of je nu in aanmerking komt voor de gratis upgrade of Windows 10 op Linux of OS X wilt proberen, je kunt het gratis evalueren. Lees verder , en we hebben een uitgebreide selectie besproken van hoe u uw eigen installatiemedia kunt maken.
1. Windows Media Creation Tool
De eerste en meest voor de hand liggende keuze voor het maken van Windows 10-installatiemedia is de Windows Media Creation Tool. Met deze applicatie kun je de Home- of Pro-versies van Windows 10 downloaden en kun je kiezen uit de 32-bits of 64-bits versie Wat is het verschil tussen 32-bits en 64-bits Windows?Wat is het verschil tussen 32-bits en 64-bits Windows? Hier is een eenvoudige uitleg en hoe u kunt controleren welke versie u heeft. Lees verder voor beide. Na uw selecties kunt u ervoor kiezen om rechtstreeks op een USB-station te installeren of een ISO voor eenmalig of dubbel gebruik te downloaden om op een later tijdstip op een schijf te installeren.
Download de Windows Media Creation Tool. Voer na het downloaden de applicatie uit en selecteer Maak installatiemedia voor een andere pc. Windows 10 wordt binnen de applicatie gedownload, zodat u uw versie, systeemarchitectuur en welke versies u wilt opnemen in uw Windows 10-installatiemedia kunt kiezen.
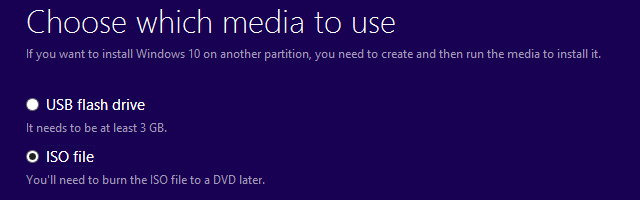
Als u ervoor kiest om rechtstreeks op een USB of schijf te installeren, volgt u de instructies op het scherm om uw installatie te voltooien. Als je verderop installeert, lees dan het volgende gedeelte.
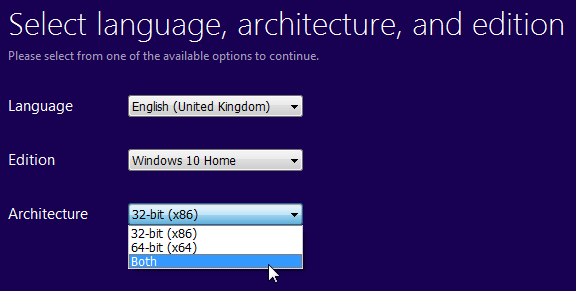
Zonder de hulp van Microsoft?
Als u verder wilt gaan zonder de Windows Media Creation Tool, heeft Microsoft hiervoor gezorgd. Met het Windows 10 Tech Bench Upgrade-programma [Niet langer beschikbaar] kunnen we zowel 32-bits als 64-bits ISO's van Windows 10 downloaden zonder hun download- en creatieprogramma te gebruiken. Er is geen aanwijzing dat de hier gedownloade versies of het gebruik van de Media Creation Tool op een of andere manier anders zijn, dus het komt echt neer op persoonlijke voorkeur.
2. Maak uw eigen opstartmedia
Als je ervoor hebt gekozen om je ISO te downloaden om op een later tijdstip te installeren, dan is dit de sectie voor jou. Laten we even kijken hoe we die ISO naar een USB of een schijf kunnen overbrengen.
USB-installatiemedia
Nu je je glanzende nieuwe ISO hebt, moet je wat opstartbare media maken. Ik gebruik Rufus om onze opstartbare USB te maken. Het is een kleine, gratis applicatie en scoort relatief goed onder vergelijkbare toepassingen met uitgebreidere functies Maak een opstartbare USB van een ISO met deze 10 toolsWilt u een opstartbare USB-drive maken op basis van een ISO-bestand? We hebben de tien beste opstartbare USB-pendrive-makers die er zijn. Lees verder . Voor deze installatie hoeven we alleen een opstartbare schijf te maken, dus ga je gang en download Rufus.
Open na het downloaden de applicatie. Selecteer de Apparaat waarop u wilt installeren. Ga nu naar de knop gemarkeerd in de onderstaande afbeelding. Dit opent een Verkenner-venster waarin u uw Windows 10 ISO kunt lokaliseren. Zodra je het hebt gevonden, selecteer je Open. Rufus zou de informatie nu automatisch voor u moeten bijwerken.
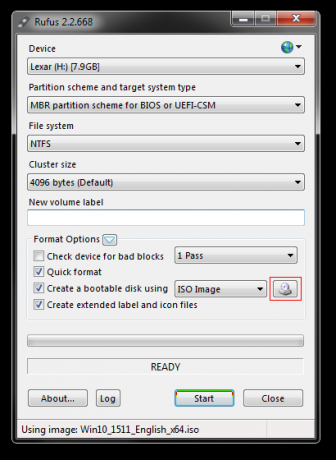
Controleer nogmaals de Partitietype staat op MBR-partitieschema voor BIOS of UEFI-CSM, het bestandssysteem is NTFSen uw clustergrootte moet worden ingesteld op 4096 bytes. Zorg ook voor de optie om Maak een opstartbare schijf is daadwerkelijk gecontroleerd. Het zou automatisch moeten zijn geselecteerd wanneer u de Windows 10 ISO hebt gekozen. Stel een passende in volume labelb.v. Windows 10 64-bit ISO, en dan kunt u op drukken Begin.
Rufus doet de rest. Ga een kopje thee zetten en kom over ongeveer 15 minuten terug.
Schijfinstallatiemedia
U hoeft geen USB te gebruiken om uw installatiemedia te maken. Veel mensen geven de voorkeur aan de traditionele schijfbenadering en er zijn talloze gratis applicaties om u te helpen de klus te klaren. Voor dit voorbeeld ga ik gebruiken ImgBurn.
Na het downloaden installeert en opent u de applicatie. Selecteer Schrijf afbeeldingsbestand naar schijf. Selecteer het mappictogram zoals gemarkeerd in de onderstaande afbeelding.
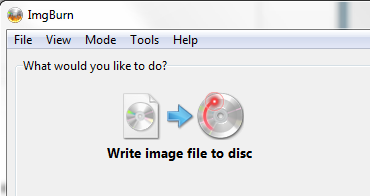
Dit gaat open het Verkenner-venster 10 weinig bekende functies van Windows File ExplorerLaat Windows File Explorer u niet voor de gek houden met zijn eenvoudige uiterlijk. Het is in staat tot veel meer acties en aanpassingen dan het toelaat! Laten we u er een aantal laten zien. Lees verder , waar u uw Windows 10 ISO kunt selecteren. ImgBurn zou voor de vitale functies moeten zorgen, ongeveer hetzelfde als Rufus, maar controleer de Imp ID is voor een Microsoft CDIMAGE UDF, en het staat duidelijk Opstartbaar naast Bestand Sys.
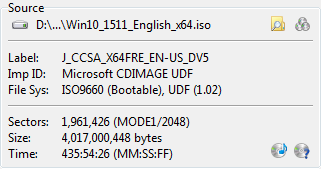
Zorg ervoor dat de schijf waarop u brandt voldoende vrije ruimte heeft. Gebruik in het ideale geval een nieuwe schijf. Stel ten slotte uw in Schrijfsnelheid. MAX stelt de maximale snelheid in die beschikbaar is voor uw schijf. Als het schrijven niet lukt, kunt u altijd proberen een lagere schrijfsnelheid in te stellen. Nu ben je klaar om te branden!
3. Installatie zonder toezicht van Windows 10
Als je tijd nodig hebt, naar de avond gaat of gewoon andere taken moet uitvoeren tijdens het installeren van Windows 10, kun je een installatie zonder toezicht proberen. Een installatie zonder toezicht is zoals het klinkt: je hebt geen input tijdens de installatie. Het enige dat nodig is, is een beetje van tevoren instellen.
Ik zal een opstartbare USB maken voor dit deel van het artikel.
Ten eerste moeten we een Autounattend.xml-antwoordbestand genereren. Dit antwoordbestand wordt opgenomen in onze opstartbare USB en beantwoordt de vragen tijdens de installatie van Windows 10.
Ga naar de Windows Answer File Generator. Voer uw productsleutel in en kies welke opties u wilt opnemen, zoals het accepteren van de EULA, het overslaan van automatische activering, het overslaan van het opnieuw inschakelen van de licentie, de installatietaal, het invoeren van uw computernaam, toetsenbordtaal en invoer, of u privacy en instellingen voor delen wilt gebruiken, en een handvol andere opties.
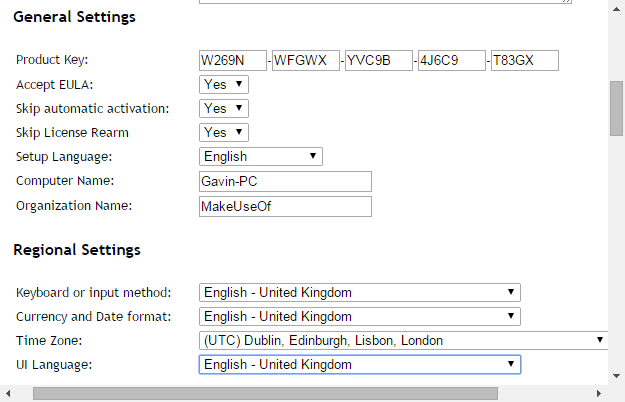
Vervolgens behandelen we partitie-instellingen. We moeten er zeker van zijn dat we de juiste instellingen selecteren, anders kan het behoorlijk slecht aflopen.
Beslis om te beginnen of u een schone installatie uitvoert of uw systeem upgradet. Als u kiest voor een schone installatie, wijzig dan de Veeg schijf optie om Ja. Selecteer het nummer van de schijf waarop u wilt installeren. Als u niet zeker bent van het schijfnummer, ga dan naar Configuratiescherm> Systeembeheer> Computerbeheer> Schijfbeheer. Merk op schijfnummer en de partitienummer. Gebruik mijn afbeelding als referentie:
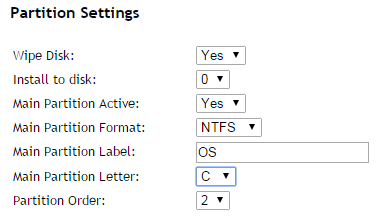
Ik zal installeren op schijf 0. Selecteer Ja naar Hoofdpartitie actief. Zorg ervoor dat je Hoofdverdelingsformaat is NTFS. Stel een naam in voor uw Hoofdverdelingslabel. Zorg ervoor dat je Hoofdverdelingsbrief komt overeen met de Partitie volgordeb.v. mijn C: partitie is equivalent van partitievolgorde nummer twee.

Voer ten slotte uw gebruikersaccountgegevens in, inclusief een gebruikersnaam, of u UAC ingeschakeld wilt hebben Stop vervelende UAC-prompts - Hoe een gebruikersaccountbeheer op de witte lijst te zetten [Windows]Sinds Vista zijn wij Windows-gebruikers lastiggevallen, afgeluisterd, geïrriteerd en moe van de prompt Gebruikersaccountbeheer (UAC) die ons vertelt dat er een programma opstart dat we opzettelijk hebben gelanceerd. Natuurlijk is het verbeterd, ... Lees verder en of u wilt dat uw account automatisch aanmeldt. Je bent klaar!
Scrol omlaag naar het consolevak. Download uw Autounattend.xml-bestand met behulp van de Download bestand onder de doos.

Om het maken van uw onbeheerde Windows 10-installatiemedia te voltooien, volgt u de sectie Opstartbare USB die we eerder in het artikel hebben besproken. Wanneer de USB is voltooid, kopieert u Autounattend.xml naar de root van de USB, naast de installatiebestanden. De volgende keer dat u Windows 10 moet installeren, wordt het hele proces geautomatiseerd, zodat u vrij bent om thee te drinken en scones te eten.
U bent klaar om te installeren
Of het nu via de officiële Windows Media Creation Tool, opstartbare USB of schijf is, u zou klaar moeten zijn voor een schone installatie van Windows 10. Voordat u met uw schone installatie begint, moet u dit doen maak een back-up van alle belangrijke bestanden Hoe u een ISO-afbeelding van uw Windows-systeem maaktWilt u Windows back-uppen en herstellen zonder back-uptools? Het is tijd om te leren hoe u een ISO-afbeelding van uw Windows-pc maakt. Lees verder naar een veilige locatie - niet dezelfde schijf waarop u gaat installeren!
Het is eenvoudiger dan ooit om Windows 10 te installeren. Zijn er technieken die we hebben gemist waar andere lezers baat bij kunnen hebben? Laat het ons hieronder weten!
Gavin is Senior Writer voor MUO. Hij is ook de redacteur en SEO-manager voor MakeUseOf's crypto-gerichte zustersite, Blocks Decoded. Hij heeft een BA (Hons) Contemporary Writing with Digital Art Practices geplunderd uit de heuvels van Devon, evenals meer dan een decennium aan professionele schrijfervaring. Hij houdt van veel thee.


