Advertentie
 Ik heb nooit geprobeerd te zoeken naar een toepassing voor het vastleggen van schermen en ik was in plaats daarvan afhankelijk van het ingebouwde hulpprogramma voor screenshot van mijn Mac om een deel (of alles) van het schermbeeld te knippen. Het is gratis en het doet wonderen, wat kan ik nog meer vragen?
Ik heb nooit geprobeerd te zoeken naar een toepassing voor het vastleggen van schermen en ik was in plaats daarvan afhankelijk van het ingebouwde hulpprogramma voor screenshot van mijn Mac om een deel (of alles) van het schermbeeld te knippen. Het is gratis en het doet wonderen, wat kan ik nog meer vragen?
Maar dan, in een online discussie tussen collega-schrijvers over hoe je een screenshot beter kunt maken en welk hulpprogramma voor schermopname het beste is, Jing bleef opduiken als de aanbevolen gratis alternatieve toepassing.
We hebben al verschillende artikelen over Jing gehad, zoals deze Alles wat je nodig hebt om geweldige screenshots te maken Lees verder en deze 5 Alternatieve tools voor schermvastlegging voor uw Mac Lees verder , maar geen van hen besprak de gedetailleerde stappen voor het maken van een betere schermafbeelding op een Mac. Nieuwe gebruikers van Jing vinden de applicatie in het begin misschien een beetje verwarrend (zoals ik toen deed). Dus ik hoop dat mijn confab hier een beetje kan helpen.
De voorbereiding
Er zijn twee versies van de app: de gratis en de pro (US $ 14,95 / jaar). Voor dagelijkse gebruikers die alleen de mogelijkheid tot schermopname nodig hebben, is de gratis versie meer dan genoeg. Maar als u nieuwsgierig bent naar de verschillen tussen die twee, kunt u dit controleren de vergelijkingstabel.
Het installatieproces omvat gratis registratie bij Screencast waar gebruikers 2 GB opslagruimte krijgen voor online delen. Er is ook de aanpassingsstap waarbij u kunt kiezen om de zon of de menubalk voor de Jing-interface te gebruiken. U kunt deze optie later openen als u dat wilt door te kiezen Meer (van de menubalk of van de zon)
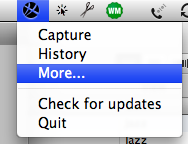
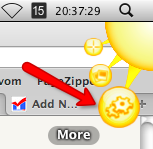
dan van de gele "Over”Interface, kies Voorkeuren en dan vind je de optie om af te wisselen tussen Menubar en Sun.

Vanuit deze interface kunt u ook de sneltoetscombinatie voor vastleggen wijzigen (de standaard is Command + Shift + 1), de accountinformatie en of deze app moet worden gestart bij het opstarten. Persoonlijk heb ik liever dat Jing altijd op de achtergrond klaarstaat.
Het opnameproces - Een screenshot maken met Jing
Wat deze app onderscheidt van andere (gratis) applicaties voor het vastleggen van schermen, is de ingebouwde basisbeeldbewerking die het screenshooting-proces comfortabeler zal maken.
Druk op de toetsencombinatie om op het scherm te schieten. Een geel haarlijnkruis verschijnt op het scherm met tweedimensionale coördinaatnummers in het kleine vak. Om een open venster vast te leggen, klikt u gewoon ergens in het gebied van dat venster, maar om een specifiek gebied van het scherm vast te leggen, klikt en sleept u de aanwijzer.
Welk deel van het scherm u ook kiest - venster of gebied, het hele scherm wordt grijs weergegeven, behalve het gekozen deel. De coördinaatnummers laten zien hoe groot het vastgelegde gebied is in pixels. Als je een afbeelding nodig hebt met een specifieke dimensie (bijvoorbeeld "200 x 300 pixels" of "niet meer dan 550 pixels breed"), zal deze functie echt helpen.
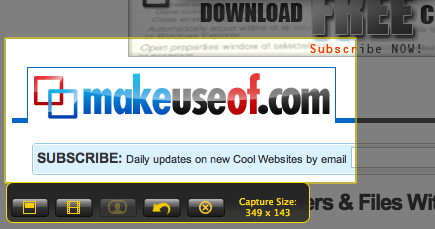
Na het loslaten van de klik, verschijnt er een klein "samenvatting" -venster. U kunt de positie van het vastgelegde scherm aanpassen door binnen het scherm te klikken en te slepen. Als u uw muis naar de rand van het scherm beweegt, kunt u de grootte aanpassen door te klikken en te slepen. Als u de shift-knop ingedrukt houdt terwijl u het formaat wijzigt, blijft de grootte 16: 9-verhouding. Als je klaar bent, klik je op de knop helemaal links om de bevestigde opname op te slaan als een afbeelding.
Dan zal het bewerkingsvenster de vorige vervangen. Hier kunt u pijlen, teksten, vakken en hoogtepunten toevoegen, elk met opties om verschillende kleuren te gebruiken.
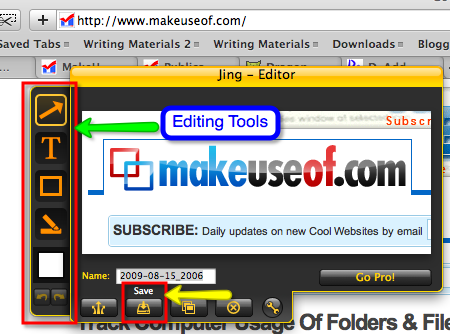
Klik "andere ...”Om een kleur te kiezen buiten de basisopties.
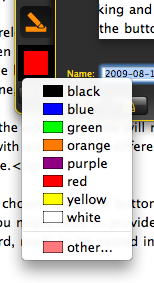
Klik op de Sparen knop om de afbeelding op elke locatie op uw harde schijf te plaatsen.
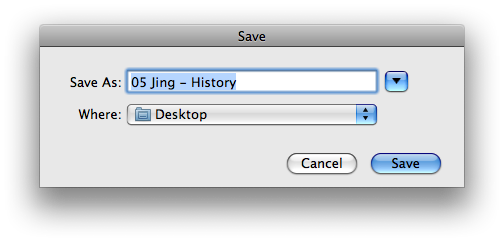
Als u kiest voor de Delen knop (naast de Sparen), uw afbeelding wordt geüpload naar uw account op Screencast (mogelijk moet u het wachtwoord opgeven voor authenticatie)
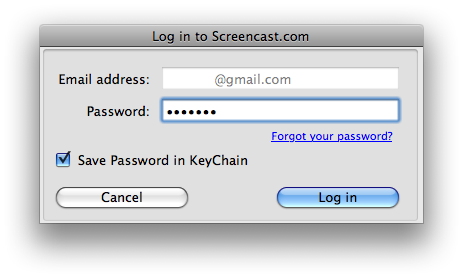
en de locatie van je afbeelding wordt opgeslagen op het klembord, klaar om te worden geplakt in je blogpost (of elk ander gebruik dat je zou kunnen bedenken).
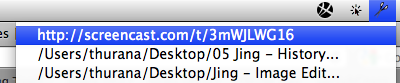
Kies als u alle gemaakte opnamen wilt bekijken Geschiedenis - ofwel van het menubalkpictogram of van de zon. Beweeg uw muis over een kleine afbeelding in de lijst en de grote versie komt tevoorschijn.
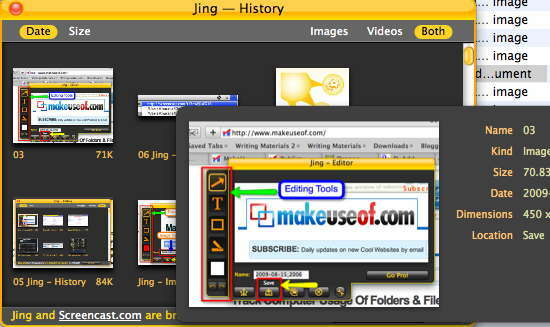
De nadelen
Persoonlijk vind ik Jing geweldig. Maar er zijn een paar kleine nadelen aan het gebruik van Jing die ik ben tegengekomen.
Ten eerste ben ik altijd dol op hoe de ingebouwde schermopnamefunctie van de Mac voor open vensters (Command + Shift + 4 gevolgd door de spatiebalk) bevat de schaduw van het venster. Ik denk dat de schaduw bijdraagt aan de schoonheid van het beeld. Jing liet de schaduw weg.
Ten tweede denk ik ook dat de bewerkingstools van Jing te minimaal zijn. Ik moet vertrouwen op andere beeldbewerkingsapplicaties voor standaardtools zoals Vulling, potlood, basisvormen en de mogelijkheid om kleuren te kiezen met pipet. De toevoeging van andere standaardtools zou de gebruikers echt gelukkig maken.
Ten derde zou het beter zijn als Jing de mogelijkheid bood om de vastgelegde afbeelding niet alleen als PNG op te slaan.
Ten vierde, ik heb onlangs Jing gebruikt, dus ik kan niet bevestigen dat het vroeger mogelijk was om de afbeelding op te slaan op andere online beelduitwisselingsdiensten zoals Flickr. Maar als dit het geval was, denk ik dat het beperken van de uploadmogelijkheden tot Screencast geen gunstige beslissing is vanuit het oogpunt van de gebruikers.
Heb je Jing geprobeerd? Kent u betere alternatieven? Deel met behulp van de onderstaande opmerkingen.
Een Indonesische schrijver, zelfbenoemde muzikant en parttime architect; die een wereld een stukje beter wil maken post voor post via zijn blog SuperSubConscious.


