Advertentie
We doen het met Windows, maar het is niet perfect. Windows-computers kunnen zelfs extreem vervelend zijn. Ze zitten vol met allerlei vervelende functies die ons gewoon in de weg zitten en ons vertragen, ons afleiden van het werk gedaan krijgen of doen wat we nog meer willen doen. We helpen je een aantal van de ergste ergernissen van Windows uit te schakelen.
Veel van deze functies bestaan om een goede reden en zijn nuttig voor sommige mensen. Voor veel mensen komen deze functies ons echter in de weg. Als u ze uitschakelt, raakt Windows uit de weg, waardoor het gebruik van een Windows-computer een minder vervelende ervaring is.
Bevestiging verwijderen
Windows 7 vraagt om bevestiging telkens wanneer u een bestand verwijdert. Als u regelmatig bestanden verwijdert, kan dit onaangenaam zijn. U kunt altijd per ongeluk verwijderde bestanden terughalen door ze te herstellen vanuit de prullenbak of hoe dan ook met de optie ongedaan maken in Windows Verkenner.
Klik met de rechtermuisknop op het Prullenbak-pictogram op uw bureaublad en selecteer om de bevestiging voor verwijderen uit te schakelen
Eigendommen. Schakel het selectievakje uit Bevestiging van verwijderen weergeven dialoogvenster optie.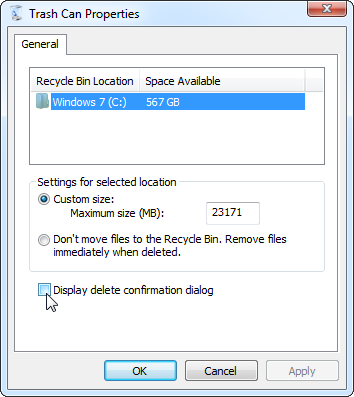
Caps Lock
Gebruikt iemand de Caps Lock-toets eigenlijk ergens voor? De enige keer dat de meeste mensen op de Caps Lock-toets drukken, is per ongeluk, wat resulteert in per ongeluk in hoofdletters geschreven tekst en spaties.
Gelukkig kun je de Caps Lock-toets in Windows daadwerkelijk uitschakelen door een instelling in het Windows-register te wijzigen. Download de disable_caps_lock.reg-bestand, dubbelklik erop en je hebt geen Caps Lock-toets meer. (Als u op de toets op uw toetsenbord drukt, gebeurt er niets.)
Meerdere klikken om een venster vanuit de taakbalk te activeren
De taakbalk van Windows 7 De 4 handige trucs die u kunt doen met de taakbalk van Windows 7De taakbalk van Windows 7 ziet er nogal chic uit, maar hij pakt ook een enorme klap uit qua functionaliteit. Natuurlijk kan iedereen een applicatie activeren door op het pictogram te klikken. Maar weet je wat er gebeurt als ... Lees verder is een verbetering ten opzichte van de klassieke Windows-taakbalk, maar het is op een bepaalde manier een stap terug. Als u meerdere vensters open heeft voor hetzelfde programma, zal het klikken op het taakbalkpictogram een lijst met miniaturen openen van de vensters die u hebt geopend. U moet een tweede keer klikken om het programmavenster te activeren. Met andere woorden, u hebt twee klikken nodig om een venster dat u gebruikte te herstellen in plaats van een enkele klik.
U kunt de zaken versnellen door met een enkele klik op het taakbalkpictogram het venster te herstellen dat u het laatst gebruikte. (U kunt erop blijven klikken om door de andere geopende vensters te bladeren.)
Dit vereist ook een register-hack. Druk op de Windows-toets, typ regediten druk op Enter om het te openen register-editor Wat is het Windows-register en hoe bewerk ik het?Als u het Windows-register moet bewerken, is het aanbrengen van een paar snelle wijzigingen eenvoudig. Laten we leren hoe we met het register kunnen werken. Lees verder .
Navigeer naar de volgende sleutel:
HKEY_CURRENT_USER \ Software \ Microsoft \ Windows \ CurrentVersion \ Explorer \ Advanced
Klik met de rechtermuisknop in het rechterdeelvenster, maak een nieuwe DWORD-waarde en geef deze een naam LastActiveClick. Dubbelklik op de LastActiveClick-instelling en wijzig de waarde in 1. (U moet hierna uitloggen en weer inloggen.)

Herstartprompts voor Windows Update
Nadat Windows-installaties automatisch zijn bijgewerkt, wordt u gevraagd om de 4 uur opnieuw op te starten. (Windows 8 valt je eigenlijk niet lastig Vijf verrassende feiten over Windows 8Windows 8 zit vol met verrassende veranderingen - wat je ook denkt over Windows 8, Microsoft is deze keer zeker niet verlegen. Van geïntegreerde antivirusbescherming en minder storende updates tot het verwijderen van Windows ... Lees verder zoals eerdere versies van Windows doen, maar dat is een koud comfort als je nog steeds Windows 7 gebruikt.)
Veel tweaks die mensen aanbevelen om deze pestende pop-up uit te schakelen, lijken niet goed te werken. Een veilige oplossing is om Windows Update in te stellen op "Download updates, maar laat me kiezen of ik ze wil installeren ”. Wanneer u klaar bent om updates te installeren, kunt u Windows vertellen de updates te downloaden en vervolgens kunt u uw computer opnieuw opstarten. Windows wacht geduldig totdat u het toestaat om updates te installeren, dus u kunt alleen updates installeren wanneer u klaar bent om opnieuw op te starten, niet wanneer u bezig bent met werken.
Om toegang te krijgen tot deze instelling, opent u het configuratiescherm van Windows Update en klikt u op Instellingen veranderen in de zijbalk.
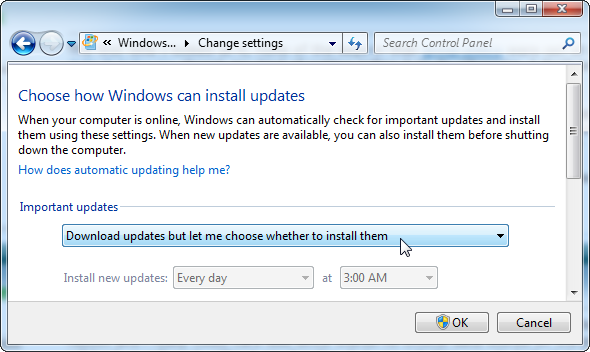
Windows klinkt
Standaard maakt Windows veel onaangename geluiden mogelijk. Sommige mensen vinden dit misschien leuk, maar andere mensen genieten liever in vrede van hun muziek of stilte.
U kunt deze geluiden uitschakelen door met de rechtermuisknop op het luidsprekerpictogram in uw systeemvak te klikken en Geluiden te selecteren. Selecteer Geen geluiden in het vak Geluidsschema om alle geluiden uit te schakelen. Je kunt hier ook individuele geluiden wijzigen of uitschakelen, als je wilt.
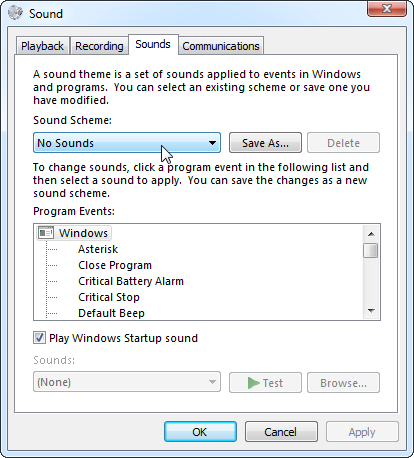
Action Center-berichten
Ramen' Action Center-berichten Moet u meer aandacht besteden aan foutrapporten van Windows-software? [Geeks wegen]Windows volgt elke applicatiecrash en loopt vast op uw systeem. Het registreert gedetailleerde informatie over de crashes en probeert zelfs een oplossing te bieden voor elk foutrapport, waardoor u problemen kunt oplossen. Met dat in ... Lees verder kan nuttig zijn - ze waarschuwen bijvoorbeeld mensen die geen antivirus Gratis anti-virusvergelijking: 5 populaire keuzes gaan van teen tot teenWat is de beste gratis antivirus? Dit is een van de meest gestelde vragen die we bij MakeUseOf ontvangen. Mensen willen beschermd worden, maar ze willen geen jaarlijkse vergoeding betalen of gebruiken ... Lees verder . Het actiecentrum biedt echter ook andere berichten die mogelijk niet zo nuttig zijn. Er wordt bijvoorbeeld een bericht weergegeven waarin u wordt gevraagd om Windows Backup in te schakelen. Als je een andere gebruikt back-up oplossing De Windows Backup and Restore GuideRampen gebeuren. Tenzij u bereid bent uw gegevens te verliezen, heeft u een goede Windows-back-uproutine nodig. We laten u zien hoe u back-ups kunt voorbereiden en herstellen. Lees verder , dit is vervelend.
Om dergelijke berichten uit te schakelen, opent u het actiecentrum door op het vlagpictogram in uw te klikken systeemvak Beheer en netjes Het Windows 7-systeemvakElke Windows-gebruiker heeft het Windows-systeemvak (ook wel bekend als het systeemvak) in de loop van de tijd rommelig zien worden. We hebben in het verleden het uitschakelen van storende bureaubladmeldingen uitgeschakeld, maar wat als de pictogrammen zelf zijn ... Lees verder en selecteren Open actie centrum. Klik Wijzig Action Center-instellingen in de zijbalk en verwijder het vinkje bij de soorten meldingen die je niet wilt ontvangen.
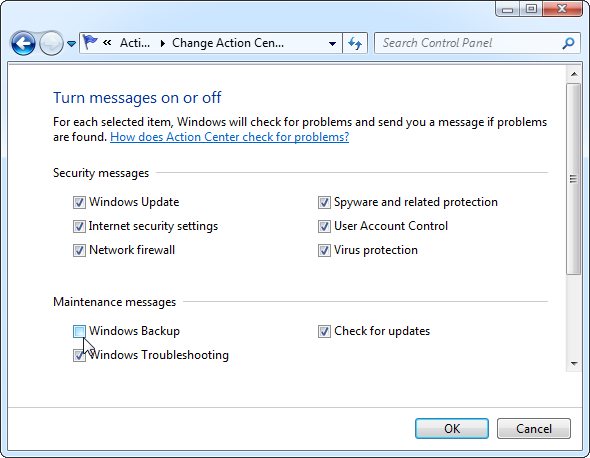
Aero Shake
Wanneer u de titelbalk van een venster pakt en deze op uw scherm schudt, minimaliseert Aero Shake andere actieve Windows. Dit kan vervelend zijn als u deze functie slechts per ongeluk gebruikt.
Dit vereist ook een register-hack om uit te schakelen. Download de Disable_Aero_Shake.reg bestand en voer het uit om te voorkomen dat dit in de toekomst gebeurt.
Plakkerige toetsen
Sticky Keys is voor sommige mensen een handige toegankelijkheidsfunctie. Voor de meesten van ons staat Sticky Keys echter gewoon in de weg wanneer we het per ongeluk inschakelen Oeps! 10 sneltoetsen die gebruikers per ongeluk rakenVindt u dat uw toetsenbord niet correct typt? Hier zijn veelvoorkomende sneltoetsen die problemen veroorzaken en hoe u deze kunt oplossen. Lees verder . Wanneer je vijf keer op de linker Shift-toets tikt, verschijnt het pop-upvenster met plaktoetsen. Klik op de "Ga naar het Toegankelijkheidscentrum om de sneltoets uit te schakelen”Optie wanneer de pop-up verschijnt.
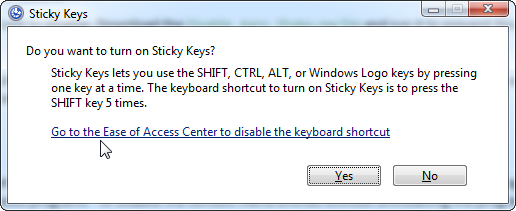
Schakel het selectievakje 'Schakel plakkerige toetsen in wanneer SHIFT vijf keer wordt ingedrukt" keuze. De pop-up verschijnt in de toekomst niet. (Als de pop-up helemaal niet voor je verschijnt, gefeliciteerd - je hebt Sticky Keys al uitgeschakeld.)
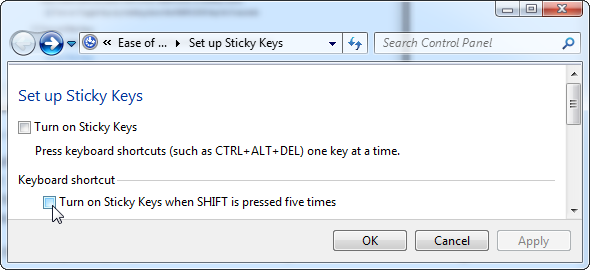
Filter toetsen
Filter Keys werkt op dezelfde manier als Sticky Keys. Het verschijnt wanneer u de rechter Shift-toets 8 seconden ingedrukt houdt. Zodra u dit doet, ziet u het pop-upvenster Filtersleutels.

Vervolgens kunt u de filtersleutels op dezelfde manier uitschakelen als de plaktoetsen.
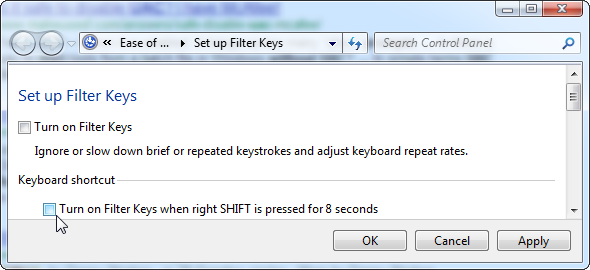
Rommelige contextmenu's
Programma's houden ervan om contextmenu-items toe te voegen, maar uw contextmenu's kunnen langer en langer worden naarmate u meer programma's installeert. Om het op te ruimen, kunt u enkele programma's verwijderen - of de contextmenu-items uitschakelen zonder de programma's te verwijderen.
Lees onze gids voor het uitschakelen van contextmenu-items Maak Windows 7 sneller door contextmenu-items te verwijderenDe contextmenu's van Windows 7 kunnen na verloop van tijd rommelig worden, gevuld met verschillende opties van de verschillende programma's die je hebt geïnstalleerd. Erger nog, slecht gedragen contextmenu-items kunnen vertragingen toevoegen voordat het contextmenu verschijnt, wat vertraagt ... Lees verder voor instructies.
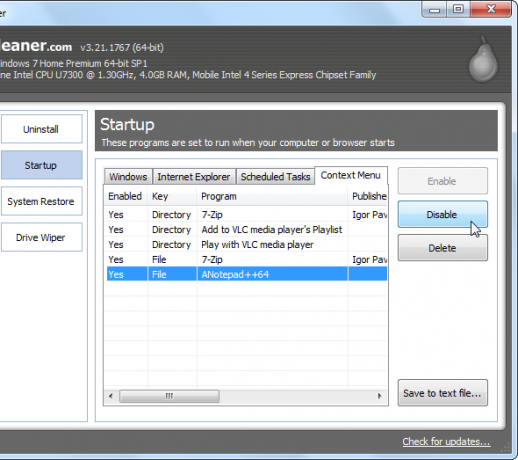
Zijn er nog andere Windows-ergernissen die u uitschakelt? Deel je favoriete tips in de comments!
Afbeelding tegoed: Mens die computer in wanhoop bekijkt via Shutterstock
Chris Hoffman is een techblogger en een allround technologieverslaafde die in Eugene, Oregon woont.


