Advertentie
Als je bang bent om te upgraden van Vista of XP omdat je denkt dat het totaal anders is dan wat je gewend bent, lees dan deze nieuwe handleiding, "De Windows 7-gids: van nieuwkomers tot professionals".
In deze gids met 8 hoofdstukken kunt u gemakkelijk overschakelen van uw huidige besturingssysteem naar Windows 7. Het bevat ook alles wat u moet weten, van het controleren of uw computer Windows 7 kan gebruiken tot het gebruik van alle nieuwe functies die niet op andere Windows-versies te vinden zijn.
Plus een aantal handige tips die worden aanbevolen door professionals.
Inhoudsopgave
§1. Inleiding
§2 - Zijn we compatibel?
§3 – De nieuwe taakbalk leren
§4 – Windows Aero gebruiken en aanpassen
§5 – Windows 7-bibliotheken
§6 – Windows 7-software
§7 – Windows 7 Netwerken - Easy As Pie
§8 – Windows en gaming
§9 – Conclusie
1. Invoering
1.1 Windows 7 - Microsoft's kans op inwisseling

Het staat buiten kijf dat Vista slecht werd ontvangen. Vista heeft wijzigingen aangebracht in het bestandssysteem, de gebruikersinterface en andere essentiële componenten van het besturingssysteem die essentieel waren. Dergelijke veranderingen hadden helaas tot gevolg dat Vista compatibiliteitsproblemen had. De begindagen van Vista werden geplaagd door klachten over randapparatuur die niet meer werkte omdat er geen Vista-stuurprogramma's beschikbaar waren. Sommige oudere programma's begonnen ook slecht te werken.
Er ontstond chaos en Windows 7 werd vroeg opgeroepen. De officiële releasedatum voor Windows 7 was 22 oktober 2009, minder dan drie jaar na de release van Vista. Vista was daarentegen vijf jaar na XP gearriveerd.
Als je van Windows XP komt, krijg je nog steeds een schok. Windows 7 is verfijnder dan Vista, maar het valt niet te ontkennen dat Windows 7 in veel opzichten fundamenteel anders is dan XP. De taakbalk is compleet anders en de gebruikersinterface heeft veel andere grote veranderingen. U vindt er ook een overvloed aan beveiligingsoplossingen die niet aanwezig waren in Windows XP.
Degenen die uit Vista komen, zullen het gemakkelijker hebben. Hoewel Microsoft zijn best heeft gedaan om afstand te nemen van Vista, is Windows 7 niet helemaal anders. Veel functies, zoals Windows Aero en Gebruikersaccountbeheer, bestaan nog steeds. De nieuwe taakbalk vereist enige aanpassing, maar je bevindt je in een anders bekend terrein.
1.2 Systeemvereisten
Windows 7 heeft enkele minimale systeemvereisten waaraan uw computer moet voldoen om Windows 7 soepel (of helemaal niet) te laten werken. Ze zijn als volgt:
• 1 gigahertz-processor
• 1 gigabyte RAM
• 16 gigabyte (voor 32-bits) of 20 gigabyte (voor 64-bits) harde schijf
• DirectX 9-compatibele grafische processor
Als u nog geen upgrade heeft uitgevoerd, kunt u de Windows 7 Upgrade Advisor gebruiken om de compatibiliteit van uw computer met Windows 7 te onderzoeken. De Upgrade Advisor voert een volledig onderzoek uit op uw pc en laat u weten of iets op uw computer niet compatibel is met Windows 7.
1.3 Windows 7-versies
Windows 7 zet de traditie van Microsoft voort om verschillende versies van Windows voor verschillende gebruikers uit te brengen. Er zijn vier versies van Windows 7 beschikbaar: Starter, Home Premium, Professional en Ultimate.
Windows 7 Starter kan niet in de winkel worden gekocht. Het is voornamelijk bedoeld voor netbooks en is een vervanging voor Windows XP in die markt. Windows 7 Starter heeft enkele functies uitgeschakeld. Er is geen Windows Aero-thema, personalisatiefuncties (zoals het wijzigen van de achtergrond) zijn niet beschikbaar en er is geen ondersteuning voor multimedia-functies zoals Windows Media Center.
Windows 7 Home Premium wordt beschouwd als de goedkoopste volledige versie van Windows 7 en het is de goedkoopste versie die u bij een winkel kunt kopen. Windows 7 Professional is een upgrade met een aantal handige hulpprogramma's die zowel thuis- als zakelijke gebruikers kunnen waarderen. Windows 7 Ultimate heeft geavanceerde beveiligings- en taalfuncties. Om te helpen uitzoeken wat elke versie biedt, heb ik de onderstaande tabel gemaakt.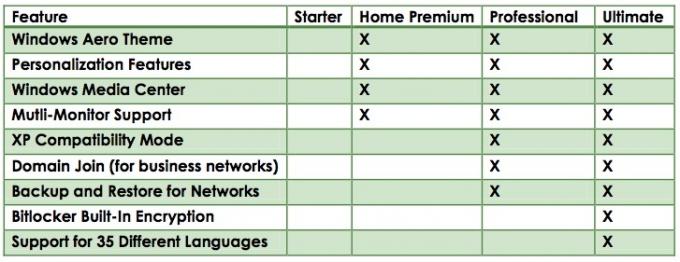
Er zijn meer dan een paar mensen die niet tevreden zijn met de beslissing van Microsoft om van Windows 7 Starter het standaardbesturingssysteem voor netbooks te maken. Zoals u in de bovenstaande tabel kunt zien, is het op verschillende manieren eigenlijk minder functionaliteit dan Windows XP. Je kunt je netbook in ieder geval personaliseren met XP, maar met Starter zit je vast aan de standaardinstellingen.
Afgezien van Windows 7 Starter, is de uitsplitsing tussen Windows 7-versies heel logisch. Vista bood zowel een Home Basic- als Home Premium-versie aan. De verschillen daartussen waren een beetje verwarrend en Home Basic was eenvoudiger dan je zou verwachten van een zogenaamd compleet besturingssysteem. Windows 7 Home Premium heeft echter alles wat een thuisgebruiker nodig heeft, met de mogelijke uitzondering van de XP-compatibiliteitsmodus, een functie waarover we in het volgende hoofdstuk meer zullen praten.
Windows Professional en Ultimate zijn daarentegen geschikter voor zakelijke en zakelijke gebruikers. Ze kosten ook meer. De functies die worden aangeboden in Professional en Ultimate hebben hun nut, maar deze gids is gericht op thuisgebruikers.
2. Zijn we compatibel?
2.1 Softwarecompatibiliteit
Zoals eerder vermeld, verschilt Windows 7 niet dramatisch van Windows Vista. Dit kan worden onthuld door naar de versienummers van elk besturingssysteem te kijken. De nieuwste versie van Windows Vista heeft versienummer 6.0, terwijl Windows 7 het versienummer 6.1 heeft. Deze geeft aan dat, afgezien van bepaalde nieuwe functies en wijzigingen, de onderliggende code van Windows Vista en Windows 7 erg is vergelijkbaar.
Dit is goed nieuws als u vanuit Vista migreert, omdat u zich vrijwel geen zorgen hoeft te maken over softwarecompatibiliteit. Hoewel het zeker mogelijk is dat er ergens in het universum een Vista-programma is dat absoluut niet werkt op Windows 7, heb ik daar nog nooit van gehoord. Als een programma op Windows Vista draait, zou het op Windows 7 moeten draaien.
Windows XP is een ander verhaal. Het versienummer van Windows XP is 5.1. Dit geeft aan dat er enkele grote veranderingen zijn tussen XP en Windows Vista / 7 die dieper gaan dan oppervlakkige functies en interfacewerk. Het is mogelijk dat de programma's die u op XP hebt geïnstalleerd, niet werken met Windows 7. Dit is waarschijnlijk als de ontwikkelaar sinds de release van Windows Vista geen patches of updates voor het programma heeft uitgebracht.
2.2 Windows XP-modus
Als u de Professional- of Ultimate-versie van Windows 7 gebruikt, kunt u compatibiliteitsproblemen met Windows XP-programma's oplossen door de functie Compatibiliteitsmodus van Windows XP te gebruiken.
De naam van de functie ondermaats eigenlijk wat de functie doet. Eerdere pogingen van Microsoft om compatibiliteit mogelijk te maken, hebben gefunctioneerd door aanpassingen aan te brengen in de manier waarop het geïnstalleerde besturingssysteem een programma afhandelt, maar gingen niet verder. Met de compatibiliteitsmodus van Windows XP kunt u daarentegen een volledige virtuele machine met Windows XP starten.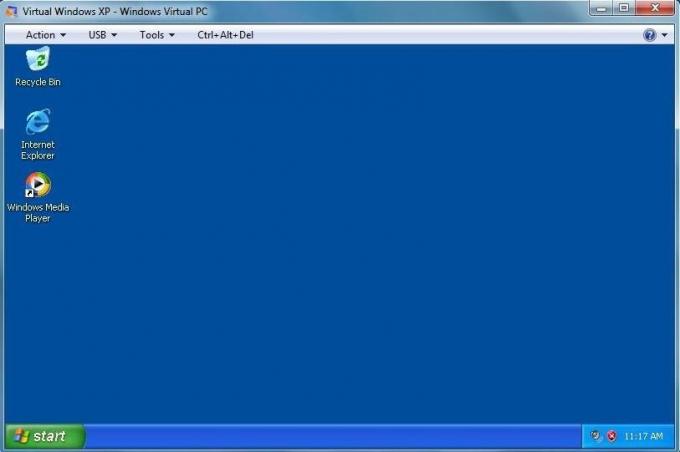
Als u de compatibiliteitsmodus van Windows XP uitvoert, wordt er een nieuw venster op uw bureaublad geopend met een volledige versie van Windows XP. In feite draait uw computer twee besturingssystemen tegelijk. Dit betekent dat de compatibiliteit die wordt aangeboden via de Windows XP-modus perfect is. Elk programma dat in Windows XP zou worden uitgevoerd, moet in de compatibiliteitsmodus van Windows XP worden uitgevoerd.
Om een programma met XP-modus te gebruiken, voert u het installatieprogramma van het programma uit op de virtuele machine met Windows XP. De installatie verloopt precies zoals op een normale pc met Windows XP.
2.3 32-bits / 64-bits compatibiliteit
Een nieuw compatibiliteitsprobleem dat steeds vaker voorkomt, is compatibiliteit tussen 32-bits en 64-bits besturingssystemen. Vroeger gebruikte bijna iedereen een 32-bits besturingssysteem. De manier waarop een 32-bits besturingssysteem geheugen adresseert, heeft echter enkele beperkingen.
Het meest problematische is de limiet voor hoeveel RAM een systeem met een 32-bits besturingssysteem tegelijk kan gebruiken. Een computer met 32-bits Windows 7 kan slechts vier gigabyte RAM of minder gebruiken (afhankelijk van het systeem en de systeeminstellingen). Veel leveranciers leveren nu desktops met vier tot zes gigabytes RAM, dus dit is duidelijk geen goede situatie. Een 64-bits besturingssysteem kan tot 128 gigabyte RAM verwerken, dus leveranciers beginnen veel computers te verzenden met een 64-bits versie van Windows 7.
Het verschil in de manier waarop 32-bits en 64-bits besturingssystemen werken, kan compatibiliteitsproblemen veroorzaken. Deze problemen bestaan meestal aan de 64-bits kant. Hoewel de meeste moderne software 64-bits ondersteuning biedt, kunt u af en toe programma's tegenkomen die alleen voor 32-bits zijn gecodeerd. Uw grootste compatibiliteitsproblemen komen van programma's die zijn gemaakt in de dagen van Windows XP. De 64-bits versie van XP was een zeer niche-besturingssysteem, dus de meeste ontwikkelaars die programma's voor XP maakten, deden er geen moeite voor.
Als u Windows 7 Professional of Ultimate heeft, kunt u de Windows XP-modus gebruiken om te proberen deze compatibiliteitsproblemen op te lossen. Als u echter 64-bits Windows 7 Home Premium heeft, is het niet mogelijk om programma's uit te voeren die alleen zijn gecodeerd voor een 32-bits besturingssysteem.
2.4 Compatibiliteit met stuurprogramma's
Van alle compatibiliteitsproblemen die u kunt tegenkomen bij een nieuw besturingssysteem, is drivercompatibiliteit een van de ergste. Drivers zijn stukjes code waarmee computerhardware met het besturingssysteem kan communiceren. Ze zijn erg belangrijk, maar ze zijn ook erg gevoelig, dus compatibiliteitsproblemen met stuurprogramma's worden vaak een probleem wanneer u migreert tussen besturingssystemen.
Als je van XP komt, zul je merken dat de compatibiliteit van stuurprogramma's nog steeds een probleem kan zijn. Het is uiteindelijk aan de leverancier van elk stuk computerhardware om de stuurprogramma's voor hun product te bedenken. Als u een ouder product heeft, bijvoorbeeld een printer uit 2001, heeft de leverancier mogelijk besloten de ondersteuning voor uw product stop te zetten. Als dit gebeurt, schrijven ze geen nieuwe stuurprogramma's, dus je oudere apparaat werkt niet met nieuwe besturingssystemen. Als u geen Windows Vista- of Windows 7-stuurprogramma's voor uw apparaat kunt vinden, heeft u gewoon pech.
Gebruikers van Windows Vista hebben het gemakkelijker. Zoals al meerdere keren vermeld, zijn Windows Vista en Windows 7 op veel manieren vergelijkbaar. Ze lijken enigszins op dat Windows Vista-stuurprogramma's soms werken op Windows 7. Gebruik maken van dergelijke Frankenstein-maatregelen is echter zelden vereist, omdat vrijwel alle leveranciers die Vista-stuurprogramma's aanbieden, ook Windows 7-stuurprogramma's aanbieden. De overeenkomsten tussen de besturingssystemen maken het gemakkelijk om een nieuwe Windows 7-driver te starten.
3. De nieuwe taakbalk leren
3.1 Een les in de geschiedenis van de taakbalk
Het eerste dat opvalt wanneer je Windows 7 gaat gebruiken, is dat de Windows-taakbalk voor het eerst sinds Windows 95 is herzien. In plaats van vakken met tekst en een pictogram te gebruiken om een open taak aan te geven, gebruikt de nieuwe taakbalk alleen pictogrammen. De taakbalk toont ook niet langer elke afzonderlijke taak die open is - in plaats daarvan worden taken gegroepeerd op programma en worden alle instanties van een geopend programma weergegeven door met de muis over het pictogram van een programma te bewegen.
Deze verandering kan meer dan een beetje verontrustend zijn voor nieuwe gebruikers. De Windows-taakbalk is lange tijd de hoeksteen geweest van de Windows-gebruikerservaring. Het veranderen ervan was een moedige zet van Microsoft, maar ook een noodzakelijke. De oude taakbalk is gemaakt voor Windows 95, een besturingssysteem dat is gemaakt om te draaien op computers met 66Mhz-processors en harde schijven van 1 GB. Het concept van het tonen van een taak als een grote, rechthoekige, met tekst gelabelde entiteit was logisch omdat het niet eens mogelijk was om meer dan weinig taken tegelijk uit te voeren. Computers waren niet krachtig genoeg om vijf of tien programma's tegelijk uit te voeren. De taakbalk is nooit vol geraakt, dus er was voldoende ruimte om informatie weer te geven.
Dit begon te veranderen; naarmate computers echter krachtiger werden, kan een moderne computer gemakkelijk meerdere programma's tegelijk uitvoeren. Het hebben van tien browservensters terwijl je tegelijkertijd een tekstverwerker gebruikt en een spelletje Bejeweled speelt, is niet ongebruikelijk. Maar hoewel de manier waarop we Windows gebruikten veranderde, deed de taakbalk dat niet, wat resulteerde in vervelende files op de taakbalk.
3.2 De nieuwe taakbalklay-out
De nieuwe taakbalk lost deze files op door de weergegeven informatie te verdichten. Programma's worden nu alleen gelabeld door grote pictogrammen. Deze pictogrammen vertegenwoordigen niet een individuele instantie van het programma, maar eerder elke instantie van het programma dat momenteel wordt uitgevoerd. De taakbalk is in een boom veranderd en elk programma is nu een tak in die boom.
Stel dat u drie Word-documenten heeft geopend. Het Word-pictogram verschijnt in de taakbalk en wordt gemarkeerd om aan te geven dat Word momenteel actief is. Om toegang te krijgen tot een specifiek document dat u heeft geopend, moet u uw cursor over het Word-pictogram bewegen. Hierdoor wordt een miniatuurweergave gemaakt van de Word-documenten die u hebt geopend. Vervolgens kunt u het document selecteren dat u wilt bewerken.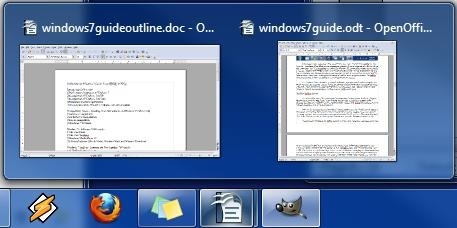
Een ander belangrijk herontwerp van de taakbalk richt zich op wat nu het meldingsgebied wordt genoemd. Dit heette vroeger het systeemvak. Het is het gebied uiterst rechts op de taakbalk waar minipictogrammen worden weergegeven van programma's die op de achtergrond worden uitgevoerd, zoals uw antivirusprogramma. In plaats van uit te breiden over de breedte van de taakbalk, zoals het geval was in eerdere versies van Windows, zorgt het uitbreiden van het systeemvak ervoor dat een klein menu naar boven wordt geopend. In dit menu ziet u de pictogrammen van de programma's die op de achtergrond worden uitgevoerd en u kunt die programma's openen of hun instellingen bewerken. Geen van deze pictogrammen zal ooit op de taakbalk verschijnen - ze zullen alleen verschijnen als je het menu opent.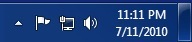
De enige drie pictogrammen die links op de taakbalk van Windows 7 verschijnen, zijn pictogrammen voor meldingen, netwerkstatus en volume. Als u op elk pictogram klikt, wordt er een klein venster of menu geopend met relevante informatie. Eindelijk, aan de linkerkant van de datum en tijd, vind je een kleine lege rechthoek met een glazig uiterlijk. Dit maakt Windows Peek mogelijk, een nieuwe Aero-interfacefunctie. Windows Peek wordt in het volgende hoofdstuk verder besproken.
3.3 De nieuwe pin- en Jumplist-functies
Toen Windows 98 werd gelanceerd, introduceerde het een element van de taakbalk genaamd Quick Launch. Dit was een reeks pictogrammen rechts van de Windows Start-knop. De pictogrammen konden een programma starten en dienden als een manier om snel toegang te krijgen tot een programma via de taakbalk.
De Windows 7-taakbalk verwijdert de speciale Quick Launch-sectie en heeft deze vervangen door het concept van het "vastzetten" van een programma op de taakbalk. Dit wordt bereikt door met de rechtermuisknop op een pictogram te klikken en vervolgens op te klikken Zet dit programma vast op de taakbalk. Eenmaal vastgezet, verschijnt het pictogram altijd op de taakbalk, zelfs als het programma is gesloten. U kunt het programma snel starten door op het pictogram te klikken.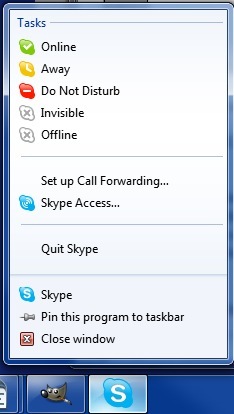
Microsoft heeft ook een functie genaamd Jumplists geïntroduceerd. Deze functie maakt het mogelijk om algemene acties met betrekking tot een programma uit te voeren door met de rechtermuisknop op het pictogram in de taakbalk te klikken. Ik gebruik bijvoorbeeld vaak Skype. Wanneer ik met de rechtermuisknop op Skype klik, wordt de Jumplist voor het programma geopend. Vanuit deze lijst kan ik mijn Skype-status wijzigen. Een ander voorbeeld is Google Chrome. Door de Jumplist voor Chrome te openen, kan ik recent bezochte en vaak bezochte websites starten.
De Jumplist-functie is ingeschakeld door Windows 7, maar wordt niet volledig beheerd door Microsoft. Elke individuele ontwikkelaar moet de functie in hun software ondersteunen. Als de ontwikkelaar Jumplist-ondersteuning nog niet heeft toegevoegd, wordt er nog steeds een menu geopend wanneer u met de rechtermuisknop op een klikt taakbalkpictogram, maar alleen standaardopties (zoals het vastzetten of losmaken van een programma op de taakbalk) verschijnen.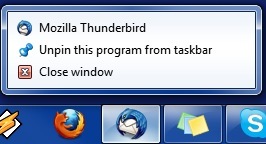
3.4 De taakbalk aanpassen
De taakbalk van Windows 7 is een van de beste nieuwe functies die in Windows 7 is geïntroduceerd en zal enorm helpen als je veel multitaskt. Dat gezegd hebbende, kun je besluiten dat ik gek ben en dat de nieuwe taakbalk niet iets is dat je wilt gebruiken. Als je de nieuwe taakbalk niet leuk vindt, kun je deze aanpassen zodat deze werkt zoals de taakbalk in Windows Vista. U kunt ook specifieke instellingen aanpassen om aan te passen hoe de nieuwe taakbalk wordt weergegeven en functioneert.
Om te beginnen met het aanpassen van de taakbalk van Windows 7, moet u met de rechtermuisknop op een leeg gebied van de taakbalk klikken en vervolgens de selecteren Eigendommen optie in het menu dat verschijnt. Dit opent het venster Taakbalk en Startmenu-eigenschappen. Bovenaan dit venster staat het gedeelte Taakbalkweergave.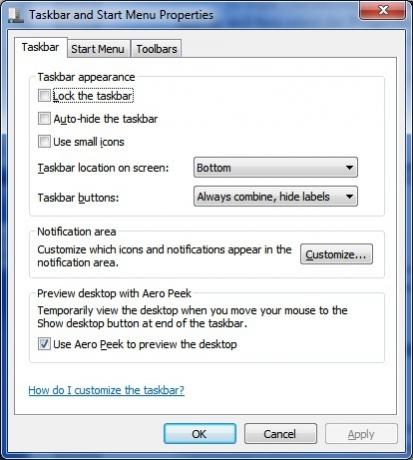
Om de taakbalk terug te zetten naar de oudere stijl, moet je de volgende stappen nemen. Klik eerst op de Gebruik kleine pictogrammen checkbox. Open vervolgens het vervolgkeuzemenu Taakbalkknoppen en wijzig de instelling in Combineer wanneer de taakbalk vol is. Druk nu op Van toepassing zijn onderaan het venster. Presto! De oude taakbalk is terug.
4. Windows Aero gebruiken en aanpassen
4.1 De basis van Aero
Volgens de eigen literatuur van Microsoft is Windows Aero een "thema" voor Windows. In werkelijkheid is het veel meer dan dat. Windows Aero is een type gebruikersinterface en hoewel het op veel manieren lijkt op de oudere interface, is het eigenlijk heel anders.
Het eerste dat veel gebruikers opmerken aan Windows Aero is dat het er beter uitziet dan de oudere Windows-stijl. Dit verschil in uiterlijk is indicatief voor het gebruik van GPU-kracht door de nieuwe interface, en niet zozeer voor CPU-kracht, om de interface te renderen. Het gebruik van de GPU maakt het gemakkelijker om speciale effecten in de interface in te schakelen en deze effecten worden gebruikt om nieuwe functionaliteit mogelijk te maken. Hoewel u het zich in eerste instantie misschien niet realiseert, heeft Windows Aero tal van handige functies die het gemakkelijker maken om Windows 7 te gebruiken.
Aero moet standaard zijn ingeschakeld, maar als Windows 7 Aero niet actief heeft, moet u de volgende stappen nemen. Klik met de rechtermuisknop op uw bureaublad en klik vervolgens op Personalisatie. Dit opent een venster dat wordt gedomineerd door een selectie van thema's. De Windows Aero-thema's staan bovenaan. Wanneer u een thema kiest, verandert uw computer onmiddellijk in dat thema. Dat is het! Als je om de een of andere reden Windows Aero niet leuk vindt, kun je in hetzelfde venster terugschakelen naar Windows Basic (de oude stijl). Houd er ook rekening mee dat Windows 7 Starter geen personalisatie-opties kan gebruiken, dus u kunt Windows 7 Aero niet gebruiken.
4.2 Nieuwe Aero Interface-functies
Microsoft heeft een aantal nieuwe functies toegevoegd aan Windows Aero in Windows 7. Deze nieuwe functies variëren van cool tot ongelooflijk handig.
Een toegevoegde functie is Aero Peek. Dit werd kort besproken in het hoofdstuk van de taakbalk. Op je taakbalk vind je rechts een lege rechthoek. Als u uw cursor erover beweegt, worden alle vensters die u hebt geopend transparant - dit is de Aero Peek-functie.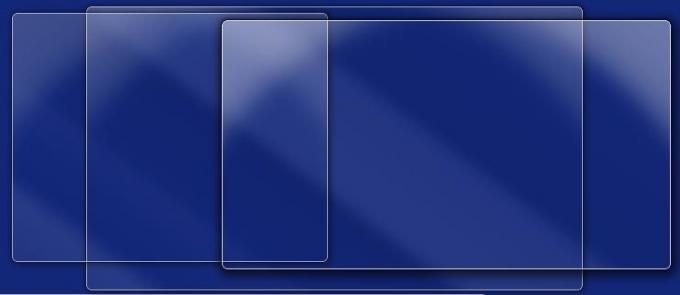
De Aero Peek-functie is ook toegankelijk via open programma's op uw taakbalk. Beweeg of klik op het programmapictogram om de miniatuurweergave te openen. Beweeg vervolgens over een miniatuur om Aero Peek te activeren.
Een andere nieuwe (en hilarische om te gebruiken) functie heet Aero Shake. Om Aero Shake te activeren, hoef je alleen maar een venster te pakken met je muiscursor en het te schudden zoals een hond een kauwspeeltje schudt. Nee, ik maak geen grapje - probeer het. Grijp het raam en sleep het snel heen en weer. Al uw vensters, behalve degene die u gebruikt, worden geminimaliseerd. Hoewel je je misschien een beetje gek voelt als je deze in een druk kantoor gebruikt, is het eigenlijk een handige functie.
Dat is echter niets vergeleken met Aero Snap. Deze nieuwe functie wordt geactiveerd door een venster naar een van beide zijden van uw monitor te slepen en daar een seconde vast te houden. De grootte van het venster wordt automatisch aangepast zodat het de linkerhelft van het scherm beslaat. Als u een tweede venster naar de rechterkant van uw monitor sleept, wordt het automatisch aangepast aan de rechterkant van het scherm. Dit is enorm handig wanneer u de inhoud van twee vensters moet vergelijken. Aero Snap maximaliseert ook automatisch een venster als u het naar de bovenkant van het scherm sleept.
4.3 Aero leren aanpassen
Het gemak waarmee Aero kan worden aangepast, is een grote verbetering ten opzichte van eerdere versies van Windows. Windows XP was echt lastig om mee te rotzooien omdat veel delen van de interface onafhankelijk moesten worden aangepast als je het uiterlijk van het besturingssysteem wilde aanpassen. Windows 7 biedt aanpassingsopties die gemakkelijker te begrijpen zijn.
Als u het uiterlijk van Windows 7 wilt aanpassen, kunt u beginnen door met de rechtermuisknop op het bureaublad te klikken en vervolgens op te klikken Personalisatie. Dit opent een venster met de beschikbare thema's.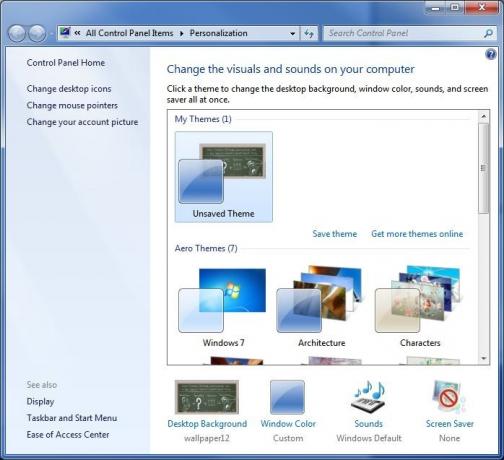
Bovenaan is er een sectie genaamd Mijn thema's. Hier verschijnen alle thema's die u maakt en opslaat. Hieronder staan de vooraf geladen Aero-thema's. Als je wilt, kun je gewoon een thema kiezen en ermee klaar zijn. Merk op dat, met uitzondering van het Windows 7-thema, alle vooraf geladen thema's een diavoorstelling als achtergrond bevatten. We zullen meer over die functie praten in de laatste sectie van dit hoofdstuk.
Zoek naar om het uiterlijk van Aero aan te passen Windows Color onderaan het venster Personalisatie. Klik erop om het venster Windows Color and Appearance te openen. Met Aero kun je de kleur van het Aero-thema wijzigen in wat je maar wilt, en bovenaan het Windows-venster Kleur en uiterlijk vind je een aantal vooraf geselecteerde suggesties. Als u een van deze kiest, verandert het Windows-kleur- en uiterlijkvenster in de kleur die u hebt geselecteerd om de kleur te demonstreren.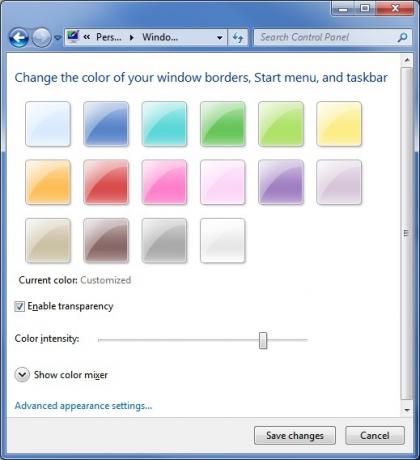
Onder de kleursuggesties staat een selectievakje met het label Schakel transparantie in. Dit zou standaard aan moeten staan. Als je de transparante effecten in Windows Aero niet leuk vindt, kun je deze uitschakelen. Je ziet ook een schuifregelaar met het label Kleurintensiteit. Deze schuifregelaar bepaalt hoe helder de kleur die u voor Windows Aero selecteert, zal zijn. Als u het helemaal naar links plaatst, wordt de kleur die u selecteert helemaal niet weergegeven. Als u het helemaal naar rechts plaatst, is de kleur die u selecteert bijna ondoorzichtig, zelfs als de transparantie is ingeschakeld.
Onder de Kleurintensiteit schuifregelaar vind je de Kleurenmixer. Om het weer te geven, moet je op de vervolgkeuzepijl klikken. Met de kleurenmixer kunt u uw eigen aangepaste kleuren maken voor weergave door Windows Aero.
Als laatste, maar verre van het minste, zijn geavanceerde instellingen voor weergave. Als u dit opent, wordt een ouderwets vensterkleur- en uiterlijkvenster geopend. Dit is waar je de echte kern van het veranderen van het uiterlijk van Windows 7 kunt leren kennen. U kunt de kleuren van menu's, hyperlinks, schuifbalken en meer wijzigen. Eerlijk gezegd, door met de kleuropties te spelen, lijkt het alsof een discobal in je computer is ontploft, maar het kan geen kwaad om te experimenteren.
4.4 Leren om achtergronden aan te passen
Met Windows 7 kunt u ook het uiterlijk van uw bureaublad aanpassen met verschillende achtergrondopties. Om toegang te krijgen tot deze opties, moet u opnieuw het personalisatievenster openen door met de rechtermuisknop op uw bureaublad te klikken en vervolgens op te klikken Personalisatie. Onderaan het personalisatievenster vindt u de optie Bureaubladachtergrond. Klik op deze bovenkant om het venster Bureaubladachtergrond te openen.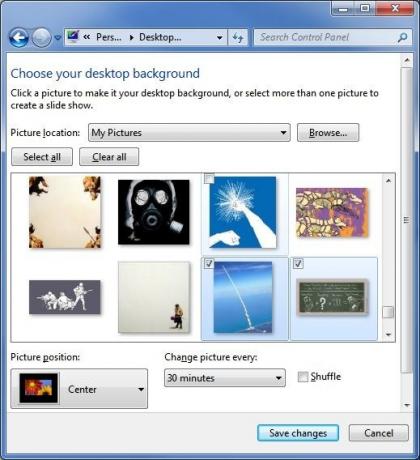
Zoals al jaren het geval is, kunt u elke gewenste afbeelding selecteren en als achtergrond gebruiken. Er zijn echter enkele nieuwe functies die u misschien niet kent als u uit Windows XP komt.
Wanneer u een afbeelding als achtergrond selecteert, heeft u de optie om de afbeelding te vullen, passen, uitrekken, samenvoegen of centreren. Deze opties hebben de volgende effecten.
• Vullen - Dit blaast het beeld op totdat het je hele scherm vult. De afbeelding is echter niet uitgerekt, dus sommige delen van de afbeelding worden niet weergegeven als de afbeelding niet dezelfde beeldverhouding heeft als uw monitor.
• Fit - Hiermee wordt de afbeelding opgeblazen, maar kan de afbeelding niet buiten de randen van uw scherm worden uitgevouwen.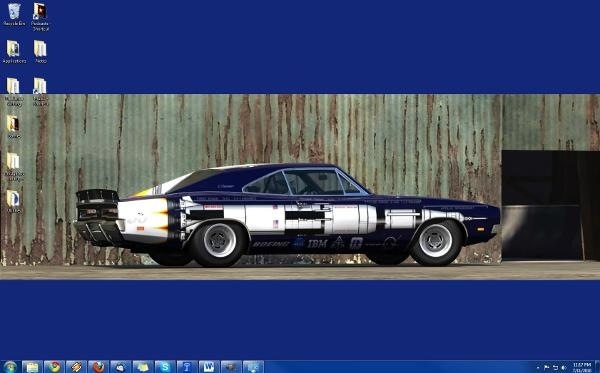
• Uitrekken - Hiermee wordt het beeld uitgerekt zodat het uw hele scherm vult.
• Tegel - Hiermee herhaalt u de afbeelding totdat deze uw hele scherm vult.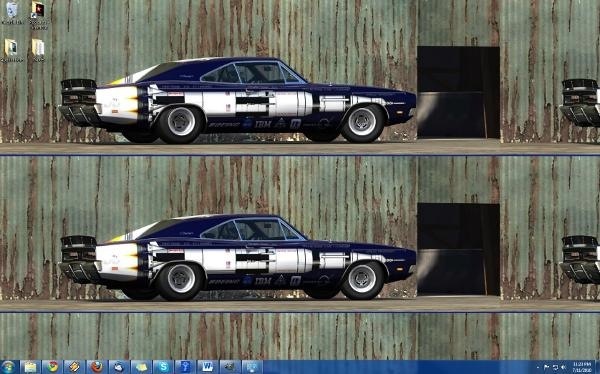
• Centrum - Dit brengt geen wijzigingen aan in het formaat van de afbeelding en plaatst de afbeelding in het midden van uw scherm.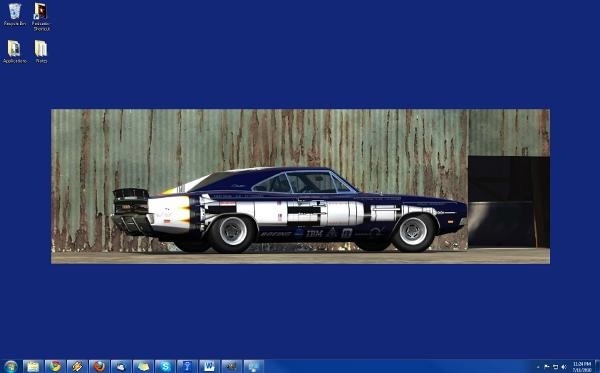
U kunt ook achtergronddiavoorstellingen maken in Windows 7. U zult merken dat wanneer u door een map bladert voor afbeeldingen in het venster Bureaubladachtergrond, alle afbeeldingen in de map worden weergegeven. Als u uw cursor over een afbeelding beweegt, verschijnt er een selectievakje in de linkerbovenhoek. Als u op dit selectievakje klikt en op het selectievakje van een andere afbeelding klikt, wordt een vervolgkeuzemenu onder aan het venster actief.
Met deze vervolgkeuzelijst kunt u selecteren hoe snel Windows 7 zal wisselen tussen de achtergronden die u hebt geselecteerd. Er zijn instellingen die variëren van 10 seconden tot 1 dag. U kunt er ook voor kiezen om de achtergronden willekeurig te laten schudden of u kunt ze in volgorde weergeven.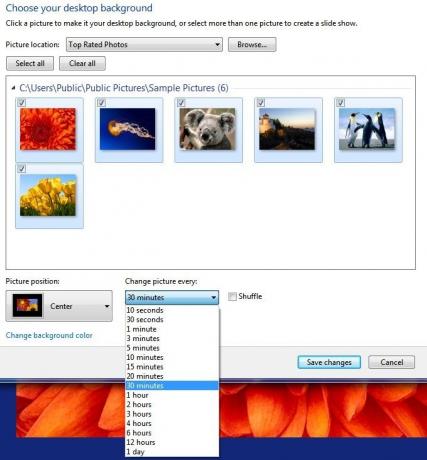
5. Windows 7-bibliotheken
5.1 Naar de bibliotheek gaan
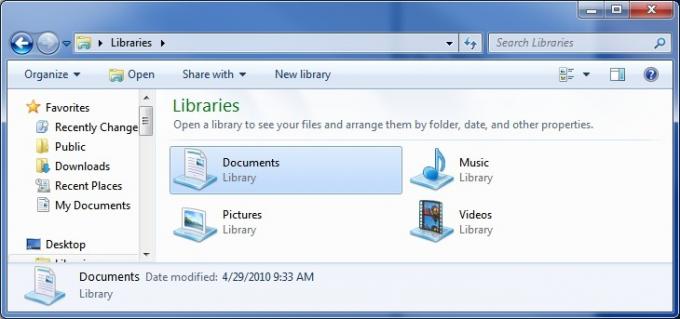
Een belangrijke, maar vaak vergeten, functie in Windows 7 zijn bibliotheken. Bibliotheken zijn een nieuwe opslagmethode die anders is dan alles wat eerder in Windows werd gevonden. Een bibliotheek is geen map. In plaats daarvan is het een verzameling mappen waarvan de inhoud is samengevoegd in een gemeenschappelijke ruimte. Windows 7 wordt geleverd met vier standaardbibliotheken met de naam Documenten, Muziek, Afbeeldingen en Video's.
Op het eerste gezicht lijkt een bibliotheek veel op een map. Wanneer u een bibliotheek opent, kunt u alle mappen en documenten in de bibliotheek zien. U kunt ook bestanden en mappen rechtstreeks aan de bibliotheek toevoegen. De structuur van de bibliotheek heeft echter niet per se iets te maken met de structuur van de bestanden en mappen op uw harde schijf. Deze subtiele verandering kan in een aantal situaties een wereld van verschil maken.
Stel dat u een thuisnetwerk heeft met meerdere computers erop. U heeft enkele documenten die u met andere computers in uw netwerk wilt delen, dus u plaatst ze in uw map met openbare documenten. Je hebt echter ook een aantal documenten die je niet wilt delen, dus plaats je ze in je map Mijn documenten. Onder normale omstandigheden kan dit een echte klus worden, omdat uw documenten over twee locaties worden verspreid, waardoor het moeilijker wordt om ze te organiseren. Als beide mappen echter zijn toegevoegd aan de documentenbibliotheek (ze zijn standaard in Windows 7), kunt u alle documenten uit beide mappen op één locatie bekijken.
U kunt mappen in een bibliotheek ook op manieren bekijken die u normaal niet zou kunnen zien. In de rechterbovenhoek van een open bibliotheek vindt u een vervolgkeuzemenu Rangschikken op. Met dit vervolgkeuzemenu kunt u de inhoud van de bibliotheek sorteren op map, maand, dag, beoordeling of tag. Je kunt dit niet in een normale map doen.
5.2 Bibliotheken maken en beheren
Zoals eerder vermeld, wordt Windows 7 geleverd met vier standaardbibliotheken: documenten, muziek, afbeeldingen en video's. Dit zijn vrij brede categorieën die de behoeften van veel gebruikers dekken, maar u kunt een nieuwe bibliotheek maken.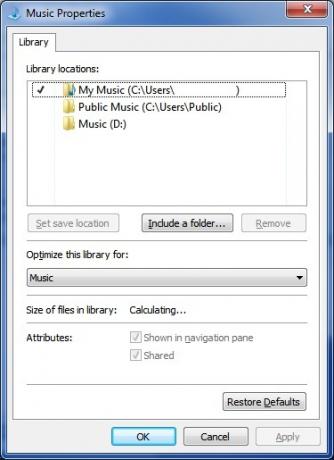
Om dit te doen, moet u zich in de bibliotheekmap bevinden. De bibliotheekmap is te vinden in Windows Verkenner. Klik met de rechtermuisknop op een lege ruimte in de map en plaats de muisaanwijzer op de optie Nieuw. Dit opent de Bibliotheek optie. Klik erop om uw nieuwe bibliotheek te maken.
U kunt ook bibliotheken beheren door te dicteren welke mappen in een bibliotheek worden opgenomen. Klik met de rechtermuisknop op een bibliotheek en klik vervolgens op Eigendommen. Dit opent een venster met de mappen in de bibliotheek. Klik op de Voeg een map toe optie om naar een nieuwe map te bladeren en deze toe te voegen. Om een map te verwijderen, hoeft u er alleen maar op te klikken en vervolgens de te selecteren Verwijderen optie.
De laatste beheeroptie hier is de Stel Locatie opslaan in optie. Onthoud dat bibliotheken geen mappen zijn, dus in werkelijkheid slaat u geen bestanden of mappen op in een bibliotheek wanneer u ze naar die bibliotheek sleept of ze in die bibliotheek maakt. U maakt ze eigenlijk in een van de mappen die deel uitmaken van de bibliotheek. U kunt de map selecteren die hiervoor zal worden gebruikt door op een van de weergegeven mappen te klikken en vervolgens op te klikken Stel Locatie opslaan in optie.
6. Windows 7-software
6.1 De nieuwe verf
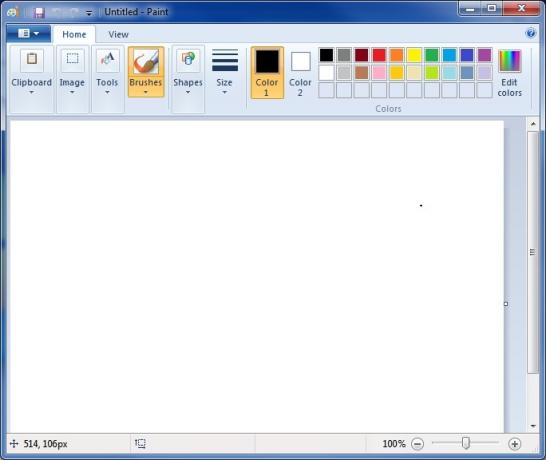
Zoals elke versie van Windows, bevat Windows 7 Paint, een zeer eenvoudig beeldbewerkingsprogramma. Paint heeft een kleine opknapbeurt gekregen voor Windows 7, maar dat is direct merkbaar wanneer je het programma opent.
De nieuwe versie van Paint maakt gebruik van de "Ribbon" -gebruikersinterface die werd ontwikkeld in Microsoft Office. Deze gebruikersinterface is ontworpen met een lint aan interface-opties helemaal bovenaan het programma. De interface-opties die het meest worden gebruikt, zijn groter, terwijl minder gebruikte opties kleiner zijn.
Er zijn ook een paar nieuwe functies. Een daarvan is de toevoeging van nieuwe "artistieke" penselen die toegankelijk zijn onder de Borstels opties. Met deze penselen kunnen gebruikers verschillende texturen en effecten creëren tijdens het bewerken van een foto. De vormen die zijn gemaakt met het gereedschap Vormen, zijn anti-aliasing om ze vloeiend te laten lijken, een primeur voor Paint. Het tekstvak is flexibeler en accepteert nu tekst die te groot is om binnen het huidige formaat van het tekstvak te passen. Ten slotte kan Paint transparante PNG-afbeeldingen bekijken, hoewel het de transparantie niet kan opslaan.
Paint is nog steeds een kale afbeeldingseditor en zeker geen vervanging voor GIMP of Photoshop, deze veranderingen verhoog echter de basisfunctionaliteit van het programma en elimineer enkele van de meest irritante van het programma problemen.
6.2 Het nieuwe Wordpad
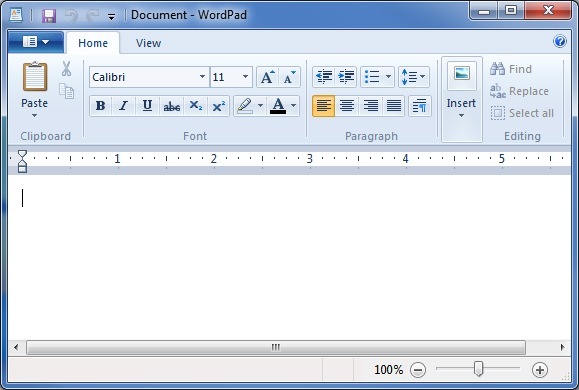
Wordpad is natuurlijk ook opgenomen in Windows 7 en er is dezelfde Ribbon-interface op toegepast. Hoewel de interface Wordpad veel moderner doet lijken dan de versie in Vista en XP, blijft de functionaliteit van Wordpad bijna identiek aan eerdere versies. De enige opvallende verandering is dat Wordpad nu documenten kan opslaan in het OpenText-formaat, en dit betekent dat u opgeslagen Wordpad-documenten kunt openen met OpenOffice. Wordpad heeft nog steeds geen spellingcontrole en is daarom nog steeds alleen geschikt voor extreem eenvoudige tekstverwerking.
6.3 De nieuwe rekenmachine
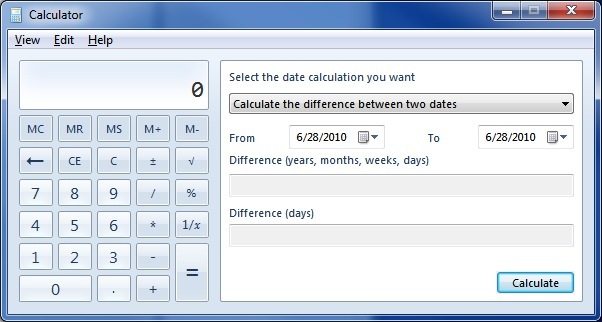
Als u de rekenmachine in Windows 7 opent, zult u merken dat deze dezelfde interface heeft als eerdere versies van de rekenmachine. De rekenmachine in Windows 7 heeft echter een paar extra functies die voorheen niet beschikbaar waren.
De rekenmachine kan nu een wetenschappelijke, programmerende of statistische rekenmachine emuleren. Nieuwe functies voor eenheidsconversie en datumberekening zijn ook toegevoegd. Ten slotte ondersteunt de rekenmachine vier functies met het label Werkbladen. Met deze werkbladen kunt u hypotheekbetalingen berekenen, de kosten van een autolease bepalen en uw brandstofverbruik berekenen in mijlen per gallon of liter per kilometer.
6.4 Windows Media Player 12
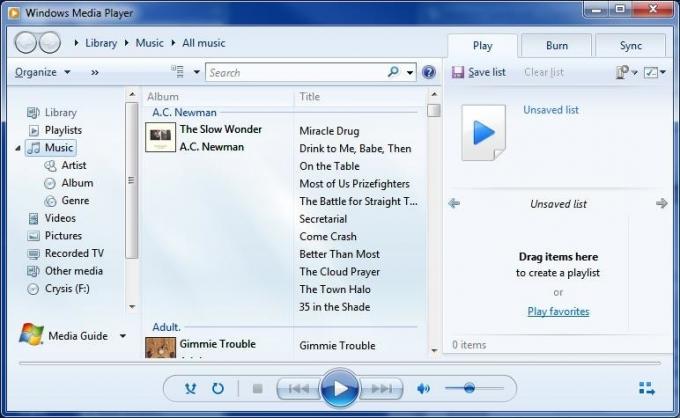
Windows 7 wordt geleverd met de nieuwste versie van de mediaspeler van Microsoft, Windows Media Player 12. Windows Media Player 12 is een kleine update van Windows Media Player 11. De interface is niet dramatisch anders, dus je zou de nieuwe versie snel moeten kunnen begrijpen. De grootste wijziging in de interface houdt verband met de opname van bibliotheken, die nu worden gebruikt om muziek te sorteren in plaats van een eigen bibliotheekdatabase-indeling. De nieuwe speler speelt ook nummers uit je iTunes-bibliotheek af als ze geen DRM-beveiliging hebben.
De meeste wijzigingen in Windows Media Player 12 zitten onder de motorkap. De nieuwe speler voegt ondersteuning toe voor de formaten H.264, MPEG-4, AAC, 3GP, MP4 en MOV. Deze extra ondersteuning dicht de grootste hiaten in de bestandsondersteuning van eerdere mediaspeler-versies. De speler ondersteunt nu ook de mogelijkheid om gedeelde mediabestanden van uw netwerk te streamen. U kunt zelfs bestanden van uw thuisnetwerk via internet streamen, zodat u thuis inhoud kunt bekijken terwijl u onderweg bent.
Sommige functies uit eerdere versies zijn verwijderd. De functies Party-modus, Media-link voor e-mail en Kleurkiezer zijn verdwenen. De Advanced Tag Editor is ook verwijderd, hoewel je nog steeds metadata kunt bewerken door met de rechtermuisknop op een bestand te klikken.
6.5 Ontbrekende software
Wanneer u Windows 7 voor het eerst gebruikt, kan het zijn dat sommige programma's die u in Windows Vista gebruikte, niet lijken te zijn geïnstalleerd. Dit is geen fout of het gevolg van iets verkeerds doen tijdens het installatieproces. Windows 7 wordt gewoon niet geleverd met sommige programma's die in Vista zijn opgenomen. Deze omvatten Windows Mail, Windows Movie Maker, Windows Photo Gallery en Windows Calendar.
Het verwijderen van deze functies kan frustrerend zijn als u erop vertrouwt, maar maak u geen zorgen. Deze functies zijn verwijderd omdat ze zijn opgenomen in een nieuw pakket met de naam programma's Windows Live Essentials. Windows Live Essentials bevat updateversies van deze programma's, met uitzondering van Windows Agenda. De functionaliteit van Windows Agenda is verwerkt in Windows Live Mail, de vervanging voor Windows Mail. Het Windows Live Essentials-pakket bevat ook enkele extra programma's.
• Gezinsveiligheid - Dit is een hulpprogramma voor ouderlijk toezicht. Ouders kunnen beperkingen instellen voor de manier waarop kinderen op internet surfen. Het kan ook worden gebruikt om webactiviteiten te volgen.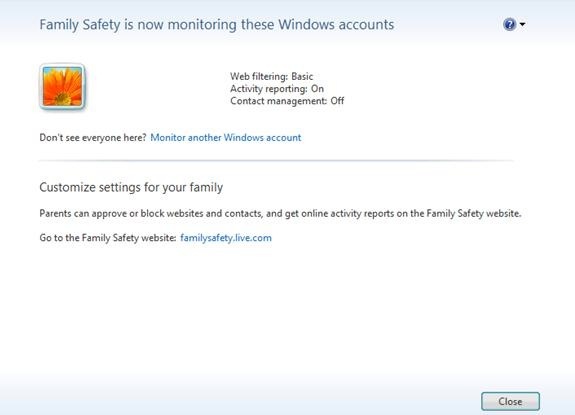
• Boodschapper - Dit is het instant messenger-programma van Microsoft. Het biedt basisfunctionaliteit voor berichten en kan worden gebruikt voor voicechat.
• Synchroniseren - Sync maakt het mogelijk om bestanden automatisch tussen meerdere computers te delen. Mappen die op afzonderlijke computers zijn gesynchroniseerd, communiceren automatisch met elkaar via internet. Een bestand dat in een gesynchroniseerde map op één computer is geplaatst, wordt overgebracht naar alle gesynchroniseerde computers.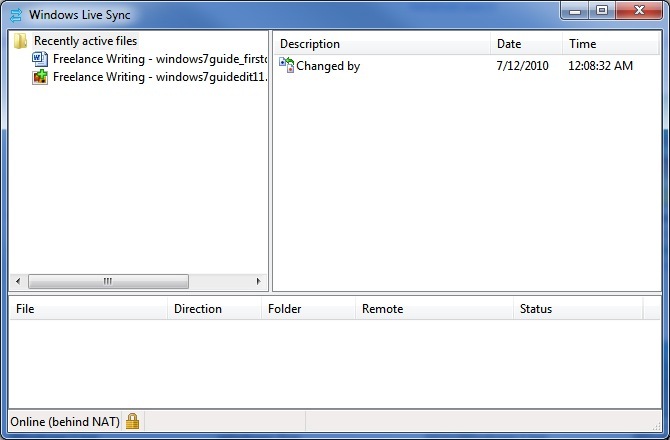
• auteur - Een desktop blog-publishing applicatie. Writer kan worden gebruikt om blogposts te publiceren zonder de webinterface van de blog te openen. Het is compatibel met Blogger, LiveJournal, WordPress en verschillende andere blogformaten.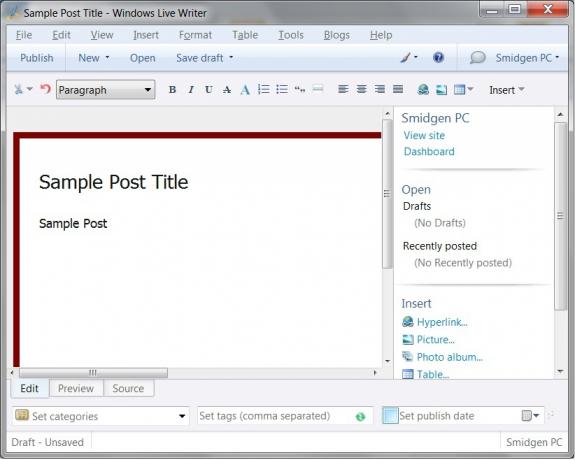
Door Windows Live Essentials te installeren, wordt de software toegevoegd die ontbreekt in Vista en nog wat. Merk op dat hoewel het Essentials-pakket alle hierboven genoemde software bevat, het mogelijk is (althans voorlopig) om elk programma afzonderlijk te downloaden.
6.6 Gebruikersaccountbeheer
Het is niet zo vervelend als Vista.
Gebruikersaccountbeheer was een van de meest gehate functies van Windows Vista. Dit was jammer, want het was ook een van de beste beveiligingsverbeteringen die Windows Vista op tafel bracht. Hoewel het vervelend is om acties te moeten bevestigen die je al hebt gestart, zoals het installeren van een programma, dit is de enige manier om de installatie van malware te dwarsbomen die uw computer kan overnemen computer.
UAC is terug in Windows 7, maar de standaardinstellingen zijn gewijzigd. U kunt toegang krijgen tot UAC door uw configuratiescherm te openen en vervolgens naar te gaan Gebruikersaccounts. Klik vanaf daar op Wijzig instellingen voor gebruikersaccountbeheer. Dan is de nieuwe standaardinstelling de op één na veiligste. Het geeft alleen een melding als een programma probeert wijzigingen aan te brengen op uw computer.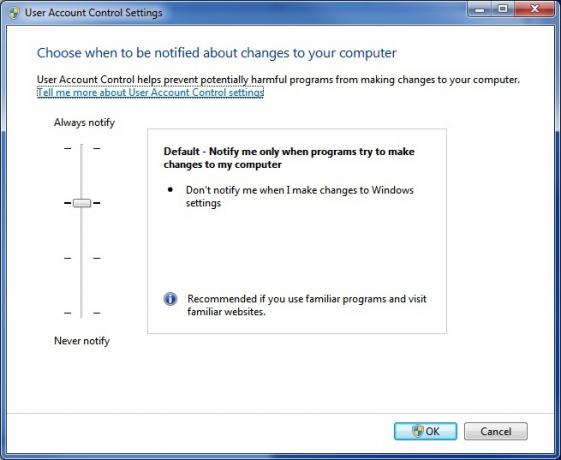
De standaardinstelling is "veilig genoeg", maar niet zo veilig als de balk naar de maximale beveiligingsinstelling schuift. Als u dit doet, werkt UAC net zoals bij Vista en wordt u altijd op de hoogte gesteld wanneer wordt geprobeerd de instellingen van uw computer te wijzigen.
U kunt de balk ook een tandje lager schuiven zodat er nog steeds meldingen worden gedaan, maar uw bureaublad wordt niet inactief gemaakt wanneer de meldingsprompt verschijnt. Dit is ook minder vervelend, maar minder veilig omdat een malwareprogramma dat de waarschuwing activeert, gemakkelijker op de achtergrond kan blijven werken.
Ten slotte kunt u UAC volledig uitschakelen. Dit wordt niet aanbevolen. Malware die de controle over uw computer weet te krijgen, kan zonder uw medeweten wijzigingen aanbrengen in uw Windows-instellingen.
6.7 Microsoft Security Essentials
Een gratis Windows Antivirus.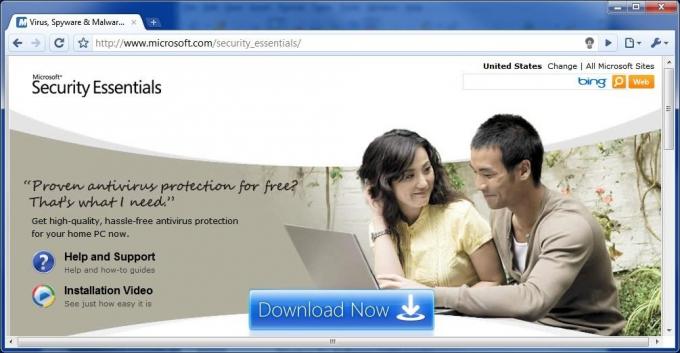
Windows is nooit geleverd met een inbegrepen antivirusprogramma. Dit heeft niet alleen beveiligingsproblemen veroorzaakt omdat het Windows kwetsbaar maakt, maar ook omdat gebruikers die niet beter weten, vaak op Google klikken op zoek naar gratis antivirusprogramma's. Deze gebruikers downloaden vaak het installeren van een nep-programma dat zichzelf adverteert als een antivirusprogramma, maar eigenlijk malware is.
Windows 7 wordt ook niet geleverd met een antivirusprogramma, maar Microsoft biedt nu een gratis antivirusprogramma dat u kunt downloaden van de Microsoft-website. Microsoft Security Essentials is een puur antivirusonderdeel en integreert niet in significante mate met de andere beveiligingsfuncties van Windows 7. Het is een eenvoudig programma vergeleken met de meer uitgebreide suites van bedrijven als Symantec. Het kan virusscans uitvoeren en het bevat Microsoft SpyNet, een cloud-antivirusoplossing die gegevens over bekende virussen verzamelt van alle computers met Microsoft Security Essentials. Het programma biedt echter niet veel extra functionaliteit.
Volgens AV-Comparatives heeft Microsoft Security Essentials solide antivirusbescherming. Het was in staat om 96,3% van alle bedreigingen af te handelen en gaf zeer weinig false positives terug. U kunt betere bescherming kopen, maar het is vermeldenswaard dat Microsoft Security Essentials beter scoort dan sommige betaalde beveiligingssoftware, zoals Trend Micro Internet Security en Kingsoft Antivirus.
6.8 Windows Defender
Windows Defender is een antispywareprogramma dat is ingebouwd in Windows 7. Het is geen antivirusprogramma. Het is alleen bedoeld om te gaan met spyware, die kan worden gedefinieerd als een programma dat probeert gegevens van uw computer te verzamelen. Het is niet bedoeld om malware aan te pakken die probeert uw computer over te nemen of te beschadigen - dat is de bedoeling van Security Essentials.
Als u Windows Defender opent, wordt er een venster geopend met de huidige status van de spywarebeveiliging van uw computer. Normaal gesproken laat dit scherm u eenvoudig weten dat uw computer normaal werkt. Windows Defender is ingesteld om uw computer dagelijks te scannen wanneer u Windows 7 installeert, een feit dat zal worden weerspiegeld in het gedeelte Status onder aan het venster.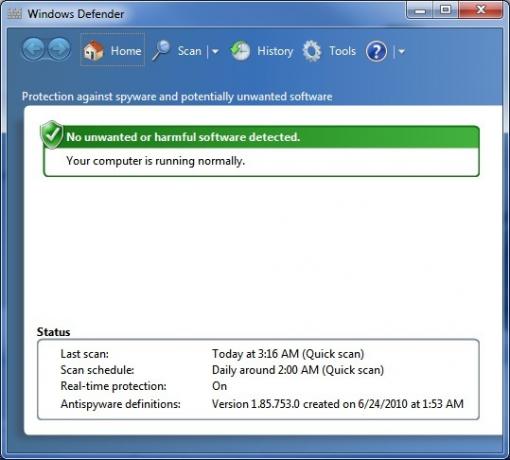
Bovenaan het Windows Defender-venster ziet u de knop Scannen, zoals aangegeven door het vergrootglaspictogram. Als u erop klikt, wordt een snelle scan gestart en als u op de pijl naast het pictogram klikt, wordt een vervolgkeuzemenu geopend met enkele extra scanopties. Hoewel u een handmatige scan kunt starten, is dit zelden nodig als de automatische dagelijkse scan is gepland.
Als u het schema van de automatische scans wilt wijzigen, kunt u dit doen door op te klikken Hulpmiddelen knop, zoals aangegeven door het tandwielpictogram. De automatische scaninstellingen verschijnen standaard. U kunt de frequentie van scans aanpassen, hoewel u alleen dagelijks of wekelijks kunt kiezen. U kunt ook het tijdstip van de scan en het type scan kiezen.
Ten slotte zijn er onderaan twee selectievakjes. De eerste dwingt Windows Defender om zijn definities bij te werken voordat hij gaat scannen. Dit staat standaard aan en moet aan blijven staan. Het tweede selectievakje dwingt Windows Defender te wachten tot uw computer inactief is voordat het gaat scannen. Dit is standaard ingeschakeld, maar kan desgewenst worden uitgeschakeld. Het scanproces van Windows Defender is niet belastend en zal geen merkbare prestatievermindering veroorzaken op een moderne computer.
6.9 Windows Firewall
De naam van Windows Firewall zegt het eigenlijk al. Windows Firewall verscheen voor het eerst in Windows XP en ontvangt sindsdien updates. De functionaliteit van Firewall is in wezen hetzelfde in Windows 7 als in Windows Vista, hoewel er een paar wijzigingen zijn.
Een van de veranderingen hangt samen met de manier waarop Windows 7 met netwerken omgaat. Wanneer u Windows 7 installeert, kunt u een zogenaamde HomeGroup maken. Dit concept wordt in het volgende hoofdstuk meer uitgelegd, maar het is in wezen uw thuisnetwerk. Windows 7 heeft de mogelijkheid om verschillende firewall-instellingen toe te passen op de HomeGroup dan op alle andere netwerken. Dit maakt het gemakkelijker om bestanden en andere informatie te delen tussen verschillende computers in uw thuisnetwerk. Deze functionaliteit is standaard ingeschakeld wanneer u een thuisgroep maakt, dus u heeft misschien nooit een reden om het Windows Firewall-venster daadwerkelijk te openen.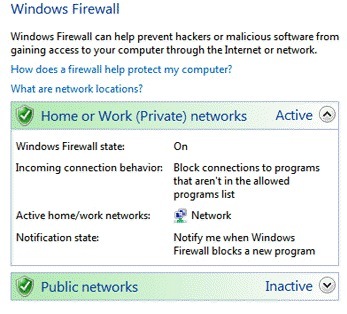
Als u echter uw instellingen wilt wijzigen, kunt u dit doen door het Windows Firewall-venster in het Windows Configuratiescherm te openen. Het feit dat Windows Firewall de HomeGroup nu anders kan behandelen, betekent dat Windows Firewall nu eindelijk een dubbele firewall is. Wanneer u het Windows Firewall-venster opent, ziet u opties voor zowel uw thuisnetwerk als voor openbare netwerken. Elk van deze functiesets kan afzonderlijk worden geopend en aangepast. Windows Firewall geeft ook het type netwerk weer waarmee u momenteel bent verbonden - in de meeste gevallen je zou dit al weten, maar het kan handig zijn als er veel frauduleuze, onbeveiligde wifi-routers in je Oppervlakte.
7. Windows 7-netwerken - Easy As Pie
7.1 Geen plaats zoals thuisgroep
Thuisnetwerken is altijd een beetje lastig geweest met Windows. Windows 7 probeert dit aan te pakken door de manier waarop Windows met thuisnetwerken omgaat te over-haasten, en als onderdeel van deze over-haul heeft Microsoft een nieuwe netwerkfunctie toegevoegd die bekend staat als HomeGroup. Uw thuisgroep wordt automatisch gemaakt wanneer u Windows 7 installeert. Alle computers die deel uitmaken van een HomeGroup kunnen gemakkelijk informatie delen. Ze hebben ook toegang tot printers die zijn aangesloten op andere computers die deel uitmaken van de HomeGroup.
Het type informatie dat wordt gedeeld, kan naar wens worden gewijzigd. Om wijzigingen aan te brengen, moet u uw HomeGroup-venster openen. Dit doet u het gemakkelijkst door 'thuisgroep' in het zoekveld van Windows te typen. Zodra je het HomeGroup-venster hebt geopend, kun je helemaal bovenaan een gedeelte vinden met de titel 'Deel bibliotheken en printers'. Er zijn hier vijf selectievakjes, één voor elk van de standaardbibliotheken gemaakt door Windows 7 en één voor printers.
Je kunt ook media delen met apparaten in je netwerk (zoals een Xbox 360) als je dat wilt. Dit doet u in het gedeelte "Media delen met apparaten" door het selectievakje aan te vinken. Het selectievakje is alleen beschikbaar als er apparaten zijn aangesloten op uw thuisnetwerk waarmee Windows 7 media kan delen.
Natuurlijk heeft het niet veel zin om een thuisgroep te hebben als je maar één computer hebt. Om extra computers aan uw thuisgroep toe te voegen, moet u toegang krijgen tot het Netwerkcentrum van de computer die u wilt toevoegen. Onder het gedeelte 'Uw actieve netwerken bekijken' zou u moeten zien Thuisgroep: beschikbaar om deel te nemen. Klik hierop. U wordt nu om uw HomeGroup-wachtwoord gevraagd. Als je dit nog niet hebt van je installatie, kun je je HomeGroup-wachtwoord bekijken door op te klikken de optie 'Het wachtwoord van de thuisgroep weergeven of afdrukken' op elke computer die al op de thuisgroep is aangesloten. Nadat u het wachtwoord heeft ingevoerd, wordt de verbinding tot stand gebracht en kunt u informatie delen tussen de nieuw toegevoegde computer en alle andere computers die deel uitmaken van de HomeGroup. Geluid is makkelijk, toch? Het is. Ik heb echter slecht nieuws: HomeGroup werkt alleen met andere Windows 7-computers. Elke computer in uw thuisnetwerk waarop Windows 7 niet is geïnstalleerd, kan geen deel uitmaken van de HomeGroup. U kunt nog steeds Windows XP en Vista met een netwerk verbinden, maar de HomeGroup-functies zijn niet beschikbaar. Netwerken werkt net als in Windows Vista.
Er lijkt ook een grote kans op fouten te zijn bij het netwerken met een Windows XP-machine - XP-machines verschijnen vaak niet als beschikbaar in Windows 7 en vice versa. Helaas lijkt er geen duidelijke reden te zijn waarom dit gebeurt, en er is ook geen oplossing die gegarandeerd werkt. Als u een upgrade van XP uitvoert en u hebt meerdere computers op een netwerk, moet u proberen alle computers in een netwerk tegelijk naar Windows 7 te upgraden.
7.2 Eenvoudig draadloos netwerken
Windows 7 brengt ook belangrijke verbeteringen aan in de manier waarop het besturingssysteem omgaat met draadloze netwerken. De grootste verbetering is te vinden in het pop-upmenu voor draadloze netwerken zelf. Als je Windows 7 hebt geïnstalleerd en je computer heeft draadloos internet, dan kun je het pop-upmenu openen door op het pictogram aan de linkerkant van de taakbalk te klikken. Het pictogram wordt weergegeven als een reeks ontvangstbalken, zoals op een mobiele telefoon.
De nieuwe pop-up maakt het gemakkelijk om van draadloos netwerk te wisselen. Alle beschikbare draadloze netwerken worden weergegeven in de pop-up. Degene die u momenteel gebruikt, wordt duidelijk vetgedrukt gelabeld als 'Verbonden'. Om van netwerk te wisselen, klik op dat netwerk in het pop-upmenu en klik vervolgens op Aansluiten knop. Als het netwerk met een wachtwoord is beveiligd, moet u de coderingssleutel invoeren. Dat is het! Je bent nu verbonden met het nieuwe netwerk.
Het nieuwe pop-upmenu voor draadloze netwerken is zo efficiënt dat u zelden toegang hoeft te krijgen tot iets anders dan de functionaliteit die het biedt, maar als u uw draadloze netwerkinstellingen moet wijzigen, kunt u dit doen door klikken Open netwerk en deelcentrum onder aan het pop-upmenu. Klik vervolgens op Draadloze netwerken beheren aan de linkerkant van het venster Netwerkcentrum.
Het venster Draadloze netwerken beheren toont een lijst van alle draadloze netwerken die op uw computer zijn opgeslagen. Dit zijn netwerken waarmee u automatisch verbinding kunt maken als ze door Windows worden gedetecteerd. U kunt een nieuw netwerk toevoegen door op de te klikken Toevoegen knop. U wordt gevraagd om de naam, het beveiligingstype, het coderingstype en de beveiligingssleutel van het netwerk in te voeren. Zodra je dit hebt gedaan, kun je klikken De volgende om het netwerk in de lijst op te slaan. U kunt deze instellingen ook op elk moment wijzigen door met de rechtermuisknop op een vermeld netwerk te klikken en vervolgens op te klikken Eigendommen uit het menu.
8. Windows 7 en gaming
8.1 Een nieuwe prestatiekampioen?

Windows gebruikt een eigen grafische API (geavanceerde programmeerinterface) genaamd DirectX. Het is DirectX die het mogelijk maakt dat 3D-spellen op een Windows-computer werken (hoewel er concurrenten zijn, zoals Open GL). DirectX is sinds de introductie in 1995 vele malen bijgewerkt. Vista kwam met DirectX 10 en Windows 7 werd uitgebracht naast de nieuwste versie, DirectX 11.
In theorie had Vista een groot probleem moeten zijn voor gamers. DirectX 10 was een functie die Windows XP niet kon ondersteunen, en het was de bedoeling dat games er beter zouden uitzien dan iedereen zich ooit had kunnen voorstellen. Game-ontwikkelaars waren echter traag om te profiteren van DirectX 10. Erger nog, Vista bleek in games over het algemeen ongeveer 10% langzamer te zijn dan Windows XP. Als gevolg hiervan besloten veel gamers de sprong naar het nieuwste besturingssysteem van Microsoft niet te maken.
Helaas is de prestatiesituatie niet veranderd met Windows 7. Windows 7 presteert vrijwel identiek aan Windows Vista in gamingbenchmarks en dat betekent dat Windows 7 ook tragere prestaties levert in games dan Windows XP. Het landschap van Windows-gaming is echter veranderd. Hoewel XP nog steeds sneller is, blijft het vastzitten met DirectX 9. Er zijn nu tal van games die DirectX 10 ondersteunen en Microsoft heeft DirectX 11 al geïntroduceerd. Net als DirectX 10 is deze nieuwe update bedoeld om pc-gaming nieuw leven in te blazen en adembenemende graphics mogelijk te maken. Het verschil is dat DirectX 11, in tegenstelling tot 10, deze hype daadwerkelijk waarmaakt.
8.2 Nieuwe functies in DirectX 11
DirectX 11 is de grootste update van DirectX in enige tijd. Hoewel er veel veranderingen zijn, zijn de belangrijkste verbeteringen in DirectX 11 de opname van Tessellation en Compute Shaders.
Tessellation is een technologie die het mogelijk maakt dat het aantal polygonen van een 3D-model dynamisch wordt verhoogd of verlaagd, afhankelijk van de hoeveelheid GPU-vermogen die beschikbaar is in een bepaald systeem. Hoewel sommige games in het verleden mozaïekpatroon hebben gehad, was dat mozaïek onderdeel van de engine van het spel. Dat betekende dat een game-ontwikkelaar die tessellation wilde hebben, zijn eigen tessellation-functie in de engine van hun game had gecodeerd. Het toevoegen van mozaïekpatroon aan DirectX 11 geeft game-ontwikkelaars eindelijk een standaard, en dat betekent dat het veel waarschijnlijker is dat we mozaïekpatroon zullen zien in games.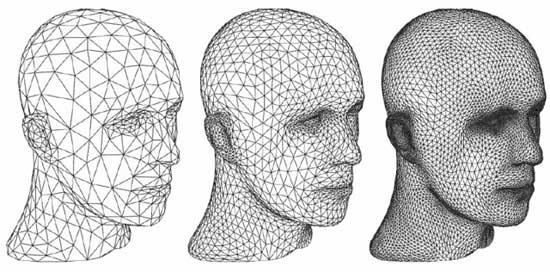
De tweede nieuwe functie, Compute Shaders, maakt de grafische verwerkingspijplijn beschikbaar voor taken die geen verband houden met het renderen van een afbeelding. Dit betekent dat een GPU kan worden gebruikt om taken uit te voeren die normaal aan de CPU zouden worden gegeven. Dit is logisch in bepaalde situaties omdat een GPU bepaalde taken veel beter aankan dan een CPU. Dit is ook een functie die eerder bestond, maar nu wordt gestandaardiseerd, zodat het voor game-ontwikkelaars gemakkelijker is om te coderen.
DirectX 11 is volledig compatibel met Windows Vista, dus degenen die Vista nog steeds gebruiken, zullen ook van deze verbeteringen kunnen genieten.
8.3 Games Explorer gebruiken
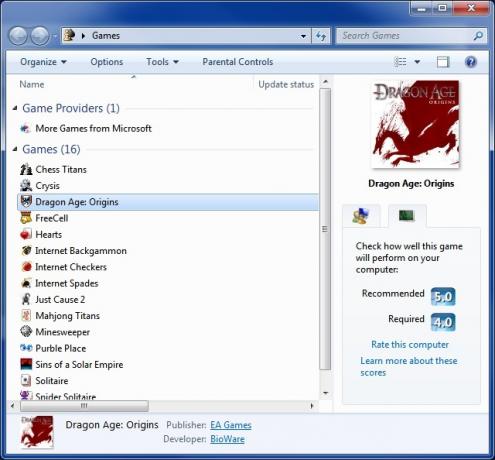
Windows 7 bevat de functie Games Explorer. Dit was inbegrepen in Vista, maar het had een uiterst beperkte functionaliteit - het fungeerde in feite als een map waarin games konden worden neergezet en de interface was niet elegant. Games Explorer is bijgewerkt in Windows 7 om deze problemen aan te pakken en Games Explorer is nu een handige functie.
De Spelverkenner kan worden geopend door te zoeken naar "Spellen" in het Windows-zoekveld. Het Games Explorer-venster zelf is verdeeld in twee secties. De eerste zijn Game Providers. Deze sectie bevat gameservices, zoals MSN-games. Het tweede gedeelte is Games. Dit vermeldt natuurlijk de spellen die op uw computer zijn geïnstalleerd. Helaas voegen veel games zichzelf nog steeds niet automatisch toe, dus het kan nog steeds moeilijk zijn om de Games Explorer up-to-date te houden. U kunt een game aan de Games Explorer toevoegen door de .exe van de game te slepen en neer te zetten in het Games Explorer-venster.
Zodra een game in Games Explorer wordt vermeld, kunt u er meer informatie over bekijken door op het pictogram te klikken. Een deel van de informatie die mogelijk wordt vermeld, is de box art en ESRB-beoordeling van de game. Het is ook mogelijk om de aanbevolen systeemvereisten van het spel te bekijken zoals gemeten door de Microsoft Windows Experience Index. Ten slotte kunt u games automatisch bijwerken door met de rechtermuisknop op hun pictogram te klikken en op te klikken Kijk online voor updates optie.
9. Conclusie
Dat is al het advies dat ik voor u heb in deze gids. Ik hoop dat het je heeft gediend als een goede introductie tot Windows 7. Het advies hier helpt nieuwe gebruikers om kennis te maken met Windows 7 en kan ook degenen die op het punt staan om Windows 7 te kopen helpen beslissen of het een goed idee zou zijn.
Er zijn natuurlijk veel andere componenten voor Windows 7 die hier niet worden uitgelegd. Zoals elk besturingssysteem heeft Windows 7 veel verborgen functies en instellingen die u misschien nooit tegenkomt of die u tijdens uw tijd met het besturingssysteem moet gebruiken. Bekijk de MakeUseOf-artikelen hieronder voor meer informatie over Windows 7.
• 4 Algemene problemen en oplossingen voor Windows 7 4 Algemene problemen en oplossingen voor Windows 7 Lees verder
• 15 beste Windows 7-tips 15 beste Windows 7-tips en -hacks Lees verder
• Hoe het Windows 7-aanmeldingsscherm te wijzigen Hoe u het aanmeldingsscherm van Windows 7 kunt wijzigen Lees verder
• Hoe te kiezen tussen 32-bits en 64-bits Windows 7 / Hoe te kiezen tussen 32-bits en 64-bits Windows-besturingssystemenWanneer u Windows installeert, kunt u kiezen tussen de 32-bits en 64-bits versie van het besturingssysteem. Wij helpen u bij het kiezen van de versie die bij u past. Lees verder
• Hoe u de XP-modus van Windows 7 configureert en gebruikt Hoe de XP-modus van Windows 7 te configureren en te gebruiken Lees verder
• Upgraden van XP naar Windows 7 in 4 eenvoudige stappen Upgraden van Windows XP naar Windows 7 of 10Als je nog steeds Windows XP gebruikt, is het hoog tijd om te upgraden! Of u nu naar Windows 10 of Windows 7 wilt gaan, het proces is grotendeels hetzelfde. We leggen het stap voor stap uit. Lees verder
• De meest voorkomende compatibiliteitsproblemen met Windows 7 De meest voorkomende compatibiliteitsproblemen met Windows 7 Lees verder
• Windows 7 versnellen: alles wat u moet weten Windows 7 versnellen: alles wat u moet weten Lees verder
Gids gepubliceerd: september 2010
Matt, een product uit het Amerikaanse middenwesten, groeide op met interesses in gaming, computerhardware en schrijven. Na wat vallen en opstaan ontdekte hij hoe hij deze drie tot een carrière kon combineren en werkt nu als een fulltime freelanceschrijver in Portland, Oregon.