Advertentie
MakeUseOf is trots om u onze Windows 8-gids te presenteren. Van auteur Christian Cawley, deze Windows 8-gids schetst alles wat nieuw is over Windows 8, van het tabletachtige startscherm tot het nieuwe 'app'-concept tot de bekende desktop-modus.
Geniet ervan en deel het met vrienden!
Inhoudsopgave
§1 - Wat u moet weten over Windows 8
§2 - De gebruikersinterface van Windows 8
§3 – Muis, toetsenbord of vingers?
§4 – Apps starten en installeren en multitasking
§5 – Foto's, muziek en video
§6 - De Windows 8 Store
§7 – E-mail, internet, mensen en de cloud
§8 - Uw Windows 8-apparaat aanpassen
§9 – Windows 8-beveiliging
§10 - Desktopmodus en geavanceerde instellingen
§11 - Problemen oplossen met Windows 8
§12 - Heeft u Windows 8 nodig?
§-Bijlage
1. Wat u moet weten over Windows 8
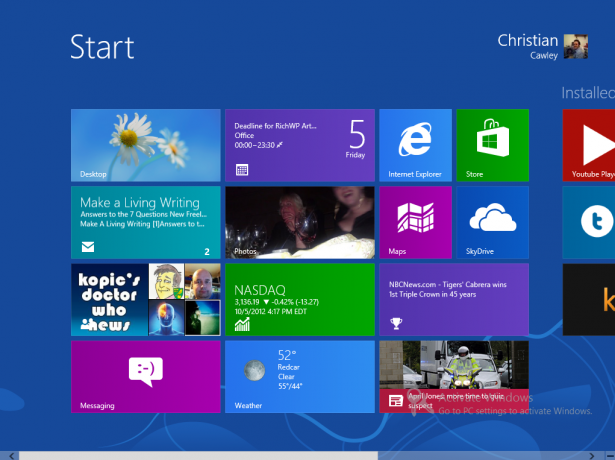
In 1991 bracht Microsoft hun eerste versie van Windows uit, een muisgestuurde grafische gebruikersinterface die een revolutie teweegbracht in de manier waarop we computers gebruiken, zowel thuis als op de werkplek.
Nu, in 2012, hopen ze een nieuwe revolutie te ontketenen met Windows 8, misschien wel de meest gewaagde release van Microsoft tot nu toe. Met een ongebruikelijk op tegels gebaseerd startscherm dat is geoptimaliseerd voor touchscreen-apparaten, is Windows 8 beschikbaar op nieuwe computers, laptops en ultrabooks, hybride tablets en zelfs een nieuwe reeks tablets van het merk Microsoft, iPad-stijl gebeld Microsoft Surface Microsoft Surface Tablet Review en Giveaway Lees verder .
Op welk apparaat u Windows 8 ook gebruikt, u moet een paar dingen weten. Ten eerste, hoe gaat u de gegevens van uw huidige besturingssysteem naar het nieuwe krijgen? Ten tweede vraagt u zich waarschijnlijk af waar de beroemde Microsoft-desktop is gebleven. Ten slotte vraagt u zich misschien af wat er aan de hand is: waarom heeft Microsoft het Start-menu weggegooid en waarom ziet de vervanging eruit alsof het voor kinderen is ontworpen?
1.1 Upgraden van Windows XP of Windows Vista / 7
De kans is groot dat u naar Windows 8 gaat als upgrade van een eerdere release of dat u een gloednieuw apparaat hebt gekocht en uw gegevens wilt kopiëren.
Als u een upgrade uitvoert en u gebruikt al Windows Vista of Windows 7, biedt de nieuwe versie van Windows een upgrade-optie. Hiermee kunt u de overdracht van gegevens met weinig of geen problemen beheren - Windows 8 zal dit effectief doen upgrade het bestaande besturingssysteem zonder uw gegevens te beschadigen - hoewel u toch een back-up van uw vitale bestanden moet maken in geval dat.
Als u een upgrade uitvoert van Windows XP, is het proces een beetje anders. Windows 8 kan Windows XP niet op dezelfde manier upgraden als Windows Vista en 7, in welk geval u dat wel zult doen moeten een gedetailleerder en uitgebreider proces gebruiken om uw gegevens op te slaan en te migreren naar het nieuwe besturingssysteem systeem. Volledige details over upgraden zijn te vinden in Bijlage A.
Naast het lezen van deze Windows 8-handleiding, wilt u misschien de volgende artikelen lezen voordat u doorgaat met de upgrade:
- Ontdek welke Windows 8-versie voor u is? Welke Windows 8-versie is voor jou?Als u geïnteresseerd bent in upgraden, moet u ook weten welke editie van Windows 8 voor u geschikt is. Het goede nieuws is dat Microsoft de verschillende edities van Windows in Windows 8 heeft vereenvoudigd ... Lees verder
- Werkt Windows 8 op mijn pc? Hier is hoe te vertellen Werkt Windows 8 op mijn pc? Hier is hoe te vertellenHet is ongeveer drie maanden geleden dat Microsoft Windows 8 uitbracht, en mensen hebben veel tijd gehad om te horen wat er nieuw is en om te beslissen of ze willen upgraden. Als je hebt besloten om je te committeren ... Lees verder
- Windows 8 bij dagelijks gebruik: hoe is het echt? Windows 8 bij dagelijks gebruik: hoe is het echt?Je haat Windows 8, nietwaar? Je hebt het nooit gebruikt, je hebt het niet eens in actie gezien (behalve via een paar YouTube-video's), maar je haat het. Het is zinloos, het is lelijk, het is onhandelbaar... jij ... Lees verder
- Windows 8 installeren vanaf een USB-stick Windows 8 installeren vanaf een USB-stickAls u Windows 8 wilt installeren en uw computer heeft geen dvd-station, bent u niet de enige. Of je nu een Windows 8-dvd of een Windows 8 ISO-bestand hebt dat je van Microsoft hebt gedownload, ... Lees verder
1.2 Waar is de desktop gebleven?
Dus je hebt Windows geïnstalleerd. U dacht tenminste dat u Windows had geïnstalleerd, maar wat u ziet, ziet er niet vertrouwd uit.
Een van de meest opvallende ontwikkelingen in de nieuwe versie van Windows is de manier waarop de desktop - het gebied met de Start-knop, taakbalk en pictogrammen in eerdere releases - is gedegradeerd ten gunste van een nieuw startscherm, compleet met tegels waarop kan worden geklikt of getikt (afhankelijk van uw hardware) om apps te starten en aan te passen instellingen.
Wees echter niet bang - de oude desktop is nog steeds beschikbaar. Je kunt het inderdaad bereiken door op een van de tegels te tikken. Houd er rekening mee dat er tijdens het bekijken van het bureaublad een klassiek Windows-uiterlijk is dat er niet uitziet - alle taken gerelateerd aan deze functie moet worden uitgevoerd via het startscherm of door het instellen van enkele snelkoppelingen op de Bureaublad.
1.3 Windows 8-apparaten

Er zijn veel soorten computerhardware die geschikt zijn voor Windows 8.
Eerst en vooral is de standaard desktopcomputer. Als uw pc Windows Vista kan uitvoeren, is de kans groot dat Windows 8 wordt uitgevoerd. Er zitten zelfs enkele oudere computers vast op Windows XP die Windows 8 effectief kunnen uitvoeren!
Evenzo zullen bestaande laptopcomputers en ultrabooks dankzij Windows 8 ook kunnen draaien nuttige touchpad-gebarenapps, Windows 8 is misschien zelfs beter voor kleinere systemen dan Vista of 7 waren.
Desondanks is Windows 8 echt bedoeld voor nieuwe apparaten. De reden hiervoor is simpel: de verandering van focus voor het startscherm betekent dat vingers worden aanbevolen, indien niet vereist. Als gevolg hiervan zullen nieuwe pc's die worden geleverd met Windows 8 worden geleverd met touchscreens en / of muizen met tools voor bewegingsherkenning, nieuwe Mac Touchpads in OS X-stijl komen beschikbaar en laptops worden bijna allemaal hybride apparaten, met een draaibaar touchscreen wordt weergegeven.
Microsoft speelt niet helemaal goed met hun traditionele partners, de hardwaremakers - ze hebben de release aangekondigd van een nieuwe tablet, Microsoft Surface, die in twee smaken verkrijgbaar zal zijn. Dat is een grote stap voor een bedrijf dat normaal gesproken geen hardware maakt.
Windows 8 is ontworpen om te werken op apparaten die worden aangedreven door een energiezuinige ARM-processor (te vinden in typische Android en Apple tablets) evenals typische Intel x86-gebaseerde processors (dat is wat de meeste desktop, laptops en ultrabooks tegenwoordig zijn) gebruik). Surface wordt gezien als een concurrent van Android- en iOS-tablets, en de app store van Windows 8 en de op tegels gebaseerde interface maken daar een groot deel van uit.
Met dit in gedachten, zal er geen tekort zijn aan geschikte computers en tablets om het nieuwe besturingssysteem uit te voeren!
Er moet ook worden opgemerkt dat een Windows 8-apparaat met een ARM-processor geen verouderde Windows-software kan uitvoeren, zoals games en oudere versies van Microsoft Office. Die software is alleen Intel.
1.4 Metro vs. Bureaublad
Het nieuwe startscherm van Microsoft is gebaseerd op de Metro-ontwerptaal die in 2010 voor het eerst op de voorgrond trad als gebruikersinterface van de Windows Phone 7-apparaten. Gedurende die tijd verspreidde Metro zich naar de Xbox 360 en verschillende promotiematerialen van Microsoft.
Het vierkante ontwerp, de sterke kleuren en het gebruik van het Segoe UI-lettertype waren tot voor kort bekend als Metro UI - zo heette het toen Microsoft begin 2010 het prototype van Windows Phone onthulde. Sinds de release van de Windows 8 Consumer Preview hebben discussies met de Duitse retailer Metro AG er echter toe geleid dat Microsoft de naam heeft laten vallen. Ze noemen Metro nu "Modern"; maar voor de doeleinden van deze gids blijven we ernaar verwijzen met de oorspronkelijke naam: Metro.
Windows Live, de reeks online services, heeft allemaal de nieuwe look aangenomen. Het aanstaande Microsoft Office 2013 is veel dank verschuldigd aan deze nieuwe look, die duidelijke, grimmige letters (een variatie op het Segoe-lettertype) combineert met opvallende kleuren, scherp lijnen en een levendige, "levende" verzameling tegels die in-app-gegevens kunnen weergeven, net zoals widgets op een Android-apparaat of de desktopgadgets in Windows Vista en 7.
Maar wat betekent dit allemaal voor de traditionele Windows Desktop?
Nou, op korte termijn niets. Er zijn nog genoeg compatibele applicaties, games en hulpprogramma's voor Windows 8, waarvan de meeste afhankelijk zijn van de traditionele desktop. Voor gebruikers die de Metro-interface verkiezen, zullen er ondertussen een groot aantal apps en games beschikbaar zijn via de Windows 8 Store die zijn ontworpen om te worden uitgevoerd in het nieuwe startscherm.
Het is duidelijk dat Microsoft hoopt iedereen - zowel pc- als tabletgebruikers - tevreden te houden!
1.5 De touchscreen-controverse
We gaan geen partij kiezen. U zult zich waarschijnlijk echter realiseren dat er veel tegenstand is van computergebruikers tegen het opnemen van de op tegels gebaseerde gebruikersinterface in een desktopbesturingssysteem.
Klachten zijn er in alle smaken. Sommigen hebben de interface vergeleken met de felle kleuren van een vroege AOL-startpagina, terwijl anderen erkennen dat de tegels en het touchscreen nuttig zijn, maar schokkend bij gebruik naast het traditionele bureaublad. Er is ook een gebrek aan echte vensters in deze nieuwe versie van Windows (zeker wat het startscherm betreft) en sommige hebben dat wel klaagde dat de toevoeging van de Metro-gebruikersinterface niet veel meer is dan een gebruikersinterface-overlay, vergelijkbaar met hoe HTC Windows Mobile 6-apparaten met TouchFLO.
Feit is dat Windows 8 er is en veel mensen zullen het op nieuwe computers gaan gebruiken, of het nu gaat om desktops, laptops of tablets.
Dus nu je zover bent gekomen in deze Windows 8-gids, gaan we aan de slag!
2. De Windows 8-gebruikersinterface
Het grote verschil tussen Windows 8 en eerdere releases - de op tegels gebaseerde gebruikersinterface - betekent dat u wat tijd moet besteden aan het wennen aan het startscherm. U hoeft niet langer op een Start-knop te klikken en door de lijst met Programma's te bladeren, of de zoekfunctie te gebruiken - althans niet zoals u gewend bent. In plaats daarvan zul je een nieuwe manier moeten vinden om taken uit te voeren die diep in je hersenen zijn ingebakken.
2.1 Metro begrijpen
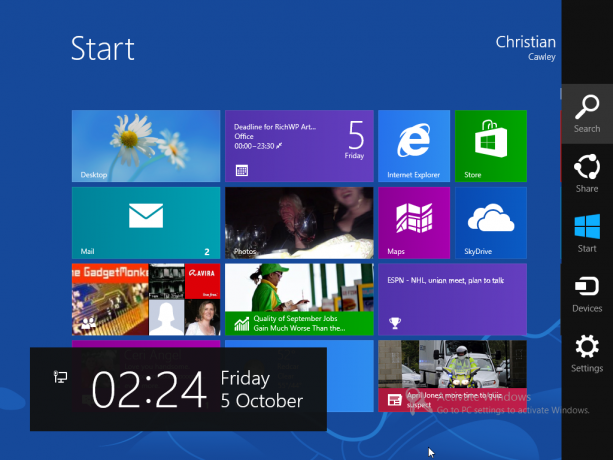
De beste manier om te begrijpen hoe u Windows 8 gebruikt, is waarschijnlijk dat u helemaal vergeet dat u Windows gebruikt. Er zijn verschillende manieren waarop u met het systeem kunt communiceren, maar voor weinig ervan moet u op en klikken slepen, eigenschappen openen of aanpassingen maken aan de lay-out van het startscherm (hoewel dit is mogelijk).
Het is belangrijk om vertrouwd te raken met de tegels en de navigatie, evenals met de "charmes" - een verborgen reeks menu-items. U moet uw muisaanwijzer verplaatsen naar (of tikken op) de rechter- of onderkant van uw Windows 8-scherm om de Charm Bar te onthullen. Als je een apparaat met een toetsenbord gebruikt, zal het indrukken van WIN + C ook de Charm Bar openen.
Verschijnt aan de rechterkant van het scherm, de Charm Bar onthult biedt andere kenmerken en functies:
- Zoeken -zoals het Windows 7 Start-menu, typ gewoon om te vinden wat je zoekt. Wanneer een app is geopend, richt Search zich op die software in plaats van op de computer zelf. Gebruik de tool in het startscherm voor een volledige zoekopdracht op de computer. Merk ook op dat u een zoekopdracht vanaf het startscherm kunt starten door simpelweg te typen - de zoekfunctie wordt hierdoor geopend. Merk ook op dat Zoeken kan worden gebruikt om Windows-items op het bureaublad te vinden.
-
Delen -apps met rechten voor delen kunnen worden gebruikt om informatie zoals links te delen. Merk op dat dit niet in desktopmodus kan worden gebruikt, alleen via de Metro-browser.
-
Start -dit is nog een andere optie om het startscherm te openen, samen met het menu in de linkerbenedenhoek, of door op de Windows-toets op een hardwaretoetsenbord te drukken.
-
Apparaten -instellingen voor randapparatuur zoals tweede / externe monitoren kunnen worden aangepast.
- Instellingen -Audio, helderheid, wifi, voeding, meldingen en taal zijn allemaal toegankelijk vanaf hier. DeMeer pc-instellingenkoppeling geeft u toegang tot meer opties in het configuratiescherm. De optie Instellingen geeft instellingen weer voor individuele apps terwijl ze actief zijn.
Deze opties worden weergegeven in Metro-stijl. Aan de linkerkant van uw scherm worden ook de datum, tijd en batterij- en draadloze netwerkinformatie weergegeven.
Merk op dat veel apps (native en derde partij) hun eigen contextmenu's hebben. Deze menu's zijn toegankelijk door met de rechtermuisknop te klikken met de muis.
2.2 Navigeren
Met drie duidelijke paden om terug te keren naar het menu Start, zou het navigeren door Windows 8 veel eenvoudiger moeten worden.
Afhankelijk van uw apparaat heeft u drie methoden. Voor tabletgebruikers kunt u met uw vingers naar links en rechts vegen, zoomen en tikken. Voor laptop- of desktopcomputers kunt u met de muis en het toetsenbord (of misschien een touchpad voor het detecteren van gebaren) uw weg vinden in Windows 8. Hoofdstuk 3 "Muis, toetsenbord of vingers?" gaat hier nader op in.
In plaats van u zorgen te maken over navigatie in dit stadium, moet u er echter rekening mee houden dat het startscherm en de Charm Bar de sleutel zijn om van A naar B te gaan in Windows 8. Terwijl u door deze Windows 8-handleiding vordert, zou u een beeld moeten kunnen opbouwen van hoe eenvoudig het is om uw weg te vinden in Windows 8.
2.3 Tegels en levende tegels
Op het startscherm vind je twee soorten tegels. Ten eerste zult u de statische tegels opmerken, zoals die voor het bureaublad of Internet Explorer - dit zijn net ouderwetse bureaubladpictogrammen.
Belangrijker voor Windows 8 en wat Microsoft doet met hun nieuwe besturingssysteem zijn de live-tegels, vierkanten en rechthoeken die vitale informatie weergeven, zoals de onderwerpen van nieuwe e-mailberichten, financiële informatie, het laatste weer, nieuwsfeeds en andere informatie die een app kan weergeven zonder dat u uw toevlucht hoeft te nemen tot opening het.
Deze functie maakt het gebruik van Windows 8 best prettig. Vergelijkbaar met de widgets van Android 4.0 Ice Cream Sandwich en later (maar nauwer verwant aan de tegels van Windows Phone) live-tegels zijn tijdbesparende apparaten die uw tablet of computer tot leven lijken te brengen - vandaar de naam!
2.4 Wat als ik Metro niet leuk vind?
De ontwikkeling en release van Windows 8 is bezaaid met controverse, waarbij veel commentatoren en potentiële gebruikers de opname van wat zij beschouwen als een mobiele gebruikersinterface afwijzen.
Als je tot nu toe enkele van de voorbeelden voor Windows 8-bediening in deze Windows 8-gids hebt gevolgd, had je moeten zien dat de gebruikersinterface behoorlijk handig is voor elementaire computertaken. De toevoeging van een klassieke Windows-desktop illustreert echter dat Microsoft zich ervan bewust is dat veel gebruikers nog niet klaar zullen zijn om weg te gaan van meerdere vensters en gemakkelijke multitasking. Net als de degradatie van MS-DOS naar een alternatieve opstartoptie of opdrachtregelinterface binnen Windows 95 en 98, is toegang tot het bureaublad nog steeds mogelijk - alleen niet benadrukt.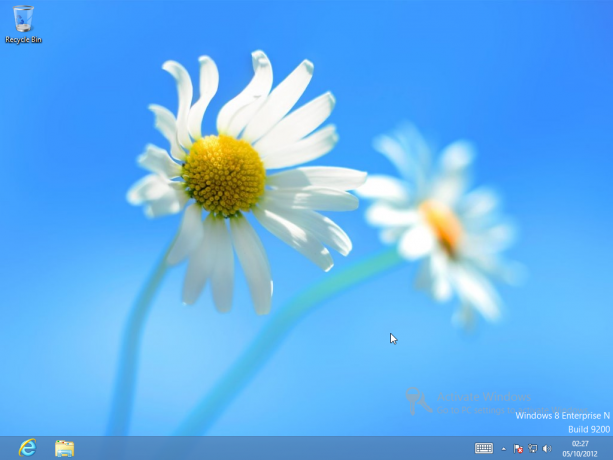
De beste manier om dit te doen is door op de tegel Bureaublad te klikken, maar als je de moderne gebruikersinterface in Windows 8 echt niet leuk vindt, hoe voorkom je dat deze wordt geladen wanneer je je computer opstart? De eenvoudigste manier om naar het bureaublad te gaan, is door de tegel (linksklikken of tikken, vasthouden en slepen) naar de positie linksboven op het startscherm te slepen. Het enige dat u hoeft te doen, is tikken Enter wanneer Windows 8 opstart en u zich in de bureaubladmodus bevindt.
Andere methoden werkten tijdens de "preview" van Windows 8, maar zouden naar verluidt niet werken met de definitieve versie. Er kunnen nieuwe hacks verschijnen, maar hacks die eerder werkten, hebben geen effect meer ...
3. Muis, toetsenbord of vingers?
Zoals eerder in deze Windows 8-handleiding besproken, zijn er drie manieren waarop u kunt communiceren met een Windows 8-computer - het hangt allemaal af van welk apparaattype u heeft.
Als u bijvoorbeeld een tablet zoals de Microsoft Surface gebruikt, heeft u het voordeel van een toetsenbord, maar de meeste interactie met uw computer verloopt via uw vingers. Hetzelfde kan gelden voor een converteerbare laptop annex tablet en voor elke andere hybride die u in handen kunt krijgen.
Voor standaard laptops zijn er mogelijk vingergebaren beschikbaar via het touchpad, terwijl desktopgebruikers bijna uitsluitend beperkt zijn tot het toetsenbord en de muis.
Je weg vinden in Windows 8 is eenvoudig als je eenmaal weet hoe - het draait allemaal om intuïtie ...
3.1 Navigatie met het toetsenbord
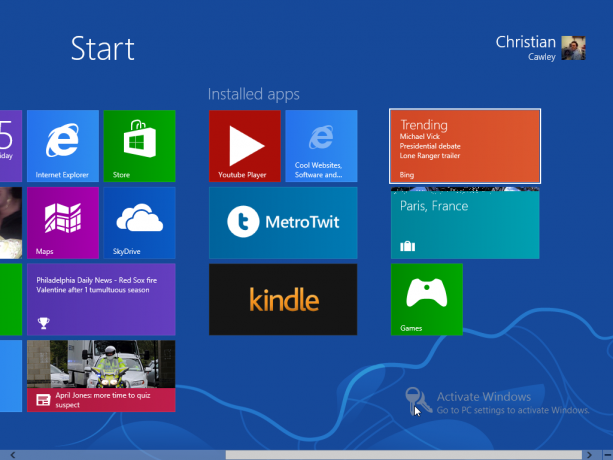
Hoe bedien je een op tegels gebaseerde gebruikersinterface met een toetsenbord?
Simpel - gebruik de pijltjestoetsen! Hoewel het niet ideaal is, kunt u, als u vastzit met alleen een toetsenbord met Windows 8, uw weg vinden de verschillende apps - en vooral op het bureaublad - met behulp van de pijltoetsen, Page Up / Page Down en Enter sleutel. Dankzij de witte rand weet je welke startscherm-apps zijn geselecteerd.
Natuurlijk kunt u het toetsenbord en de tab-toets gebruiken om uw weg door formulieren te vinden, terwijl het typen van een zoekterm in het startscherm automatisch de zoekfunctie opent.
De sleutel tot snelle navigatie door Windows 8 met een toetsenbord en muis is de Windows-toets - u zult merken dat u hier vrij vaak op vertrouwt.
Net als bij eerdere versies van het besturingssysteem, zijn er verschillende toetsenbordcombinaties die kunnen worden gebruikt snelkoppelingen in Windows 8 Windows-sneltoetsen 101: de ultieme gidsSneltoetsen kunnen u uren tijd besparen. Beheers de universele Windows-sneltoetsen, toetsenbordtrucs voor specifieke programma's en een paar andere tips om uw werk te versnellen. Lees verder .
-
Win -schakelt tussen Startscherm en (klassiek) Windows-bureaublad
-
Win + B -Schakel over naar het (klassieke) Windows-bureaublad en selecteer het systeemvak voor laden
-
Win + C -Charm Bar weergeven
-
Win + D -Open klassieke Windows-desktop
-
Win + E -Opent Windows Verkenner met weergegeven computerweergave
-
Win + F -Metro File-browser en zoekfunctie
-
Win + H -Als een app kan 'delen', wordt het deelvenster geopend
- Win + I - Geeft instellingenpaneel weer; dit is contextueel, wat een wijziging van instellingen voor de huidige app mogelijk maakt, evenals het wijzigen van het volume, het selecteren van draadloze netwerken, het aanpassen van de helderheid en het uitschakelen van de computer
-
Win + J -Schakelt tussen afgebroken Metro-applicaties
-
Win + K -Paneel Apparaten openen (wijzigt weergave-uitvoeropties)
-
Win + L -Vergrendelt pc
-
Win + M -In desktopweergave minimaliseert dit alle Windows
-
Win + O -Voor tablets en convertibles / hybrides vergrendelt dit de apparaatoriëntatie
-
Win + P -Kies tussen beschikbare weergaveapparaten
-
Win + Q- Opent Apps-scherm en zoekfunctie
-
Win + R -Springt naar het klassieke bureaublad en geeft het vak Uitvoeren weer
-
Win + U -Schakel over naar het (klassieke) Windows-bureaublad en start het Ease of Access Center
-
Win + V -Loopt door toast
-
Win + W- Geeft het instellingenscherm van Windows 8 weer met een zoekfunctie
-
Win + X -Opent het Start-menu (daarover later meer ...)
-
Win + Y -Geeft een tijdelijk kijkje op de desktop
-
Win + Z -Opent de app-balk voor de huidige Metro-applicatie
-
Win + pagina omhoog / omlaag -Verplaatst tegels naar links / rechts
-
Win + Tab -Opent het Metro-applicatiewisselaarmenu, schakelt tussen applicaties
-
Win +, (komma) -Aero Peek op de desktop
-
Win +. (periode) -Plaatst de huidige Metro-applicatie aan één kant van het scherm (rechterkant)
-
Win + Shift +. (periode) -Plaatst de huidige Metro-applicatie aan de andere kant van het scherm (linkerkant)
-
Win + Space -Hiermee gebruikt u de invoertaal en toetsenbordindeling
-
Win + Shift + V -Doorloopt toasts in omgekeerde volgorde
-
Win + Enter -Lanceert Windows Narrator
-
Win + pijltoetsen -Schakelt over naar de klassieke desktop en schakelt Aero Snap in
- Ctrl + Shift + Esc -Start Taakbeheer
Merk op dat deze toetsenbordcombinaties niet werken met het schermtoetsenbord.
3.2 Een muis gebruiken
Het gebruik van een muis heeft duidelijke voordelen. U kunt desgewenst aanwijzen en klikken en op het apparaat kunt u ook de Charm Bar openen zoals beschreven in de vorige sectie.
Als uw muis bovendien een scrollwiel heeft (en dat zou moeten), kunt u snel van rechts naar links scrollen door het op en neer te rollen, zodat u snel kunt browsen door het startscherm en andere functies - u zult merken dat Windows 8 veel naar links en rechts scrolt, in plaats van op en neer (Internet Explorer 10 uitgezonderd).
De muis komt natuurlijk goed tot zijn recht in de klassieke Desktop-modus, iets dat jammerlijk onvoldoende is voor gebruik met het originele aanwijsapparaat, je vingers.
3.3 Het originele aanwijsapparaat
Windows 8 gebruiken op de Microsoft Surface of een van de andere tablets waarmee het kan worden uitgevoerd, is waarschijnlijk de beste manier om Windows 8 te gebruiken. Als u bekend bent met Windows Phone, voelt Windows 8 u zeer vertrouwd op een tablet.
Tikken linksboven scrollen door de geopende applicaties; tikken in de rechterbovenhoek opent de Charm Bar. Als u op tegels tikt, worden de gerelateerde apps gestart, terwijl u door het startscherm en andere Metro-items kunt bladeren, naar links en naar rechts. Er is ook de mogelijkheid om afbeeldingen en webpagina's samen te knijpen om in te zoomen, terwijl meerdere apps tegelijk op het scherm kunnen worden weergegeven met de snap-functie.
3.3.1 Open de Charm Bar: Veeg van rechts
Het is gemakkelijk om de Charm Bar met uw vinger te openen - sleep uw vinger eenvoudig van de rechterkant van het scherm een beetje naar links. De pictogrammen Zoeken, Delen, Apparaten en Instellingen en een snelkoppeling naar het startscherm worden weergegeven.
3.3.2 Van app wisselen: veeg van links
Als er meerdere apps actief zijn, moet u mogelijk tussen deze apps schakelen. Schuif uw vinger vanaf de linkerrand naar rechts, zodat u nog een geopende app in beeld kunt brengen.
3.3.3 Snap-apps: veeg langzaam van links
Met een langzamere versie van het vorige gebaar kunt u een app van links trekken en deze naast elkaar weergeven samen met de reeds weergegeven app. Standaard vult de ene een kwart van het scherm, terwijl de andere de rest inneemt. Dit kan worden aangepast door de zwarte balk tussen de twee apps te verslepen.
3.3.4 Actieve apps weergeven: veeg van links naar rechts
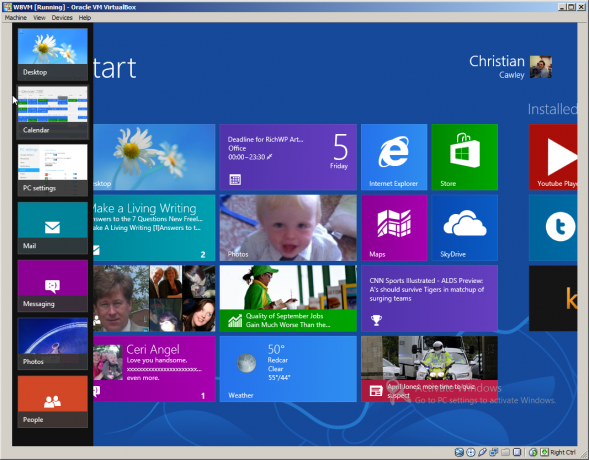
Als u uw vinger van de linkerkant van het scherm sleept en snel weer terug, wordt een verticale balk weergegeven met miniatuurafbeeldingen van alle momenteel actieve apps. Deze kunnen worden geopend door op te tikken; u kunt terugkeren naar het startscherm met de laatste miniatuur, of ergens anders op het scherm tikken om het menu te sluiten.
3.3.5 Apps sluiten: trek van boven naar beneden
Open apps kunnen worden gesloten door uw vinger vanaf de bovenrand naar beneden te slepen tot ongeveer halverwege het scherm. De app wordt verkleind tot miniatuurformaat en verdwijnt naar beneden.
3.3.6 Extra menu's weergeven: veeg naar beneden
Contextmenu's kunnen worden weergegeven door vanaf de bovenkant of vanaf de onderkant van het scherm naar beneden te vegen. Slechts een korte veegbeweging is vereist (anders wordt de app gesloten!).
Als u dit gebaar op het startscherm gebruikt, kan een lijst met alle apps op uw Windows 8-apparaat worden bekeken.
3.3.7 Selecteren: veeg naar beneden op de tegel
Live-tegels kunnen worden uitgeschakeld en de meeste tegels kunnen worden verkleind en losgemaakt of zelfs worden verwijderd door naar beneden over de betreffende tegel te vegen om de vereiste menu-opties te tonen.
3.3.8 Zoom: knijpen
Je hebt waarschijnlijk wel eens gehoord van 'knijpen om te zoomen', een actie die populair werd na de release van de iPhone. Alle op aanraking gebaseerde besturingssystemen gebruiken dit om in en uit te zoomen op afbeeldingen, webpagina's en documenten. In Windows 8 kun je zelfs wegzoomen van het startscherm, waardoor je een breder zicht hebt op alle tegels.
3.3.9 Vooruit en achteruit bladeren door webpagina's: Veeg naar links / rechts in Internet Explorer
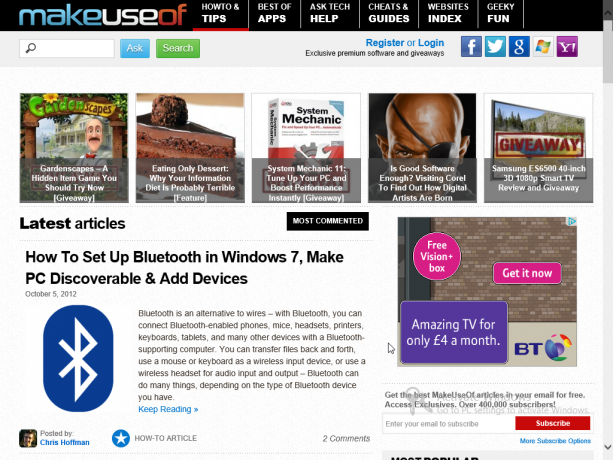
Met knoppen in de URL-menubalk aan de voet van het venster van Internet Explorer 10 (in Metro-modus) kunt u heen en weer bladeren door websites of uw recente geschiedenis bezochte pagina's, maar dezelfde resultaten kunnen worden verkregen door een vinger van de linkerkant van het scherm naar rechts te schuiven om een pagina terug te gaan, of van rechts naar links om te verplaatsen vooruit. Dit gebaar moet echter vanaf de rand beginnen om te voorkomen dat de Charm Bar wordt geopend of van app wordt gewisseld.
Er is ook een toetsenbord op het scherm dat verschijnt wanneer u op een tekstinvoerveld tikt - een voorbeeld is de zoekfunctie of het typen van een URL in Internet Explorer.
3.4 Alles samenbrengen
Als u een hybride tablet of een converteerbare laptop gebruikt, kunt u profiteren van vingers, toetsenbord en muis. Dit kan worden beschouwd als de ultieme methode voor interactie met Windows 8, omdat u het beste van alle werelden krijgt.
4. Apps starten en installeren en multitasking
Een van de sterke punten van de op tegels gebaseerde gebruikersinterface van Windows 8 is dat de geïnstalleerde applicaties gemakkelijk toegankelijk zijn. Een andere is dat het toevoegen van nieuwe apps een kwestie is van tikken op de tegel Store en vinden wat je nodig hebt. Multitasking blijft een belangrijk onderdeel van Windows, hoewel je in de nieuwe look van Windows zult merken dat de dingen enigszins zijn veranderd.
Ondertussen kan alle verouderde software - toepassingen en hulpprogramma's die in eerste instantie zijn ontworpen voor oudere versies van Windows - via het bureaublad worden geïnstalleerd.
4.1 Een Windows 8-gids voor het starten van apps
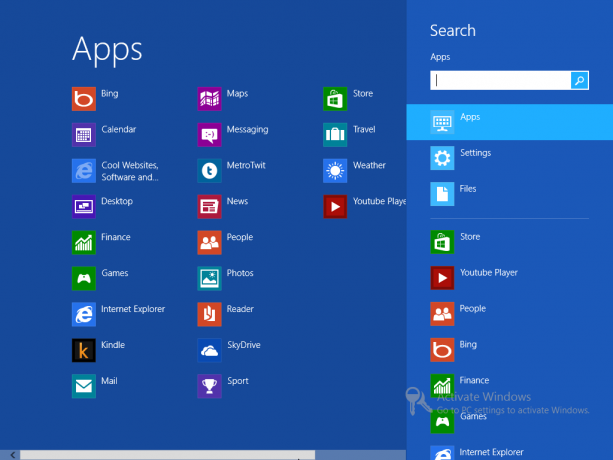
Je zit vast in het draaien van applicaties in Windows 8 zonder te weten waar je favoriete applicaties vandaan kunnen komen. Om uw applicaties te vinden, opent u de Charm Bar en klikt of tikt u op Zoeken. Hierdoor wordt het zoekvenster aan de rechterkant weergegeven, waarbij de lijst met apps het grootste deel van het scherm links ervan inneemt. U kunt naar links en rechts door de lijst met apps scrollen, terwijl de zoekfunctie u helpt om snel de app te vinden waarnaar u op zoek bent. Je kunt een app openen door op te tikken of met de linkermuisknop te klikken.
De Apps-lijst kan ook worden geopend vanuit het startscherm door met de rechtermuisknop te klikken of lang te tikken en Alle apps te selecteren.
4.2 Schakelen tussen applicaties
Zoals altijd is schakelen tussen actieve apps mogelijk door ALT + TAB op je toetsenbord ingedrukt te houden. Hierdoor wordt het taakwisselvenster in het midden van het scherm weergegeven, zodat u de open app kunt selecteren die u wilt gebruiken. U kunt ook de WIN + TAB-toetsenbordcombinatie gebruiken, die een lijst met open apps weergeeft om tussen te wisselen.
Als u geen muis en toetsenbord gebruikt, dat wil zeggen dat u een tablet of een andere touchscreen-computer gebruikt, vindt u dat schakelen tussen applicaties wordt gedaan door naar links over het scherm te vegen om de gewenste app te vinden gebruik. Tikken op de linkerbovenhoek van het scherm is ook een alternatief.
Een snellere manier is vaak om terug te gaan naar de lijst met apps en de gewenste applicatie opnieuw te selecteren.
4.3 Apps sluiten
Een van de moeilijkheden van Windows 8 is dat de methode die wordt gebruikt voor het sluiten van apps niet voor de hand ligt. Het is echter erg effectief.
Om een app te sluiten, moet u uw vinger (of muisaanwijzer) gebruiken om de app naar beneden te slepen en te verwijderen. Dit doet u door uw vinger bovenaan het scherm te plaatsen waar u een klein handpictogram zou moeten zien verschijnen; sleep je vinger van de bovenrand van het scherm naar de onderkant, waar de app zal krimpen en vervagen! Dezelfde actie kan worden uitgevoerd met een muis.
Als u problemen tegenkomt, kunt u een beroep doen op de opnieuw ontworpen Taakbeheer om u uit de problemen te helpen. Dit wordt echter geopend in de bureaubladmodus, maar kan worden gebruikt om niet-reagerende apps snel te sluiten. Merk op dat het niet is geoptimaliseerd voor vingers!
5. Foto's, muziek en video
Zoals je zou verwachten van een modern besturingssysteem dat te vinden is op de allernieuwste hardware, is Windows 8 volledig uitgerust om je te laten genieten van foto's, muziek en video. Deze bestanden kunnen lokaal zijn opgeslagen, op een website of in de cloud - misschien in uw SkyDrive (zie hoofdstuk 7 voor meer hierover).
Media kunnen inderdaad met groot effect worden gebruikt op een Windows 8-apparaat. Met een apparaat met een HDMI-out-connector kunnen bijvoorbeeld foto's en video's worden gedeeld op een digitale tv, terwijl de toevoeging van handige apps uit de Store je in staat stelt om draadloos content te streamen rond je huis.
5.1 Genieten van foto's in Windows 8

Als je een Windows Live-account gebruikt om in te loggen op je Windows 8-computer, profiteer je meteen van het synchroniseren met SkyDrive. Dit betekent dat al uw geüploade foto's worden gesynchroniseerd met uw computer, zodat u ze gemakkelijk kunt doorbladeren en openen in Windows 8 (Windows Phone-gebruikers zullen merken dat het gebruik van SkyDrive als de standaard uploadlocatie snelle weergave en bewerking op hun Windows 8 mogelijk maakt apparaat).
Als u op de tegel Foto's tikt, wordt de afbeeldingsbrowser geopend, van waaruit u door verschillende mappen kunt bladeren waar u foto's kunt vinden. Ze kunnen lokaal zijn opgeslagen, in uw SkyDrive of op sociale netwerken zoals Facebook en Flickr (zie nogmaals hoofdstuk 7 voor meer informatie over sociale netwerken en Windows 8).
Om een foto te openen, tik je op de relevante map, scrol je van links naar rechts om de gewenste afbeelding te vinden en tik je nogmaals om te bekijken. U kunt het gebaar om te knijpen om te zoomen gebruiken om het in detail te bekijken (of u kunt de +/- knoppen in de gebruiken rechtsonder op een muisgestuurde interface), terwijl rechtsklikken of lang tikken een contextmenu. Vanaf hier kunt u de afbeelding instellen als vergrendelscherm, uploaden naar Facebook of bekijken met de andere afbeeldingen in de map als diavoorstelling.
5.2 Media afspelen
Windows 8 heeft geen specifieke mediaspeler; het afspelen van mediabestanden vindt eerder plaats in de afbeeldingsbrowser, wat betekent dat u geen aparte app hoeft te starten.
Bladeren naar en openen van filmclips werkt op vrijwel dezelfde manier als voor afbeeldingen, met de toevoeging van een afspeelknop.
Muziek kan ondertussen worden geopend vanuit de SkyDrive of elke app die je hebt geopend. Dit kan echter allemaal academisch lijken als je niets kunt afspelen.
Windows 8 wordt niet geleverd met hulpmiddelen voor het afspelen van media, wat betekent dat u er een uit de winkel moet installeren. De reden hiervoor is dat Microsoft Windows Media Center van het besturingssysteem heeft verwijderd, waardoor het alleen beschikbaar is voor Windows 8 Professional-gebruikers als betaalde upgrade.
5.3 Streaming Media, Windows 8 Store Alternatieven
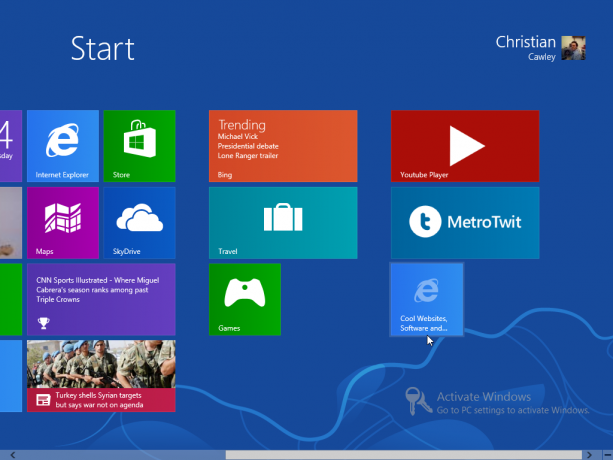
Gelukkig zijn er tal van opties in de Windows 8 Store die je kunt gebruiken als alternatief voor het ontbreken van een native multifunctionele mediaspeler.
De meest populaire hiervan is Multimedia8, een competente en gepolijste applicatie die gratis beschikbaar is. Het doet wat je zou verwachten van een native app, waardoor je kunt genieten van media-inhoud van elke bron op je computer of de cloud.
Merk op dat er andere apps zijn die de moeite van het bekijken waard zijn, zoals YouTube Player of TuneIn Radio. Beide bieden gestreamde inhoud van internet.
6. De Windows 8 Store
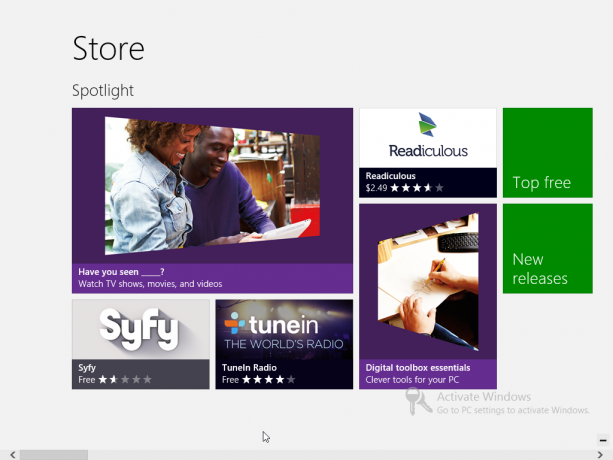
De Store is beschikbaar via de tegel met de juiste labels en stelt je in staat om apps, games en hulpprogramma's te installeren voor de Metro-kant van Windows 8.
Hoewel software via het bureaublad kan worden geïnstalleerd, is de belangrijkste manier om een nieuwe app in Windows 8 te installeren, naar de Store te gaan, een van de eerste pictogrammen die u op het startscherm ziet.
De lancering van de Store biedt toegang tot een reeks gratis en premium apps en games, vergelijkbaar met de Apple App Store of Google Play op Android. Deze apps en games zijn allemaal speciaal ontworpen om te werken onder Windows 8, wat betekent dat ze niet beschikbaar zijn via de Desktop-modus.
6.1 Gebruik uw Windows-account
De sleutel tot uw toegang tot de Windows 8 Store is uw Windows-account. Dit kan een Hotmail-account zijn, een Windows Live Messenger-account, zelfs een MSDN- of Xbox Live-account. Hoe dan ook, u moet dit gebruiken om toegang te krijgen tot de winkel, of u Windows 8 hebt ingesteld om dit account als uw login te gebruiken of niet.
Daar is een simpele reden voor: sommige apps zijn gratis, andere niet.
Als u een app wilt kopen, moet u een creditcard bij uw Windows Live-account hebben. Een creditcard of bankpas kan via worden toegevoegd aan uw account Instellingen> PC-instellingen> Gebruikers> Meer accountinstellingen online> Facturering.
Houd er rekening mee dat als u al een betaalkaart aan uw account hebt gekoppeld, deze zal worden gebruikt, tenzij er een nieuwe wordt toegevoegd.
6.2 Een app zoeken, beoordelen en kopen
Er zijn verschillende manieren om nieuwe apps te vinden in Windows 8.
Eerst kunt u de tegel Store selecteren en kijken wat er in Spotlight wordt aangeboden. Dit bevat de meest interessante nieuwe apps, gratis en betaald, terwijl rechts scrollen wordt weergegeven interessante opties uit andere categorieën, zoals Games, Sociale apps, Muziek en video, Sport en veel meer. Elk van deze opties kan worden geopend en doorzocht, terwijl de zoekfunctie u helpt te vinden wat u zoekt.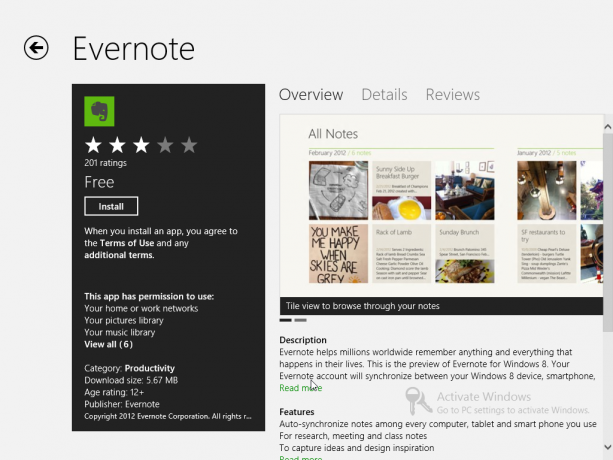
Zodra u de app of game zelf aanboort, vindt u een lijst met details over de app, zoals de app beoordeelt de sterbeoordeling, de vereiste rechten en de aanbevolen minimumleeftijd van de gebruiker (handig voor video spellen). Het overzichtsscherm geeft een samenvatting van de app; Details bieden meer informatie, zoals gedetailleerde rechten en functies, terwijl Recensies een overzicht geven van de gedachten van andere gebruikers van de app. Afbeeldingen van de app worden ook weergegeven, waar u doorheen kunt bladeren.
Als je een app hebt gedownload, kun je terugkeren naar het Store-scherm en je mening en beoordeling achterlaten via de Schrijf een recensie koppeling. Dit is belangrijk - dit is een nieuw software-ecosysteem en andere Windows 8-gebruikers kunnen profiteren van uw gedachten bij het kiezen van een app of game.
Als u een gratis app aan Windows 8 wilt toevoegen, moet u op tikken Installeren op de beschrijvingspagina van de app. Als de betreffende app een prijs vermeld heeft, tik je op Kopen in plaats daarvan om door te gaan met de aankoop. Merk op dat sommige betaalde apps een Proberen optie, met een korte proefperiode om de software te gebruiken.
6.3 Installatieproblemen en apps bijwerken
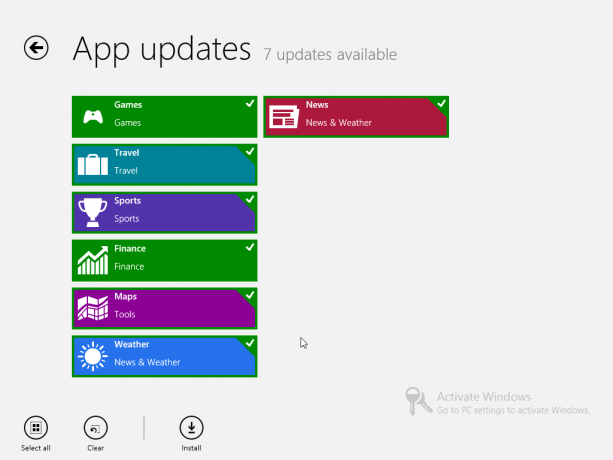
Er kunnen van tijd tot tijd problemen optreden bij het installeren van een app. Als dit gebeurt, kunt u de installatie opnieuw starten om het probleem op te lossen en de betreffende software met succes aan uw Windows 8-apparaat toe te voegen.
U merkt misschien dat de Store van tijd tot tijd een time-out krijgt - als dit gebeurt, volgt u de instructies op het scherm om te wachten voordat u het opnieuw probeert. Je zult ook merken dat de Store een melding in de rechterbovenhoek van het scherm weergeeft waarin staat dat apps kunnen worden bijgewerkt. Dit kan door met de rechtermuisknop te klikken en te selecteren Update> Installeren, zorg ervoor dat de apps die u wilt bijwerken zijn geselecteerd.
6.4 Vergeet de native apps niet!
Voordat u door de Store gaat bladeren voor een app, moet u er natuurlijk zeker van zijn dat wat u nodig hebt niet al in Windows 8 is opgenomen.
Het startscherm biedt toegang tot de volgende apps:
- Mail -geeft toegang tot uw e-mailaccounts.
- Internet Explorer -kunt u op internet surfen.
- Kalender -synchroniseert agendagegevens met Windows Live en Google.
- SkyDrive -cloud opslag.
- Mensen -uw contactenlijst en sociale netwerken in één!
- Berichten -integreert Windows Live en Facebook (indien nodig) berichten.
- Weer -gebruikt lokalisatietechnologie om het weer weer te geven.
- Financiën -biedt financieel nieuws.
- Foto's -uw foto's, opgeslagen op uw apparaat, SkyDrive andere sociale netwerken zoals Facebook of Flickr.
-
Kaarten -Bing Maps, met navigatiehulpmiddelen.
-
Nieuws -een nieuwslezer met nieuws op basis van uw locatie.
-
Sport -sportnieuws op basis van uw huidige locatie en voorkeuren.
-
Bing -de zoekfunctie van Windows 8.
-
Reizen -hotels zoeken en vluchten boeken.
-
Spellen -voeg nieuwe games toe aan Windows 8 en controleer je Xbox Live Gamerscore.
- Lezer -een leestool in PDF- en Microsoft XPS-formaat, zodat u geen Adobe PDF-lezer hoeft te vinden en te installeren.
Al deze tools hebben nuttige aspecten en functies die u in Windows 8 kunt gebruiken.
7. E-mail, internet, mensen en de cloud
Een van de sterke punten van Windows 8 en de Metro UI is de integratie van services zoals SkyDrive en sociale netwerken zoals Facebook in het besturingssysteem. Door het voortouw te nemen van Windows Phone, maakt het besturingssysteem het heel eenvoudig om toe te voegen aan en te communiceren met uw contacten en toegang te bieden tot de cloud.
Als u inlogt op een andere Windows 8-computer met een Windows-account, staan uw gegevens en contacten (om nog maar te zwijgen van uw apps) klaar voor gebruik!
Bovendien heeft Windows 8 een nieuwe versie als de Internet Explorer-browser, samen met een native e-mailapp, iets over het hoofd wordt gezien in Windows 7.
7.1 Internet Explorer: browsen en downloaden
Bij het starten van Internet Explorer 10 vanaf het startscherm ziet u een zwarte balk over de voet van de pagina. Dit is de navigatiebalk, op een ingenieuze manier gepositioneerd om te profiteren van het feit dat de meesten van ons geen moeite doen met de onderkant van een webpagina; zelfs als de vereiste informatie wordt weergegeven, hebben we de neiging om omhoog te scrollen om deze bovenaan het scherm te zien!
Internet Explorer 10 heeft verschillende aspecten, waarvan de meeste te vinden zijn in de navigatiebalk.
7.1.1 Navigeren in Internet Explorer 10
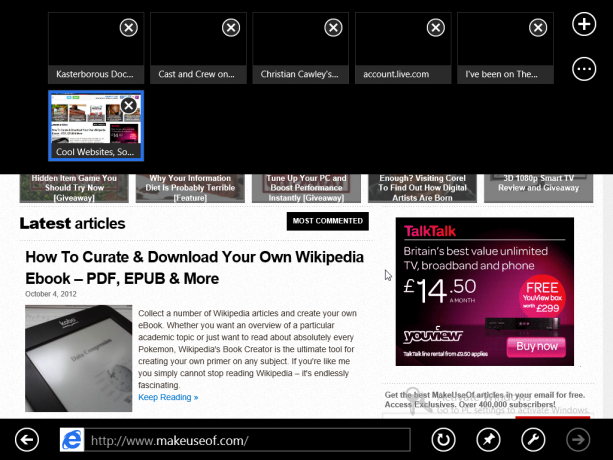
De nieuwe browser in Windows 8 wordt geleverd in twee modi, één voor Metro en één voor het bureaublad. Hoewel de laatste vrij traditioneel is, is de eerste een uitgeklede versie die snel en gemakkelijk te gebruiken is.
Bij het starten van de browser moet u een websiteadres (URL) invoeren. Dit kan eenvoudig worden gedaan bij de eerste start door op het adresgedeelte van de navigatiebalk aan de voet van het scherm te tikken. Later, wanneer pagina's zijn geladen en u een andere website wilt bezoeken, kunt u de navigatiebalk openen door een vinger omhoog schuiven vanaf de onderkant van het scherm (of, als u een muis gebruikt, klik met de rechtermuisknop om de menu).
Naast het URL-veld zul je andere items op de navigatiebalk opmerken. Aan de linkerkant is de knop Terug, waarmee u naar de eerder bezochte webpagina gaat; aan de rechterkant van het huidige websiteadres is de knop Vernieuwen, ideaal voor het opnieuw laden van pagina's met mogelijk bijgewerkte informatie. Daarnaast vindt u de knop Pin-site. Dit wordt gebruikt voor het toevoegen van webpagina's aan uw Windows 8 Start-scherm als een snelkoppeltegel, met behulp van de optie Pin to Start; u kunt de site echter toevoegen aan uw browserfavorieten met Toevoegen aan favorieten.
Pagina-tools (het moersleutelpictogram) biedt een keuze uit Download app voor deze site (grijs weergegeven indien niet van toepassing), Vind op pagina om een webpagina te doorzoeken op specifieke tekst en Bekijk op de desktop (meer hierover hieronder).
eindelijk, de Vooruit knop brengt u vooruit door uw lijst met bezochte webpagina's.
7.1.2 Snelkoppelingen en tabbladen
Om het browsen snel en moeiteloos te laten verlopen, bevat de Internet Explorer 10-browser van Windows 8 een aantal handige functies.
De eerste die in deze Windows 8-gids wordt behandeld, is de vastgezette / frequente balk, die wordt weergegeven wanneer u voor het eerst in het adresveld tikt. Hiermee wordt een horizontaal scrollende lijst met tegels weergegeven die uw meest bezochte websites vertegenwoordigen en die u op het startscherm hebt vastgezet.
Wanneer u uw eerste pagina met Internet Explorer 10 bezoekt, biedt het u de mogelijkheid om door te gaan met browsen en de volgende pagina's te laden terwijl u de huidige leest. Als u deze keuze activeert, wordt de Vooruit knop kan worden gebruikt om door te gaan.
Bovenaan het scherm bevindt zich ondertussen het tabbladbeheergebied. Deze verschijnt wanneer de navigatiebalk wordt geopend en toont miniaturen van alle momenteel geopende tabbladen. Deze kunnen worden gesloten door op de X in de rechterbovenhoek van de miniaturen te tikken; nieuwe tabbladen kunnen worden geopend door op het + -teken te tikken. Als u de knop met ellipsen (…) gebruikt, worden er meer opties weergegeven, met een Nieuwe InPrivate tabblad voor geheim browsen en de Tabbladen sluiten commando.
7.1.3 Downloaden met Internet Explorer 10
Alleen omdat u Windows 8 heeft en de geïntegreerde winkel ervan, betekent niet dat u geen applicaties, hulpprogramma's, afbeeldingen, documenten, video's en andere gegevens van internet kunt downloaden.
De Metro-gebruikersinterface kan echter beperken hoe u ze gebruikt.
Met Internet Explorer 10 kunt u alle gegevens downloaden waarnaar is gelinkt, net als elke andere browser. Als er bijvoorbeeld een koppeling naar een pdf wordt gedownload, vraagt Internet Explorer of u het bestand wilt openen of opslaan. Selecteren Open start de native documentlezer van Windows 8.
Een ZIP-bestand of vergelijkbare gegevens worden echter mogelijk niet op dezelfde manier behandeld. In dit geval moet u Opslaan het bestand, of klik anders op de Pagina-tools pictogram en selecteer Visie op de desktop. Hiermee wordt de klassieke Desktop-weergave gestart, wat een grotere flexibiliteit mogelijk maakt voor het opslaan en openen van het betreffende bestand. Merk op dat u met een rechtsklik of lang tikken op een afbeelding een van beide kunt gebruiken Kopiëren de afbeelding of Opslaan in fotobibliotheek.
De desktopversie van Internet Explorer lijkt visueel op Internet Explorer 9 en werkt zoals je zou verwachten met zijn meer traditionele gebruikersinterface.
Lees verder: Tips en trucs voor Internet Explorer 10 Internet Explorer 10 tips en trucs: het kan meer doen dan u denktToen Microsoft Windows 8 onthulde, was een van de meest interessante dingen de nieuwe versie van Internet Explorer. Indien bekeken via het startscherm, biedt de afgeslankte browser maximale ruimte voor het bekijken van internet ... Lees verder
7.2 Mensen en sociale netwerken beheren
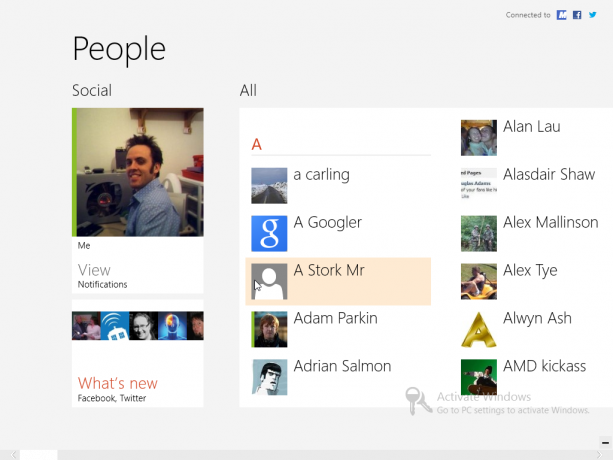
Een belangrijk aspect van Windows 8 is integratie met sociale netwerken, met name Windows Live, Facebook en Twitter.
Daartoe heeft het besturingssysteem een zeer nuttig contactbeheersysteem dat toegankelijk is via de tegel Personen op het startscherm.
Als u op tikt of klikt in de rechterbovenhoek van het scherm Personen, kunt u een nieuw sociaal netwerk toevoegen. Met Voeg een account toe u kunt accounts toevoegen van de volgende services:
- Hotmail / Outlook
- Facebook
- Twitter
- LinkedIn
Als u een van deze selecteert, moet u uw gegevens toevoegen, zodat de tool Personen contacten en andere informatie kan verbinden en synchroniseren. Dit houdt in dat u uw account koppelt aan het door u gekozen Windows-account.
Het eindresultaat moet echter indrukwekkend zijn: de mogelijkheid om sociale netwerken te controleren en contacten op één plek te openen, via één gecentraliseerd systeem voor mensenbeheer! Via het scherm Mensen kunt u uw contacten e-mailen, chatten en bellen.
7.2.1 Inhalen met sociale netwerken
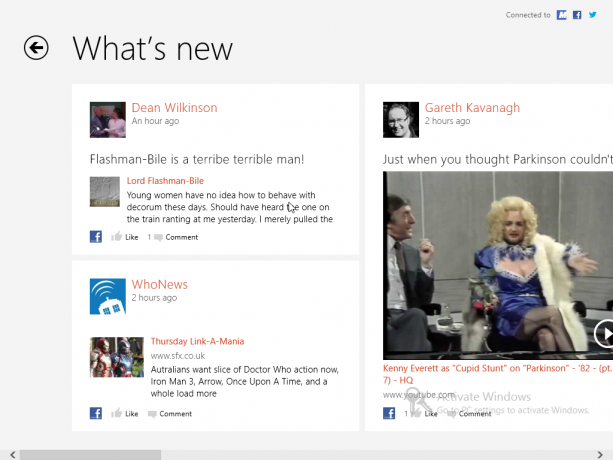
Met accounts die aan uw computer zijn toegevoegd, kunt u snel, gemakkelijk en moeiteloos communiceren met Facebook, Twitter en andere services zonder uw browser te openen.
De eerste weergave in het scherm Mensen toont uw Windows 8-profielafbeelding en als u hierop klikt, gaat u naar uw profiel, waar u zich bevindt kan de status van al uw sociale netwerken bijwerken en eventuele meldingen controleren (u kunt hier ook naar gaan via de weergave op de belangrijkste personen scherm).
Als u echter de voorkeur geeft, kunt u Wat is nieuw selecteren, waarmee de nieuwste updates van uw contacten worden weergegeven op de verschillende sociale netwerken die u met Windows 8 hebt geïntegreerd.
U kunt natuurlijk naar links vegen of scrollen om uw contactenlijst te bekijken - als u een van deze opent, worden alle relevante meldingen van de betrokken persoon weergegeven.
7.2.2 Communiceren met contacten
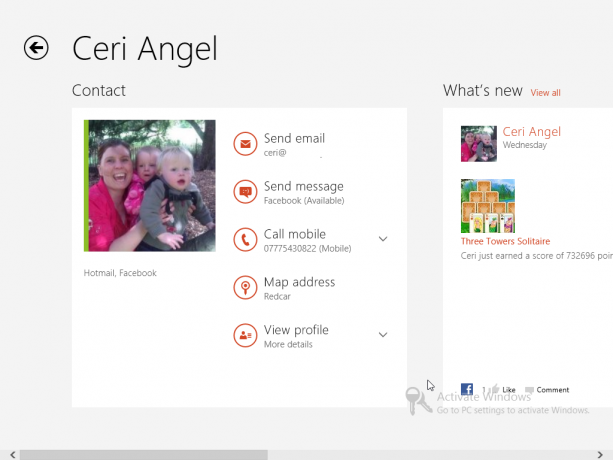
Er zijn verschillende manieren waarop u met uw contacten kunt communiceren.
Als u het scherm Mensen opent en een contact selecteert, worden de beschikbare opties weergegeven. Deze opties zijn afhankelijk van de informatie die u voor die contactpersoon heeft. Iemand vinden in het scherm Personen kan worden versneld door hun naam op je fysieke toetsenbord te typen of de zoekfunctie te openen vanuit de Charm Bar.
Als een contactpersoon is geselecteerd, ziet u hun contactgegevens en recente activiteiten (zichtbaar door naar rechts te scrollen). U kunt op de contactgegevens tikken, zodat u een e-mail kunt sturen (zie hieronder), een bericht kunt verzenden via Windows Live of Facebook of zelfs kunt bellen als u Skype hebt geïnstalleerd.
Als u een bericht verzendt, wordt de Berichten-app geopend, een native tool in Windows 8 die u kunt vinden op het startscherm. Om een bericht naar de eerder geselecteerde contactpersoon te sturen, vult u gewoon het vak onder aan het scherm in en tikt u op Enter, misschien met behulp van de smiley-opties rechts van het vak. Als u liever naar een ander online contact verzendt, selecteert u deze en typt u; als je iemand anders helemaal wilt, tik je op Nieuw bericht en selecteer ze in de lijst Personen.
Zoals u kunt zien, kunnen alle contactgegevens die u voor een persoon heeft, worden gebruikt om de juiste app te starten en contact met hen op te nemen!
7.2.3 Nieuwe mensen toevoegen
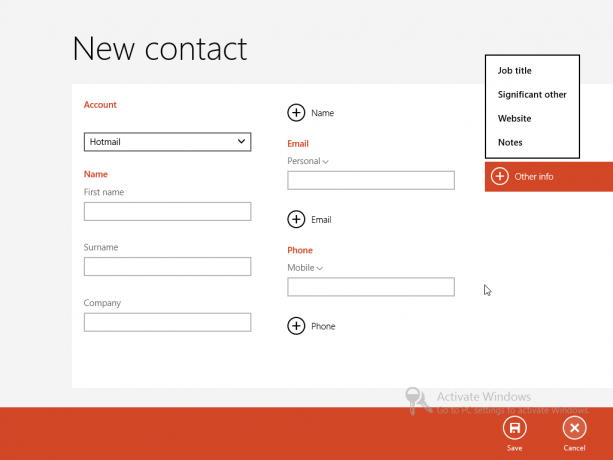
Het People-scherm heeft een aantal handige menu-opties die beschikbaar zijn door met de rechtermuisknop te klikken of vanaf de onderkant van het scherm omhoog te schuiven. De eerste is om de lijst met contacten zo te filteren dat die er zijn alleen online worden tentoongesteld. De tweede is Nieuw - voor het toevoegen van een nieuw contact.
Details toevoegen voor een Nieuw contact eist eerst dat u selecteert met welk account het primair moet worden geassocieerd. Facebook en Twitter worden hier genegeerd - je kunt alleen contacten toevoegen aan Hotmail / Outlook of Google.
Na het invoeren van de contacten Voornaam en Achternaam, heeft u de mogelijkheid om hun te vermelden Bedrijf voordat u hun invoert E-mail adres en Telefoonnummer. Merk op dat door op de punthaken naast deze labels te klikken, u het type e-mailadres of telefoonnummer kunt specificeren; de + knoppen maken meerdere adressen en nummers mogelijk, dus het kan handig zijn om een telefoonnummer thuis en mobiel te onderscheiden.
Het nieuwe contactscherm bevat ook dat van de persoon Adres evenals alle andere Andere informatie u wilt opnemen, zoals hun Functietitel of Website. Zodra de details zijn ingevoerd, klikt u op Opslaan; als u om de een of andere reden besluit de contactpersoon niet toe te voegen, de annuleren knop beëindigt het proces en brengt u terug naar het scherm Mensen.
7.2.4 Uw contacten bewerken en koppelen
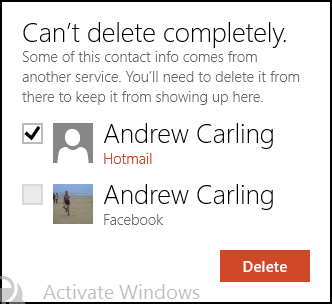
Een reden om het toevoegen van een nieuw contact te annuleren, kan het besef zijn dat u hun gegevens al in Windows 8 hebt opgeslagen. Inderdaad, misschien heeft u hun Hotmail-e-mailadres, maar wilt u hun Gmail-adres toevoegen. Dit is eenvoudig te verhelpen door het originele profiel te openen en vanaf de onderkant van het scherm omhoog te vegen (of met de rechtermuisknop te klikken) om het menu weer te geven. De Bewerk knop kan hier worden gebruikt om aanvullende of gewijzigde gegevens in te voeren.
Merk op dat u ook de kunt gebruiken Koppeling knop om een paar contacten samen te voegen. Dit mag alleen worden gedaan als het duplicaten zijn van dezelfde persoon, misschien geïmporteerd uit de verschillende accounts die u op uw Windows 8-computer hebt ingesteld.
U kunt dit menu ook gebruiken om snel toegang te krijgen tot een contact zonder ernaar te bladeren met de Vastzetten op start knop of sla ze op als een Favoriete. Indien nodig kunt u een record volledig verwijderen met de Verwijderen optie (hoewel dit niet noodzakelijkerwijs werkt met gekoppelde accounts - verdere actie kan nodig zijn).
7.3 E-mails: instellen, verzamelen en verzenden
Met een op Microsoft gebaseerde accountconfiguratie als uw standaardaccount op Windows 8, kunt u de Mail-app gebruiken om berichten te verzenden en te ontvangen. Evenzo zal de Agenda-app verbinding maken met en synchroniseren met uw afspraken en afspraken.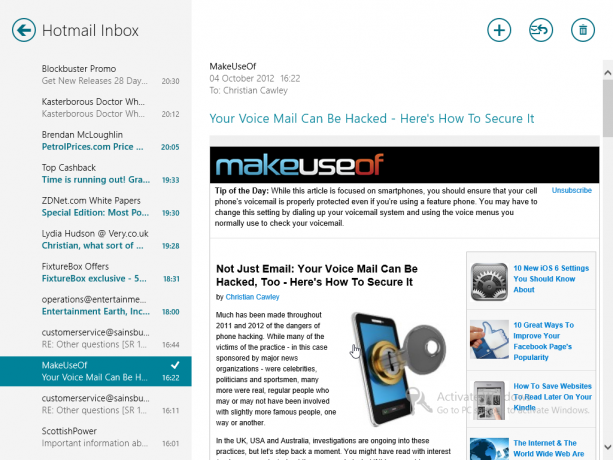
Als u een Windows-account heeft gebruikt om u aan te melden bij Windows 8, moeten uw e-mails automatisch worden gesynchroniseerd als de computer online is. Als u echter liever een ander account gebruikt, bijvoorbeeld een account van uw werkgever, een account dat is gekoppeld aan uw eigen domein of ISP of een Gmail-account, kunt u dit doen door het Charm Bar, Kiezen Instellingen> Accounts> Een account toevoegen. U kunt dit menu ook gebruiken om uw bestaande accounts te bewerken.
Google, AOL en Yahoo! accounts moeten automatisch worden ingesteld door Windows 8, simpelweg door de juiste optie te selecteren en uw gegevens in te voeren. Als uw account echter aan uw eigen domein is gekoppeld of u e-mail van een internetprovider gebruikt, selecteert u Ander account. In de meeste gevallen worden de e-mailgegevens gedetecteerd en het account toegevoegd, maar in sommige situaties moet u de gebruiken Toon meer details optie en voeg de servernaam, etc. toe om succesvol te zijn Aansluiten.
Bij het instellen van e-mail moeten berichten automatisch worden verzameld, hoewel u de periode voor het controleren van e-mail, het gebruik van afbeeldingen in e-mails en het gebruik van een handtekening en meldingen kunt aanpassen door te openen Instellingen> Accounts en het selecteren van het relevante account. U kunt ook de gebruiken Verwijder account knop om het account te verwijderen.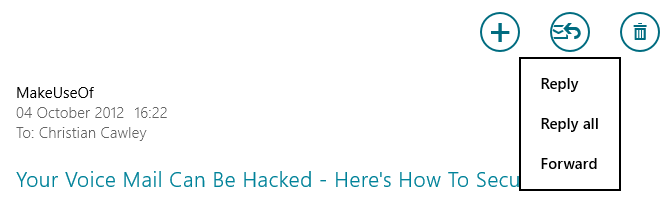
Het versturen van een e-mail gaat eenvoudig met de + knop in de rechterbovenhoek. Hier vindt u ook de Antwoord knop, die drie opties biedt: Antwoord, Allen beantwoorden en Vooruit. Je zult ook de Verwijderen knop voor het verwijderen van het momenteel geselecteerde bericht naar de prullenbak.
Welke methode u ook gebruikt om een nieuw e-mailbericht te starten, houd er rekening mee dat u het adres in de linkerkolom moet toevoegen, samen met eventuele CC of BCC adressen (e-mailadressen voor contacten die al in uw Personenlijst staan, kunnen worden omzeild door simpelweg de naam van de persoon te typen). U kunt ook een Prioriteit voor het bericht.
Om uw bericht op te stellen, vult u de Voeg een onderwerp toe veld en klik of tik op dichtbij Voeg een bericht toe om uw e-mail te schrijven. Tik op als je klaar bent Sturen!
7.4 SkyDrive openen en doorbladeren
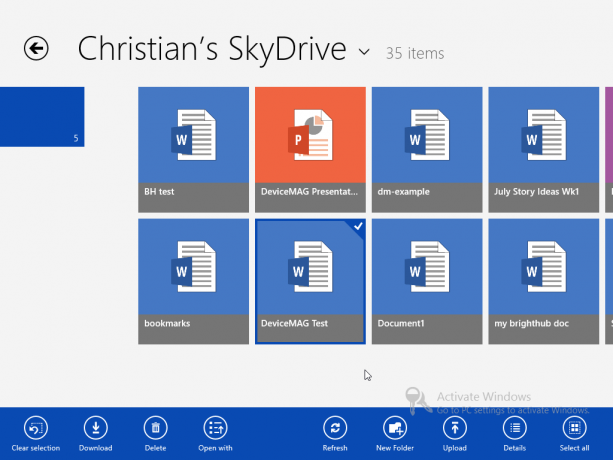
Een ander handig voordeel van inloggen op Windows 8 met uw Windows Live / Hotmail (of andere Microsoft-login) -account is de toevoeging van geïntegreerde toegang tot SkyDrive Is er een goede reden om naast Dropbox en Google Drive ook Microsoft SkyDrive te gebruiken? Lees verder .
SkyDrive is beschikbaar vanaf het startscherm en biedt doorzoekbare toegang tot alle documenten, foto's en andere bestanden die u op uw computer hebt opgeslagen. Bovendien, als u Office 365 gebruikt, kunnen alle Word-, Excel- of PowerPoint-bestanden die u hebt opgeslagen in uw browser worden geopend.
Afbeeldingen in SkyDrive kunnen worden bekeken en geopend op uw computer (zie 5.1 Genieten van foto's in Windows 8) terwijl gegevens naar uw apparaat kunnen worden gedownload of geüpload.
Net als bij het startscherm, kunnen tegels die bestanden vertegenwoordigen met de rechtermuisknop worden geklikt of omlaag worden geveegd om ze te selecteren. Het resulterende contextmenu over de voet van het scherm geeft de opties weer:
- Wis selectie -deselecteert de gekozen tegel.
- Downloaden -slaat het bestand op uw pc op.
- Verwijderen -verwijdert de gegevens van SkyDrive.
- Openen met -kunt u de app selecteren waarmee u het bestand wilt openen.
- Vernieuwen -werkt de weergave bij.
- Nieuwe map -maakt een nieuwe map aan in de SkyDrive.
- Uploaden -opent Documenten van waaruit u een bestand kunt kiezen om te uploaden.
- Details -schakelt de weergave van miniatuurtegels naar lijstweergave met meer informatie over bestanden en mappen (merk op dat dezelfde informatie beschikbaar is wanneer u met de muis over de tegels beweegt). Hierop kan opnieuw worden geklikt om terug te keren naar de rasterachtige miniatuurweergave.
De SkyDrive is uitermate handig en biedt minimaal 5 GB (tot 25 GB gratis, afhankelijk van hoe lang je je account hebt) en is toegankelijk vanaf andere apparaten met apps of een webbrowser.
8. Uw Windows 8-apparaat aanpassen
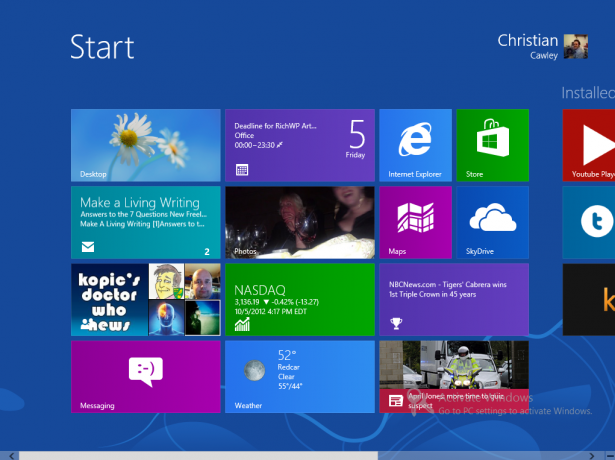
Windows 8 ziet er behoorlijk slim uit met zijn kleurrijke startscherm, live-tegels en opvallende achtergrond. Natuurlijk, als we allemaal dezelfde dingen leuk zouden vinden, zou de wereld behoorlijk saai zijn, dus het is goed om te weten dat er verschillende opties beschikbaar zijn waarmee je je Windows 8-computer kunt restylen.
Zowel de achtergrond van het startscherm als de afbeeldingen op het vergrendelscherm kunnen worden aangepast, evenals de afmetingen en posities van de tegels. Nieuwe apps worden toegevoegd aan het startscherm, maar tegels kunnen worden verwijderd; een handige optie als het scherm er iets te druk uitziet.
Denk ten slotte niet dat alle tweaks visueel zijn. Bepalen hoe uw apparaat wordt in- en uitgeschakeld, heeft invloed op de prestaties, terwijl de instellingen van Windows 8 synchronisatie stelt u in staat om wijzigingen aan te brengen aan uw apparaat die vervolgens worden herhaald op elke andere Windows 8-computer je logt in!
8.1 Startscherm en vergrendelschermachtergrond
Zolang Windows 8 is geactiveerd, kunt u de achtergronden van het vergrendelscherm en het startscherm wijzigen, evenals uw accountafbeelding (hoewel u er rekening mee kunt houden dat de laatste kan worden gewijzigd vanuit uw Windows Live account).
Eenmaal geactiveerd, open de Charm Bar en selecteer Instellingen> Meer pc-instellingen> Personaliseren. Kies vanaf hier Vergrendel scherm, Start scherm of Accountfoto om uw gewenste aanpassingen te maken.
Er zijn verschillende standaardafbeeldingen voor uw nieuwe vergrendelscherm; je kan ook Bladeren uw computer om een favoriete persoonlijke afbeelding te vinden die u kunt gebruiken. U zult merken dat er de mogelijkheid is om te bepalen welke apps toegang hebben om informatie weer te geven op het vergrendelingsscherm van Windows 8.
In de instellingen van het Startscherm kunt u een aantal achtergronden en kleuren selecteren, waarvan u een voorbeeld kunt bekijken. Ten slotte kunt u met de instellingen voor Accountafbeeldingen kiezen uit eerdere accountafbeeldingen of door uw Windows 8-computer of SkyDrive bladeren voor een alternatief.
8.2 Tegelgrootte aanpassen, verplaatsen en losmaken
Het startscherm van Windows 8 is niet het meest populair in termen van visueel ontwerp, maar door de achtergrond zoals hierboven te veranderen en de lay-out van de tegels te veranderen, kun je het er in ieder geval functioneel uit laten zien.
Om hiermee aan de slag te gaan, tikt u op het symbool - in de rechterbenedenhoek van het startscherm (of knijpt u in een leeg gebied van het scherm), zodat u een overzicht van alle tegels krijgt. Dit is de Semantische zoomen helpt u bij het sorteren van groepen apps en tegels op het startscherm. Je zou de moeten gebruiken Semantische zoom optie bij het beheren van het startscherm omdat het u een goed overzicht geeft van wat waar moet worden geplaatst.
In deze weergave kunt u eenvoudig groepen tegels tikken en slepen (of links klikken en slepen). Door een groep tegels te selecteren, kunt u de gebruiken Naam groep optie om de tegels een label te geven, dat erboven op het startscherm zal verschijnen.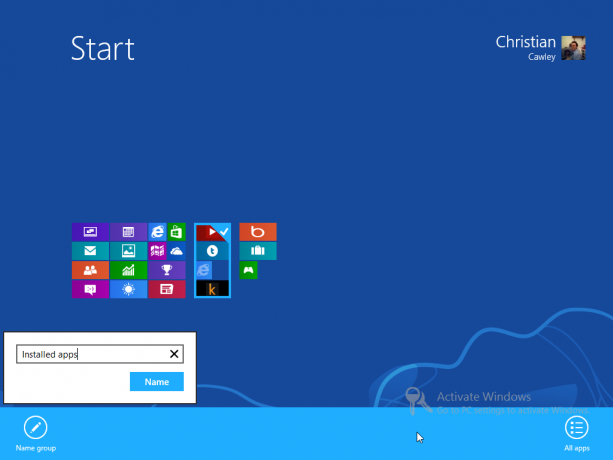
Het formaat van tegels kan in Metro worden gewijzigd door ze te selecteren en te selecteren Kleiner of Groter vanuit het contextmenu. Evenzo kunt u tegels herschikken zodat ze in een nettere groep bij elkaar lijken te zitten. Dit wordt gedaan door lang op de tegel te tikken (of met de linkermuisknop ingedrukt te houden) en deze vervolgens naar de gewenste positie te slepen. Zodra de zet is gedaan, tik je op om de tegel neer te zetten (of laat je de muisknop los). Merk op dat er echter een alternatieve manier is om de grootte van Windows 8 aan te passen.
In Instellingen> PC-instellingen wijzigen> Toegankelijkheid, gebruik de Maak alles op je scherm groter schakelaar om een grotere, meer gedetailleerde versie van het startscherm weer te geven. Dit hangt echter af van de weergave van uw apparaat.
Als u ten slotte een app wilt verwijderen, zoekt u het item in het menu Start of in de applijst, tikt u lang of klikt u met de rechtermuisknop en selecteert u Verwijderen in het contextmenu gestreept over de onderkant van het scherm. Als u liever een app gewoon negeert, kunt u de gebruiken Maak los keuze.
We hebben verschillende andere artikelen gepubliceerd over hoe u uw Windows 8-systeem kunt personaliseren:
- Hoe u de visuele effecten in Windows 8 kunt aanpassen Hoe u de visuele effecten in Windows 8 kunt aanpassenWelnu, mijn upgrade van Windows 7 Home Premium naar Windows 8 Pro was niet de soepelste, maar ik ben tenminste langzaam aan het uitzoeken. Een ding dat als crimineel moet worden beschouwd, is dat Windows ... Lees verder
- Pokki brengt het startmenu terug naar Windows 8 Pokki brengt het startmenu terug naar Windows 8 (en apps naar de bureaubladmodus)Breng het startmenu terug in Windows 8 - en nog wat. Pokki is een eenvoudige app om het startmenu opnieuw toe te voegen aan Windows 8, maar dat is niet alles: het geeft je ook ... Lees verder
- Herschik het Windows 8-startscherm met register-tweaks en hulpprogramma's Herschik het Windows 8-startscherm met register-tweaks en hulpprogramma'sZoals het een nieuw besturingssysteem betaamt, hebben we de afgelopen weken veel artikelen gepubliceerd over het gebruik en de aanpassing van Windows 8. Met de focus grotendeels op tweaken. Immers, als zoveel ontwikkelaars ... Lees verder
- Maak Windows 8 sexier met deze achtergrond- en thema-aanpassingen Maak Windows 8 sexier met deze achtergrond- en thema-aanpassingenZiet uw Windows 8-systeem er te saai uit met de standaardinstellingen? U kunt het op verschillende manieren aanpassen door verschillende achtergronden en kleuren te wijzigen - of het nu op het startscherm is, vergrendelen ... Lees verder
- Laat Windows 8 minder zuigen met Classic Shell Laat Windows 8 minder zuigen met Classic ShellMaak Windows 8 bruikbaar voor mensen die denken dat dit niet zo is. Voeg een startmenu toe aan het bureaublad en pas het gedrag van Explorer en Internet Explorer aan, allemaal dankzij een stuk software genaamd Classic ... Lees verder
8.3 Batterijbeheer, aan / uit-knop / functies
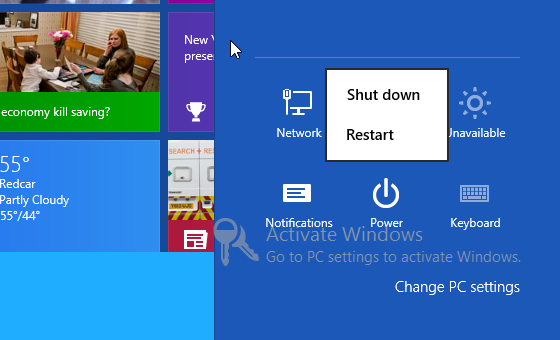
Afhankelijk van het type apparaat waarop u Windows 8 gebruikt, zijn er verschillende manieren waarop u de hardware kunt uitschakelen of opnieuw kunt opstarten.
Als je een tablet gebruikt, is de aan / uit-knop de meest voor de hand liggende keuze, omdat dit Windows 8 onmiddellijk in de stand-bymodus zet. Maar als je helemaal moet Afsluiten of misschien Herstarten het apparaat is dit mogelijk via Charms> Instellingen> Kracht.
Extra, meer gedetailleerde energie-opties zijn beschikbaar in de klassieke Desktop. Deze zijn weinig veranderd ten opzichte van Windows 7 en zijn toegankelijk via WIN + X> Energiebeheer. Via dit scherm kunt u de tijd wijzigen waarop uw scherm wordt uitgeschakeld wanneer deze niet wordt gebruikt, terwijl u met geavanceerde opties de energie-instellingen voor andere hardware, zoals USB-apparaten, kunt wijzigen.
8.4 Windows 8 Sync
Een van de sterke punten van Windows 8 is de mogelijkheid om uw gegevens te synchroniseren met uw SkyDrive. Dit gaat echter verder dan foto's en documenten: voorkeuren, uw achtergrondinstellingen en zelfs de apps die op uw tablet, convertible, laptop of desktopcomputer zijn geïnstalleerd, kunnen allemaal worden gesynchroniseerd. Het resultaat is dat apps die op de ene computer zijn geïnstalleerd, toegankelijk zijn op een andere waarop u zich aanmeldt!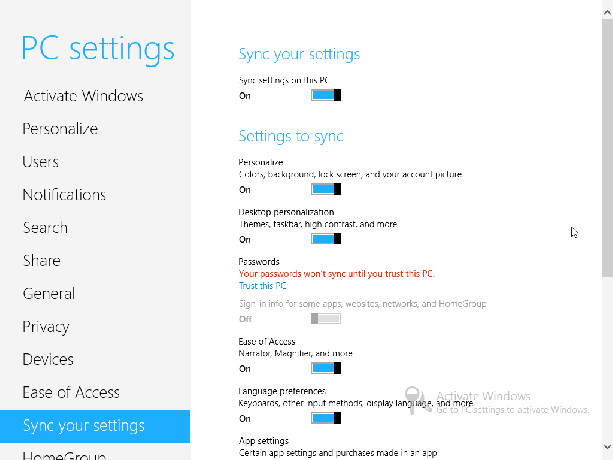
Via Charms> Instellingen> Meer pc-instellingen> Synchroniseer uw instellingen u kunt zien welke instellingen momenteel worden gesynchroniseerd. De hoofdschakelaar is Instellingen synchroniseren op deze pcen het is standaard ingeschakeld. Andere synchronisatie-opties zijn onder meer:
- Personaliseer en Desktop Personalisatie opties.
- Wachtwoorden (vereist dat de pc "vertrouwd" is, wat op zijn beurt activering vereist) en andere aanmeldingsgegevens voor websites, apps en HomeGroup.
- Gemakkelijke toegang en taalvoorkeuren.
- App-instellingen inclusief in-app aankopen.
- Geschiedenis en favorieten vanuit uw browser.
- Bestandsverkenner, muis en andere Windows-instellingen.
- Synchroniseer instellingen via gemeten verbindingen.
Elk van deze synchronisatie-opties voor Windows 8 kan worden in- en uitgeschakeld, zodat u zelf kunt bepalen hoe deze gegevens worden gesynchroniseerd, en in welk scenario.
9. Windows 8-beveiliging
Een van de grootste klachten die Microsoft in de afgelopen jaren heeft ingediend, heeft betrekking op beveiliging. Hoewel dit iets is waarmee ze vooruitgang hebben geboekt, is het toch aan de eindgebruiker om ervoor te zorgen dat hun computer veilig is.
Veilig verbinding maken met een draadloos netwerk is bijvoorbeeld maar één aspect; de keuze om een lokaal account voor uw computer te kiezen of u aan te melden met een Windows-account is een andere. Het kan ook helpen om veilige wachtwoorden in te stellen en beeldwachtwoorden te gebruiken.
9.1 Netwerk Windows 8
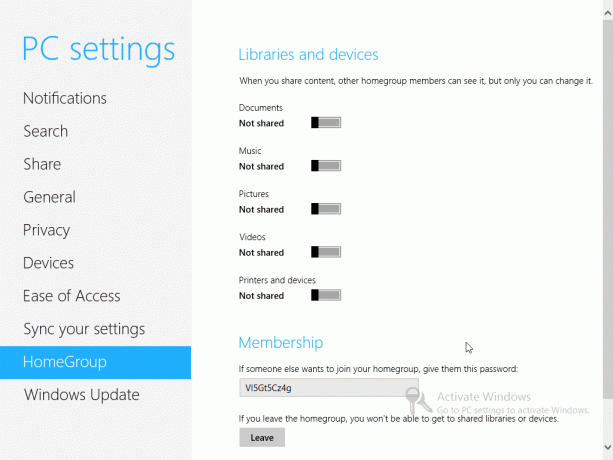
Voordat u echt met Windows 8 kunt werken, moet u online zijn. Tijdens de laatste fasen van de installatie na installatie zal Windows 8 proberen verbinding te maken met een netwerk, draadloos of bedraad, afhankelijk van welke verbindingen worden gedetecteerd. U moet uw wachtwoord toevoegen voor een draadloze verbinding.
U kunt de gekozen netwerkverbinding bevestigen via de Charm Bar> Instellingen> Netwerk; wijzigingen moeten echter worden aangebracht via het bureaublad met behulp van de methoden die van toepassing zijn in Windows 7.
Er zijn verschillende opties voor delen beschikbaar in Windows 8. Via de Netwerk scherm kunt u delen in- en uitschakelen door met de rechtermuisknop te klikken / lang op de juiste netwerkverbinding te tikken. Er zijn twee opties beschikbaar, elk geschikt voor verschillende scenario's (het apparaat gebruiken in een openbare ruimte en het thuis gebruiken).
Ondertussen maakt de HomeGroup-optie delen binnen een lokaal netwerk eenvoudiger dan welke eerdere versie van Windows dan ook tot nu toe is gelukt. Het delen van Documenten, Muziek, Afbeeldingen, Videos en Printers en apparaten kunnen elk worden in- of uitgeschakeld, met een door Windows gegenereerde lidmaatschapssleutel die u kunt delen met gebruikers van andere apparaten in uw netwerk die toegang willen krijgen tot deze mappen en apparaten. Merk op dat dit direct kan worden uitgeschakeld door op te klikken Het verlof knop.
9.2 Lokaal vs. Windows-account
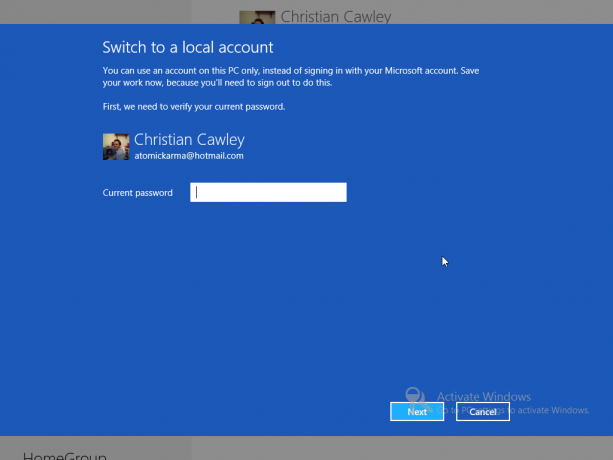
Zoals we hebben gezien, heeft het gebruik van een Windows-account aanzienlijke voordelen. Uw Windows 8-apparaat zal bij de eerste lancering vrijwel met weinig interactie van u worden ingesteld, met e-mails, contacten en agenda klaar en wachtend. Ondertussen kunnen gegevens eenvoudig worden opgeslagen in de cloud en kan uw account worden gebruikt om apps te downloaden.
U hoeft echter geen Windows-account te gebruiken. Uw toegang tot Windows 8 kan worden beheerd door een lokaal account in te stellen. Dit heeft niet de gesynchroniseerde gegevens en back-ups van apps en wachtwoorden voor websites zoals bij een Windows-account, maar het is de betere optie als u zich zorgen maakt over cloud computing. Een lokale account kan worden ingesteld in de post-installatie setup, of u kunt er naar overschakelen via Charm Bar> Instellingen> Meer pc-instellingen> Gebruikers> Schakel naar een lokaal account. In het scherm Gebruikers kunt u dit ook doen Voeg een gebruiker toe als u een collega, vriend of familielid heeft die toegang tot de computer nodig heeft.
9.3 Wachtwoorden instellen
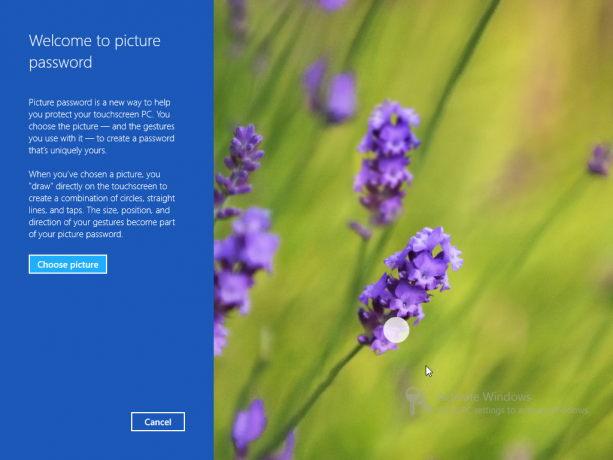
Gebruikers van Windows 8 hebben een wachtwoord nodig om hun apparaten te beveiligen en te ontgrendelen. Als er een Windows-account in gebruik is, is het wachtwoord natuurlijk hetzelfde. Wachtwoorden kunnen worden gewijzigd in de Charm Bar> Instellingen> Meer pc-instellingen> Gebruikers> Wijzig uw wachtwoord scherm, ongeacht of u een Windows-account of een lokaal account gebruikt.
Bovendien kan dat Maak een pincode nummer om in te loggen op Windows. Intrigerend genoeg biedt Windows 8 de mogelijkheid om Maak een afbeeldingswachtwoord. Deze optie is echt voor tablets en het is echt een geweldig idee. Eerst moet u uw huidige tekstwachtwoord bevestigen voordat u een afbeelding selecteert die u met het wachtwoord wilt gebruiken. Het afbeeldingswachtwoord is in wezen een combinatie van afbeelding en gebaar, dus de volgende stap is het maken van een gebaar dat bestaat uit lijnen, cirkels en tikken. Grootte, richting en positie van deze gebaren maken deel uit van het wachtwoord, samen met de afbeelding. Zodra u dit hebt gedaan, is uw Windows 8-tablet uiterst veilig!
9.4 Windows Firewall
Toegang krijgen tot de Windows Firewall betekent "onder de motorkap" naar de Windows 8 Desktop-modus gaan. Dit is gemakkelijk te bereiken via de zoekfunctie of de sneltoets Ctrl + X> Configuratiescherm> Systeem en beveiliging> Windows Firewall.
Hier vindt u tools om de firewall in of uit te schakelen (deze moet natuurlijk zijn ingeschakeld!), En om gedrag voor openbare en particuliere netwerken te configureren. Geavanceerde instellingen voor de Windows Firewall zijn hier ook toegankelijk; er is geen verandering in de interface van die in Windows 7.
9.5 Privacy-instellingen voor Windows 8
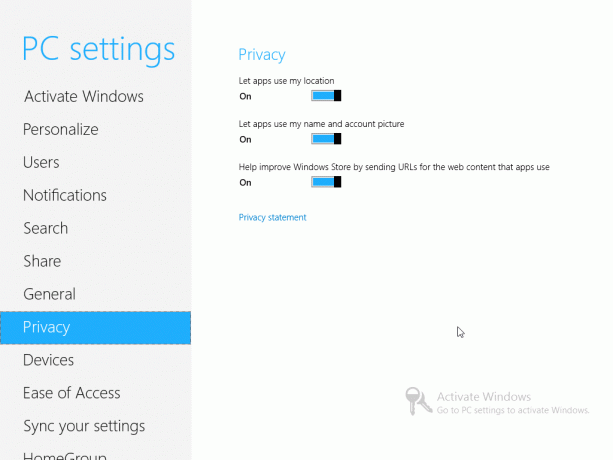
Sommige privacyinstellingen (behalve die in Internet Explorer 10) zijn beschikbaar via Charm Bar> Instellingen> PC-instellingen wijzigen> Privacy.
Deze instellingen bepalen of apps uw huidige locatie kunnen gebruiken (gedetecteerd via draadloze netwerken of misschien 3G / 4G, afhankelijk van uw apparaat - misschien zelfs wel) gebruik een tablet met GPS), of apps uw naam en accountfoto kunnen gebruiken en of uw keuze van apps ondersteuning moet kunnen bieden aan Windows Winkel.
U kunt via dit scherm ook de privacyverklaring van Windows 8 raadplegen.
9.6 Privacykwesties
U moet zich ervan bewust zijn dat er enkele privacykwesties zijn rond Windows 8. Als Microsoft's eerste computerplatform met "ommuurde tuin" (anders dan Xbox 360) is er een functie die bekend staat als SmartScreen dat elke toepassing die u van internet downloadt, bewaakt en details naar keuze verzendt Microsoft.
Als de software niet op de goedgekeurde lijst van Microsoft staat, wordt er een bericht weergegeven waarin staat dat de software "uw pc in gevaar kan brengen". Nu is er een heel goede reden om deze informatie te verstrekken - niet alle computergebruikers zijn verstand van online beveiliging - dit systeem kan echter worden misbruikt, waardoor gebruikers mogelijk gedwongen worden om alleen door Microsoft goedgekeurde software te installeren via de Winkel.
Daarnaast zijn er belangrijke privacyoverwegingen. Als Windows 8 elke app die u op uw computer installeert registreert en de details naar Microsoft verzendt als een centrale gegevensopslag, telkens wanneer een overheid informatie vraagt over gebruikers (of een verzoek wordt ingediend bij de rechtbank), dan beginnen de zaken ongemakkelijk te worden - en dat is voordat we landen gaan beschouwen met onderdrukkende regeringen temidden van politieke onrust
Het is een groot probleem voor veel gebruikers, en hoewel alleen het IP-adres van de gebruiker en de naam van de app erin vraag worden verzonden, dit blijft voldoende om gegevens te verstrekken die inbreuk maken op de privacy, vooral als u een statisch bestand gebruikt IK P. Informatie wordt verzonden via een beveiligde SSLv3-verbinding, maar er is geen indicatie dat dit proces plaatsvindt wanneer Windows 8 wordt geïnstalleerd (SmartScreen wordt genoemd en kan worden uitgeschakeld, maar nogmaals, het doel blijft behouden wraps).
10. Bureaubladmodus en geavanceerde instellingen
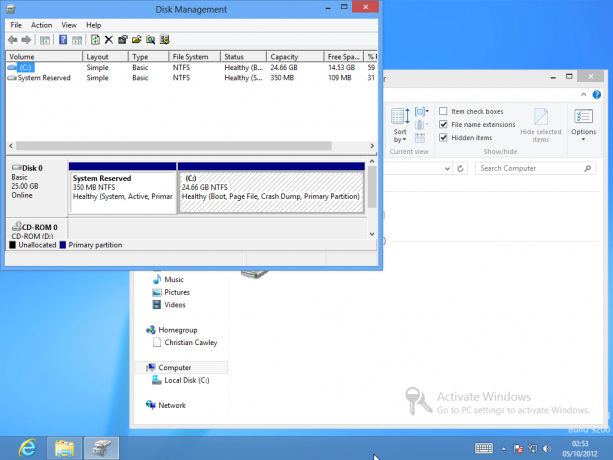
Zoals besproken in de inleiding van deze handleiding, zijn er twee versies van Windows 8, één voor traditionele x86 / x64-processors en een andere voor ARM-processors. De laatste is eerder te vinden op tablets, terwijl de eerste op desktops, notebooks en convertibles verschijnt.
Welk apparaattype u ook bezit, er is de vraag van de Desktop-modus, de nieuwe versie van de traditionele Windows-gebruikersinterface die is gedegradeerd tot de status van een app in de nieuwe start scherm.
Gelukkig is het nog steeds redelijk bruikbaar, ondanks de vroege twijfels van veel gebruikers en commentatoren die toegang hebben gekregen tot de preview-releases van Windows 8. Terwijl het startscherm is gevallen, leeft de geest voort en zult u verbaasd staan over hoe productief u kunt zijn in Windows 8!
10.1 Kan ik de bureaubladmodus gebruiken in plaats van Metro
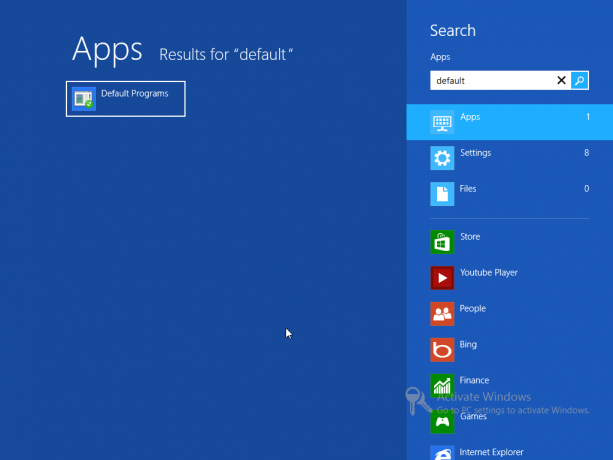
In vroege versies van Windows 8 waren veel gebruikers geschokt toen ze zagen dat het menu Start uit de bureaubladmodus was verwijderd. Dus zetten ze het terug. In feite hebben we je 4 manieren laten zien om het Startmenu toe te voegen aan Windows 8 Startmenu, hoe ik thee mis: 4 manieren om een startmenu te maken op Windows 8Windows 8 bracht de bijl in het startmenu naar beneden. Dit is een kenmerk waar niemand jarenlang speciale aandacht aan heeft besteed, maar het voortijdig overlijden heeft tot allerlei wanhoop geleid. Niet alleen... Lees verder .
Helaas lijkt Microsoft van plan deze mogelijkheid in de definitieve versies te blokkeren, wat voor sommigen dat betekent De bureaubladmodus verliest zijn kracht, omdat het menu Start al lang een populaire tool is om te vinden en te starten toepassingen. Hoewel de zoekfunctie van Windows 8 met succes kan worden gestart vanuit de bureaubladmodus, ziet deze er niet helemaal goed uit.
Een probleem met het liever gebruiken van het bureaublad - iets dat gemakkelijk kan worden gedaan door het in te stellen als je eerste tegel Metro en tik op Enter wanneer uw computer opstart - is dat sommige apps bestanden in Metro openen in plaats van in Bureaublad.
De beste manier om dit te omzeilen is om zoeken te openen en "standaardprogramma's" te typen. Selecteer de optie die wordt weergegeven in het linkerdeelvenster en gebruik deze om te bepalen welke applicaties worden gestart wanneer bepaalde bestanden worden geopend. Net als de overgrote meerderheid van de tools en functies in de bureaubladmodus, is deze functie sinds Windows niet veranderd 7, maar het kan worden gebruikt om Metro opzij te duwen terwijl u doorgaat met het productief gebruiken van Windows 8.
10.2 Het bureaublad gebruiken
Als je de Desktop-tegel hebt ingesteld als je eerste optie in Metro, zul je merken dat het heel gemakkelijk is om deze alternatieve, veelzijdige weergave van Windows 8 te starten.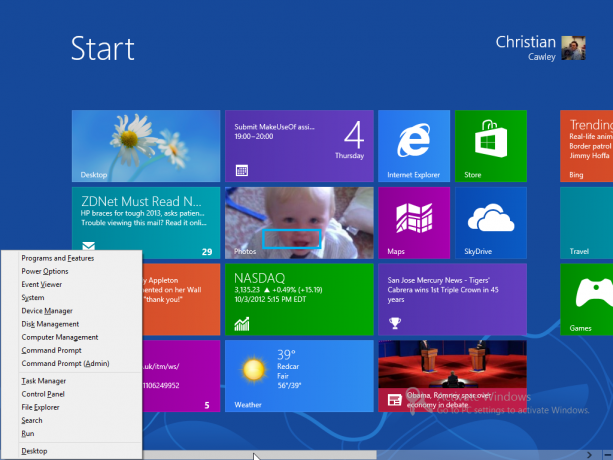
Het zou opwindend zijn om alle wijzigingen in Windows 8 te beschrijven, maar het verlies van het Start-menu op te slaan ten gunste van de WIN + X-sleutel combinatie (beschikbaar in beide modi) en het verwijderen van enkele van de meer uitgebreide elementen van de Windows 7-gebruikersinterface, de echte veranderingen vinden diep op de achtergrond plaats, met verbeteringen op het gebied van beveiliging en snelheid, niets waartoe de gemiddelde gebruiker.
Documenten en bestanden zijn gemakkelijk toegankelijk via de Windows Verkenner-snelkoppeling op de taakbalk, terwijl het systeemvak rechts op zijn plaats blijft. Het Configuratiescherm, Apparaatbeheer en Taakbeheer kunnen allemaal met weinig moeite worden geopend vanuit dit enkele Start-menu vervanging, en als je haast hebt om terug te gaan naar de Metro-modus, zal WIN + TAB of ALT + TAB de momenteel geopende ramen.
10.3 Internet Explorer
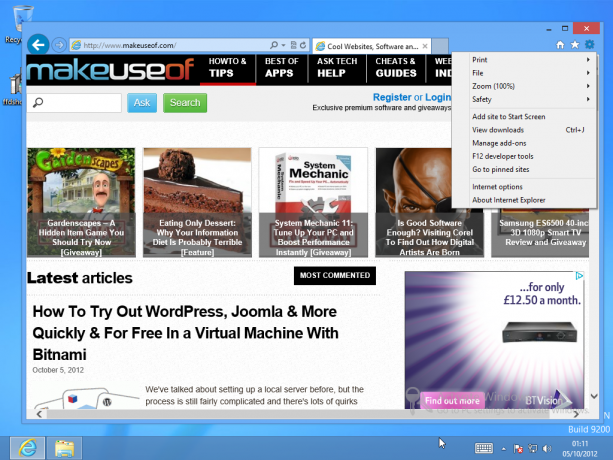
Internet Explorer 10 heeft een eigen bureaubladmodus, die beschikbaar is door de toepassing te starten via het traditionele blauwe "e" -pictogram op de taakbalk van het bureaublad.
Eenmaal geopend, kunt u op internet surfen en toegang krijgen tot alle gebruikelijke geschiedenis, favorieten en privacy-instellingen. Naast de Instellingen> Internetopties en Veiligheid opties die kunnen worden gebruikt om privacy te beheren (zoals bij eerdere versies van de browser), websites die in de Desktop-modus worden bekeken, kunnen aan Metro worden toegevoegd met behulp van de Instellingen> Site toevoegen aan startscherm commando; ondertussen de Ga naar vastgezette sites optie keert u terug naar het startscherm zodat deze vastgezette webpagina's kunnen worden bekeken.
Internet Explorer 10 in Desktop-modus biedt een veel traditionelere weergave van de browser dan in Metro. Merk op dat geschiedenis, tijdelijke internetinstellingen en cookies voor de Metro-skin Internet Explorer 10 kunnen worden geconfigureerd en verwijderd met behulp van de tools in de Desktop-versie.
10.4 Het lint van Windows Explorer
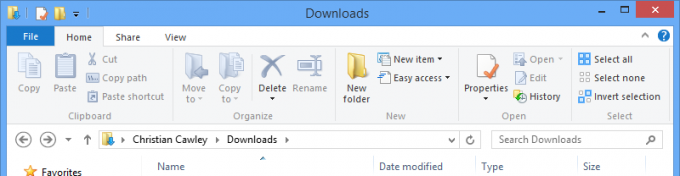
Een van de belangrijkste veranderingen in de bureaubladmodus van Windows 8 is de toevoeging van de lintinterface (voor het eerst geïntroduceerd in Microsoft Office 2007) aan Windows Verkenner. In de bestandsbrowser zijn alle voorheen "verborgen" eigenschappen verwijderd uit het oude vak met eigenschappen en toegevoegd aan de lintwerkbalk.
Dit betekent dat terwijl u nog steeds heen en weer kunt bewegen, op en neer door de mappenstructuur van uw Windows-computer, geavanceerde functies zoals delen en hoe bestanden en mappen worden bekeken, zijn nu beschikbaar via de Delen en Visie tabbladen. Het eindresultaat van deze functies blijft echter ongewijzigd ten opzichte van Windows 7.
10.5 Verouderde applicaties uitvoeren op het bureaublad
Zoals je misschien hebt gemerkt bij het lezen van deze handleiding, waren er enkele zorgen over de Metro-gebruikersinterface en het gebruik van de Store om applicaties te installeren. Er zijn echter nog geen plannen om de klassieke desktop te laten vallen.
Dit betekent dat de meeste verouderde applicaties en games die u mogelijk bezit (dat wil zeggen, alle bedoeld voor versies van Windows voorafgaand aan Windows 8) moeten worden geïnstalleerd en gestart in Desktop-modus zonder veel van probleem. U zou dus de meeste van de op onze lijst vermelde apps moeten kunnen installeren beste Windows-software De beste pc-software voor uw Windows-computerWilt u de beste pc-software voor uw Windows-computer? Onze enorme lijst bevat de beste en veiligste programma's voor alle behoeften. Lees verder pagina zonder problemen. Het is duidelijk dat er enkele compatibiliteitsproblemen zullen zijn, maar deze zouden de dood moeten zijn bij het gebruik van de compatibiliteitsmodus, een functie die sinds Vista in Windows aanwezig is.
Als u een toepassing wilt starten die is geïnstalleerd in de bureaubladmodus, moet u ervoor zorgen dat u de optie hebt geselecteerd om een snelkoppeling op het bureaublad toe te voegen de installatiewizard, anders moet je even door Windows Verkenner bladeren om het uitvoerbare bestand te vinden om het te starten! Als er geen startmenu is, wordt dit een probleem, maar niet een probleem dat niet kan worden opgelost.
Het verwijderen van software is een taak die kan worden voltooid in het scherm Programma's en functies, beschikbaar via het WIN + X-menu.
10.6 Schermtoetsenbord
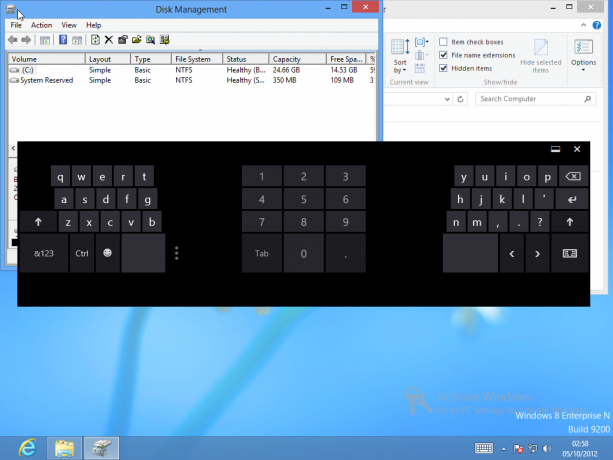
In Metro verschijnt het schermtoetsenbord wanneer u tekst moet invoeren, hetzij in een e-mail, de webbrowser of zelfs in het zoekscherm.
Voor de Desktop-modus is dit echter een beetje anders; het toetsenbord moet worden geactiveerd, iets dat wordt gedaan door eerst met de rechtermuisknop op de taakbalk te klikken en te selecteren Werkbalken. Selecteer hier Touch-toetsenbord. Er verschijnt een nieuw pictogram op de taakbalk naast het systeemvak. Het toetsenbord kan tussen drie modi worden geschakeld: Volledig scherm (een breed toetsenbord), Thumb (waar de karakters zijn) georganiseerd in de linker- en rechterbenedenhoeken van het scherm om met de duim te typen) en Pen (voor gebruik met een stylus).
10.7 Maak een screenshot in Windows 8
Een van de beste verbeteringen op het Windows-besturingssysteem tot nu toe is toegevoegd aan Windows 8 - de mogelijkheid om eenvoudig screenshots te maken. Voorheen bestond het proces uit het indrukken van de toets Print Screen, het openen van Paint (of een andere toepassing die geplakte afbeeldingen kan verwerken), het plakken van de resultaten en vervolgens opslaan. In Windows 8 is het proces echter veel eenvoudiger.
Druk op terwijl het scherm de app weergeeft die u wilt vastleggen WIN + Print Screen om de afbeelding vast te leggen en op te slaan in de afbeeldingenbibliotheek. Deze functie werkt ook in de Metro- en Desktop-modus, maar tot nu toe is er geen manier om de greep op een bepaald venster te concentreren.
10.8 Windows 8 activeren
Verschillende instellingen en functies worden uitgeschakeld als Windows 8 niet is geactiveerd. Bovendien de legende Windows activeren - Ga naar pc-instellingen om Windows te activeren wordt gepleisterd in de rechterbenedenhoek van het scherm totdat het besturingssysteem correct is "geactiveerd".
Dit betekent dat het apparaat via internet moet zijn verbonden met de Microsoft-servers en dat het besturingssysteem als legitiem moet zijn geverifieerd. Om dit te doen, moet u de productsleutel invoeren. Maak je geen zorgen als deze optie op geen enkel moment wordt gegeven - je kunt Windows 8 dwingen om de productsleutel aan te vragen en te activeren.
Doe dit door op te tikken WIN + X en selecteren Opdrachtprompt (beheerder). Bevestig dat u dit venster wilt openen en voer in:
slmgr.vbs –ipk [PRODUCTSLEUTEL HIER]
Zodra dit is gebeurd, typt u:
slmgr.vbs –ato
Na invoer wordt Windows 8 geactiveerd!
11. Problemen oplossen met Windows 8
Van tijd tot tijd kom je waarschijnlijk problemen tegen met Windows 8 of vragen over hoe sommige functies zouden moeten werken.
Als u merkt dat uw apparaat vastloopt of vastloopt, moet u in eerste instantie beginnen met het opnieuw opstarten. Zodra dit is gebeurd en het probleem aanhoudt, is het een goed idee om de software te verwijderen die op het moment van het probleem actief was, en om uw netwerkverbinding te controleren.
Merk op dat er door netwerkproblemen mogelijk Windows 8 vastloopt, dus als u een Microsoft gebruikt account als uw login, kan het verstandiger zijn om over te schakelen naar een lokaal account als de prestatie aanzienlijk wordt beïnvloed manier.
11.1 Nieuwe hardware installeren
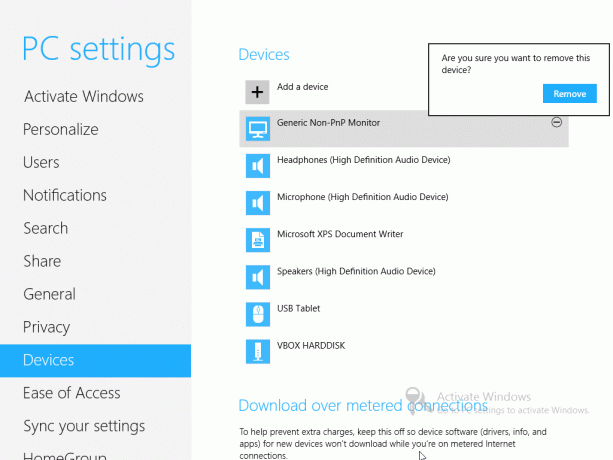
Zoals alle versies van Windows, zou de meeste nieuwe hardware direct uit de doos moeten werken of met de hulp van stuurprogramma's van Windows Update.
Via Charm Bar> Instellingen> PC-instellingen wijzigen> Apparaten jij kan Voeg een apparaat toe en beheer de bestaande hardware die op uw computer is aangesloten. Hardware kan worden verwijderd door deze te selecteren en op het - symbool te klikken en de keuze in het volgende dialoogvenster te bevestigen.
Al met al is het toevoegen van nieuwe hardware eenvoudig en kunnen eventuele problemen worden opgelost door over te schakelen naar de bureaubladmodus en de driver van internet of van een schijf te downloaden.
11.2 Updates en vernieuwen van Windows 8
Net als bij eerdere versies is Windows Update een belangrijk onderdeel van Windows 8. Verbeteringen, bugfixes, beveiligingspatches en andere verbeteringen kunnen met deze functie op uw computer worden afgeleverd, die u kunt opvragen via Charm Bar> Instellingen> PC-instellingen wijzigen> Windows Update> Nu controleren op updates.
Standaard is dit ingesteld om dagelijks te controleren. U kunt wijzigen hoe vaak (of helemaal niet) updates worden geïnstalleerd in Windows 8 door op te drukken WIN + X, selecteren Configuratiescherm> Systeem en beveiliging> Windows Update> Instellingen wijzigen.
Via Charm Bar> Instellingen> PC-instellingen wijzigen> Algemeenu zult echter enkele aanvullende opties vinden. De eerste is van belang Vernieuw uw pc zonder uw bestanden te beïnvloeden, een handige nieuwe functie die Mac OS X weerspiegelt. Persoonlijke bestanden, documenten, foto's, enz. Kunnen allemaal worden bewaard terwijl Windows wordt vernieuwd, een uiterst nuttige optie voor iedereen die prestatieproblemen ervaart.
Als u ondertussen uw pc, laptop of tablet moet schoonmaken om deze aan iemand anders te geven of te verkopen, kunt u de Verwijder alles en installeer Windows opnieuw opties, die het besturingssysteem vernieuwen en uw persoonlijke bestanden en gebruikersprofielen verwijderen.
Mis het niet Geavanceerde opstart scherm ook, dat verschijnt na een speciale herstart. Systeemherstel, Systeembeeldherstel en Automatisch herstel kunnen allemaal vanuit dit scherm worden geactiveerd, terwijl de Opdrachtprompt kan ook geopend worden. Merk op dat deze verouderde opties grotendeels ongewijzigd zijn ten opzichte van Windows 7.
Ook hier beschikbaar is de Opstartinstellingen menu, een methode voor het starten in Veilige modus, videomodus met lage resolutie en diverse andere opties.
- Veilige modus -Windows 8 begint met een minimale set stuurprogramma's en services.
- Veilige modus met netwerkmogelijkheden -zoals hierboven, maar met netwerkstuurprogramma's en services die nodig zijn om toegang te krijgen tot internet of andere computers in uw netwerk.
- Veilige modus met opdrachtprompt -in plaats van de gebruikelijke Windows 8-interface, wordt een opdrachtpromptvenster geladen. Typ Exit en druk op Enter om deze weergave te verlaten.
- Activeer boot logging -Met deze optie wordt ntbtlog.txt gemaakt, met een lijst van alle stuurprogramma's die tijdens het opstarten zijn geladen, handig voor geavanceerde probleemoplossing.
- Schakel lage resolutie video in -deze handige optie start Windows 8 op met een lage resolutie van 640 × 480 en een minimale vernieuwingsfrequentie.
- Foutopsporingsmodus -start op in de geavanceerde probleemoplossingsmodus voor toegang door IT-professionals en systeembeheerders.
- Schakel automatisch opnieuw opstarten bij systeemstoring uit -deze optie voorkomt dat Windows 8 automatisch opnieuw opstart als het besturingssysteem niet werkt. U moet deze optie gebruiken als de computer vastloopt in een herstartlus.
- Handhaving van handtekening van stuurprogramma uitschakelen -stuurprogramma's met ongeldige handtekeningen kunnen niet worden geïnstalleerd, een handig hulpmiddel voor probleemoplossing.
- Schakel Early Launch Anti-Malware Driver uit -met deze optie kunt u Windows 8 starten met de Early Launch Anti-Malware-tool uitgeschakeld.
- Start Windows normaal -zoals verwacht, zal deze optie normaal opstarten in Windows 8.
Deze zijn ook te bereiken door op te drukken WIN + R en binnenkomen shutdown / r / o / t 00.
11.3 Kennisgevingen
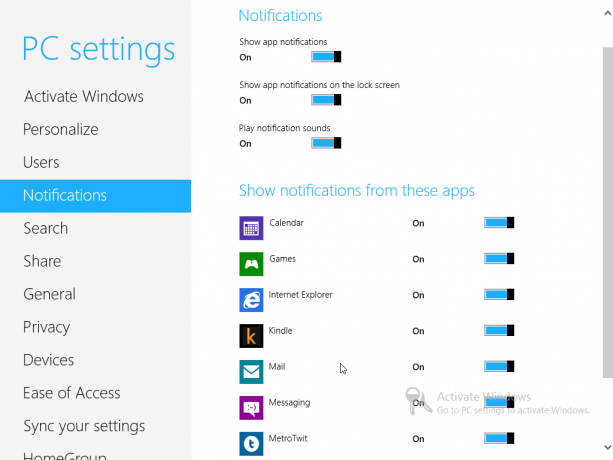
Verschijnt in de rechterbovenhoek van alle schermen in Windows 8, meldingen zijn gekoppeld aan uw favoriete apps en services en kunnen worden geconfigureerd in Charm Bar> Instellingen> PC-instellingen wijzigen> Meldingen. In eerste instantie kan dit worden gebruikt om te schakelen of er überhaupt meldingen worden weergegeven, of app-meldingen moet worden weergegeven op het app-scherm en of er geluiden moeten worden afgespeeld wanneer een nieuwe melding wordt weergegeven.
Daarnaast worden apps weergegeven die meldingen kunnen weergeven; deze kunnen in- en uitgeschakeld worden, handig als je overweldigd raakt door eindeloze e-mailupdates of berichten.
12. Heeft u Windows 8 nodig?
Een grote vraag op de lippen van veel computergebruikers zal zijn "moet ik upgraden naar Windows 8?" en eerlijk gezegd is het een moeilijke.
Als u Windows 7 graag op een relatief nieuwe computer gebruikt, heeft het weinig voordelen om te upgraden naar Windows 8 (behalve als u profiteert van de lage upgradeprijs). Windows 7 "doet" het werk om een desktopbesturingssysteem te zijn dat veel beter is dan Windows 8, dus tenzij u wanhopig wilt zijn om voorop te blijven lopen, of misschien wilt profiteren van uw hybride of touchscreen van de converteerbare laptop, Windows 8 biedt niet per se echte, merkbare verbeteringen - zeker niet nadat u de verschillen in de gebruiker hebt verwerkt koppel.
Als u echter een nieuwe computer koopt die is geoptimaliseerd voor Windows 8, met name een ARM-tablet met Windows 8 RT of een andere van de hierboven genoemde laptop-vormfactoren - dan vindt u misschien dat het nieuwste besturingssysteem van Microsoft een aangename verandering is.
Ik raad je aan om ons overzichtsartikel te lezen dat gedachten van het hele MakeUseOf-personeel schetst. Zien, Wat denkt MakeUseOf van Windows 8? We hebben het eigenlijk gebruikt - wat denkt MakeUseOf van Windows 8?Als je Windows 8 nog niet hebt geïnstalleerd; maak je geen zorgen, we zijn technologie-schrijvers - het is onze taak om deze dingen voor je uit te testen. Heel wat MakeUseOf-medewerkers, waaronder ikzelf, hebben de sprong gewaagd en ... Lees verder .
Natuurlijk, als je moeilijkheden tegenkomt, zou deze gids je veel hulp moeten bieden!
Bijlage
1. Op Windows 8 installatie
Installatie van Windows 8 vanaf schijf is opmerkelijk eenvoudig. Zolang uw systeemhardware aan de minimumvereisten voldoet, zou u weinig problemen moeten hebben met het uitvoeren van het installatieprogramma.
Bewerker: 1 GHz (met ondersteuning voor PAE, NX en SSE2) ofwel 32-bits of 64-bits
Geheugen: 1 GB 2 GB
Grafische kaart: DirectX 9 grafisch apparaat met WDDM 1.0 of hogere driver
Opslag: 20 GB
Het proces lijkt erg op Windows 7. Om te beginnen worden de taalvoorkeuren al vroeg en na het klikken ingesteld Installeer nuwordt u om de productsleutel gevraagd en moet u akkoord gaan met de Microsoft-licentie.
Hierna moet u kiezen tussen een upgrade en een aangepaste installatie. Als je helemaal opnieuw installeert, gebruik dan de tweede optie; de locatie voor het installeren van het nieuwe besturingssysteem kan eenvoudig worden ingesteld (ervan uitgaande dat het apparaat of de partitie snel genoeg is).
Een groene balk geeft de voortgang van de installatie weer en als u bijna klaar bent, wordt u gevraagd enkele personalisatiekeuzes te maken. Uw favoriete achtergrondkleur en een naam voor uw pc moeten worden geselecteerd, terwijl u de keuze krijgt tussen Gebruik uitdrukkelijke instellingen en Aanpassen wanneer het installatieprogramma komt om automatische updates in te stellen, apps te personaliseren, delen mogelijk te maken en meer. De tweede optie is beter als u deze instellingen liever zelf configureert.
Vervolgens wordt u gevraagd u aan te melden bij Windows 8 met een Windows-e-mailaccount of een lokaal account. Beide kunnen worden gemaakt zolang de computer online is. Zodra dit is gebeurd, bereidt Windows 8 zich voor op het eerste gebruik.
2. Upgraden van eerdere Windows-versies
2.1 Windows XP
Natuurlijk installeert u mogelijk niet helemaal opnieuw. Als u al een volledig functionerende computer heeft, geeft u er de voorkeur aan uw huidige versie van Windows te upgraden.
Upgraden van Windows Vista en 7 is eenvoudig; upgraden van Windows XP is dat niet.
Het zou dwaas zijn om beide upgrades te proberen zonder een back-up te maken van alle essentiële gegevens op uw computer, maar in het geval van In Windows XP is het echt een kwestie van een archief maken, uw harde schijf wissen en vervolgens de bovenstaande stappen gebruiken om schoon te maken installeren. Zodra dit is gebeurd, kunt u uw vitale gegevens handmatig terugzetten naar Windows 8 in Desktop-modus, waar heb je toegang tot de gebruikersbibliotheken (Documenten, Afbeeldingen, Muziek, etc.) die zijn geïntroduceerd in Uitzicht.
2.2 Windows Vista en Windows 7
Het is een beetje eenvoudiger om Windows 8 te installeren op een Vista / 7-computer, voornamelijk vanwege de overeenkomsten tussen de drie besturingssystemen.
Nogmaals, de stappen in bijlage 1 van deze Windows 8-gids moeten worden gevolgd, maar in plaats van de aangepaste installatie te kiezen, selecteert u Upgrade. Het kan echter niet genoeg worden herhaald - maak een back-up van uw gegevens voordat u de upgrade uitvoert, omdat er fouten in de installatie kunnen optreden, iets waardoor uw computer mogelijk niet kan opstarten.
Christian Cawley is adjunct-redacteur voor beveiliging, Linux, doe-het-zelf, programmeren en technische uitleg. Hij produceert ook The Really Useful Podcast en heeft uitgebreide ervaring met desktop- en softwareondersteuning. Christian is een medewerker van het Linux Format-tijdschrift en is een Raspberry Pi-knutselaar, Lego-liefhebber en retro-gamingfan.