Advertentie
Je vriend heeft gebeld. Ze hebben een probleem met hun computer en vragen uw expertise. Je wilt helpen, maar het is een beetje moeilijk om je vriend te helpen als je alleen kunt vertrouwen op hun beperkte mondelinge beschrijving en je verbeeldingskracht. Alles zou zoveel gemakkelijker zijn als je zou kunnen zien wat er op het scherm staat en indien mogelijk de controle over hun computer vanaf je computer overneemt.
U kunt waarschijnlijk verschillende andere gelegenheden bedenken waarbij u computerschermen moest delen en misschien iets moest doen op de externe computer. Er zijn verschillende toepassingen De 7 beste software voor schermdeling en externe toegangHet delen van uw Windows-scherm heeft veel voordelen. Gebruik deze gratis tools om schermen te delen of om op afstand toegang te krijgen tot een andere computer. Lees verder - zowel desktop als online - dat kan je daarbij helpen. Maar join.me is waarschijnlijk de gemakkelijkste van allemaal. Het is de eenvoudigste manier om tussen computers een webconferentiegesprek te voeren. Het product komt van LogMeIn, de naam achter LogMeIn Express.
Laten we de conferentie starten
Om een webconferentie te starten, hoeft u alleen maar naar de website te gaan join.me website van elk ramen of Mac computer en klik op de oranje “delen"Knop. Registratie is niet nodig, maar u kunt zich registreren voor de betaalde pro-versie als u meer toeters en bellen nodig heeft.

Als dit je eerste kennismaking met join.me is, wordt je gevraagd om een kleine applicatie / java-applet naar je computer te downloaden. De applet is uw belangrijkste interface voor toegang tot de webconferentie.

Nadat het downloaden is voltooid, wordt de applicatie geopend en wordt er verbinding gemaakt met internet. U ziet een reeks cijfers in een link die uw conferentiesessie identificeert. De link wordt de "kijkerslink“. U kunt de link naar het Windows-klembord kopiëren om later te gebruiken of per e-mail naar uw vrienden sturen. De nummers veranderen elke keer dat u een nieuwe conferentie start.
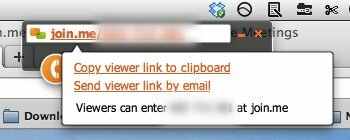
Nu bent u klaar voor een webconferentie.

Er zijn vijf knoppen op de interface: de eerste is de "Conferentienummer ophalen"Knop, gevolgd door"Chat", start pauze "Scherm delen“, “Deelnemers", En de laatste is de"Controle delen"Knop.
Laten we deelnemen aan de conferentie
Deelnemen aan een conferentie is ook eenvoudig. Zet aan de rechterkant van de hoofdpagina van join.me het kijkersnummer in het 'toetreden”En druk op de pijltoets. Als jij degene bent die de conferentie heeft gestart, deel het kijkersnummer met je vrienden zodat ze kunnen deelnemen aan je conferentie.
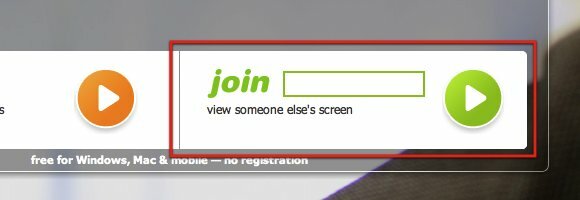
De conferentietoepassing wordt geopend nadat u op de groene knop hebt geklikt. Je zult merken dat de kleur van de knoppen groen is aan de kant van de deelnemer. De functies zijn bijna hetzelfde. Het enige verschil tussen de oranje en groene kant is de middelste knop.
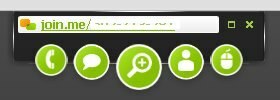
Het nummer op de vierde knop laat zien hoeveel deelnemers er zijn aan de conferentie. Als u op de knop klikt, wordt een lijst met deelnemers weergegeven. U kunt uw eigen naam in de lijst bewerken door erop te dubbelklikken en het woord opnieuw te typen. U kunt de namen van anderen echter niet bewerken.
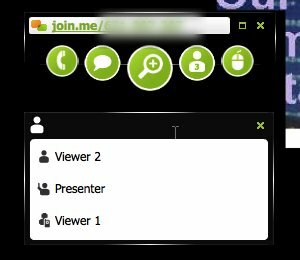
Join.me gebruiken
Nu iedereen is gearriveerd, wat is de volgende stap? Wat kun je doen met join.me?
Om te beginnen, als u de gastheer bent en u meer dan één monitor heeft, kunt u kiezen welke monitor u met de anderen wilt delen. Klik hiervoor op de kleine pijlknop aan de rechterkant.

Met de chatknop kun je berichten sturen naar een van de deelnemers of naar iedereen. Klik op de knop om te starten en gebruik vervolgens de vervolgkeuzelijst onderaan om de ontvanger (s) te kiezen.

Je kunt ook bestanden naar de deelnemers sturen. Klik op de "Deelnemers”-Knop en beweeg uw muis over een van de namen. Klik vervolgens op de vierkante knop in het midden.

Om andere deelnemers uw computer te laten besturen, klikt u op de "Controle delen”En kies een van de namen. Alleen deelnemers die vanaf een pc toegang hebben tot de conferentie, kunnen de computer van een ander overnemen. Degenen die toegang hebben tot de conferentie vanaf een mobiel apparaat, kunnen alleen toezicht houden.
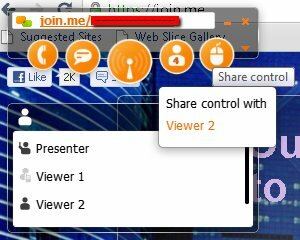
Laten we mobiel gaan
Afgezien van webtoegang vanaf een pc, is join.me ook toegankelijk vanaf mobiele apparaten. Momenteel is de mobiele toegang alleen beschikbaar vanaf iOS-apparaten zoals de iPhone en iPad. Maar de ontwikkelaar heeft beloofd dat de Android versie is onderweg.
Na het downloaden en installeren van de iOS-app, open je deze, noteer je de kijkercode en tik je op de groene knop.

Het gedeelde scherm verschijnt op het scherm van je apparaat. Maar er zijn slechts drie functies beschikbaar via mobiele toegang: conferentienummer, chat en deelnemers.

Dit soort regeling is goed als degene met mobiele toegang alleen opmerkingen en advies geeft aan andere deelnemers zonder de controle over een andere computer te hoeven overnemen.
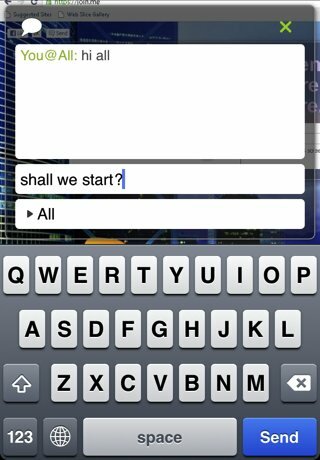
Het einde van de conferentie
Klik op de kleine "X”Knop op de applicatie. De eerste keer dat gebruikers worden gevraagd om de app te installeren, zodat toekomstige vergaderingen sneller kunnen beginnen.

Dus als u een snel webconferentiegesprek met uw vrienden wilt opzetten, probeer dan join.me en vertel ons wat u ervan vindt. Houd er echter rekening mee dat de kwaliteit van de conferentie echt afhangt van de snelheid van uw internetverbinding.
Als u andere soortgelijke services en toepassingen kent of gebruikt, zoals TeamViewer TeamViewer - Wees een superheld op afstand! Lees verder , AlmostMeet, Dimdim of Crossloop, deel ze met de onderstaande opmerkingen.
Afbeelding tegoed: join.me
Een Indonesische schrijver, zelfbenoemde muzikant en parttime architect; die een wereld een stukje beter wil maken post voor post via zijn blog SuperSubConscious.