Advertentie
De consensus is dat de meeste computerongelukken gebeuren door onzorgvuldigheid en een jeukende trigger-happy vinger. En als het gaat om Microsoft Office, moet de les voor vroeg en automatisch opslaan vroeg worden geleerd.
Zelfs met de juiste MS Office-bestandsopslagetiquette verdwijnen documenten soms van het scherm voordat u op de knop Opslaan kunt drukken. Als u een blauw scherm vertoont, of zelfs als uw lokale stroom uitvalt, zal uw werk van het scherm verdwijnen.
Gelukkig kun je met een beetje Microsoft Office 2010-functie je verloren document bijna onmiddellijk herstellen. Hier is hoe.
Breng uw Microsoft Office 2010-concept terug
Hier is mijn open Microsoft Word-document dat een aantal weloverwogen stappen doorloopt om de "levensreddende" functie te demonstreren die aanwezig is in Microsoft Office 2010.
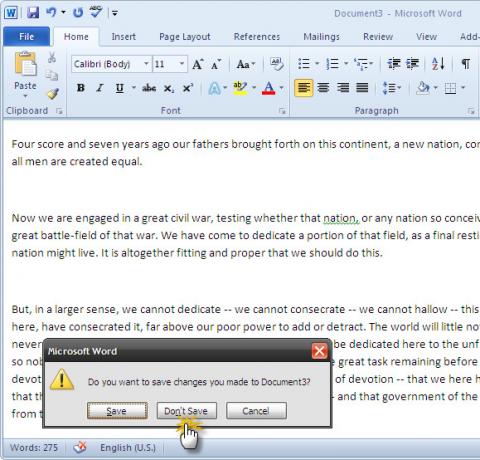
1. Herstel uw niet-opgeslagen Microsoft Office 2010-document
Als u onbewust uw Microsoft Office 2010 Word-, Excel- of PowerPoint-bestand sluit, opent u het Microsoft Office-programma snel opnieuw en maakt u een nieuw document. Ga naar Bestand> Info> Versies beheren.
Klik in Word 2010 op de kleine vervolgkeuzelijst en selecteer Niet-opgeslagen documenten herstellen. Klik in Excel 2010 op Herstel niet-opgeslagen werkmappenen selecteer in PowerPoint Herstel niet-opgeslagen presentaties.
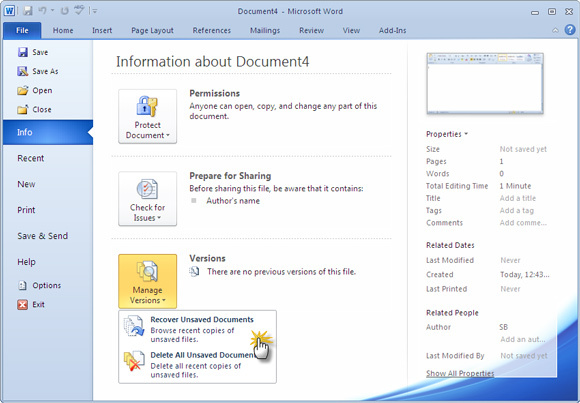
Microsoft Word opent de locatie waar een kopie van het concept zich bevindt.
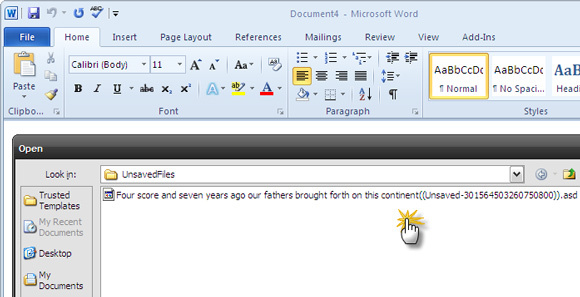
2. Concept opslaan als ...
Selecteer nu het concept en open het in een nieuw Microsoft Word (of Excel of PowerPoint) document. Nadat uw gegevens zijn hersteld, selecteert u Opslaan als, voer een documentnaam in en sla deze op. Microsoft Office bewaart kopieën van niet-opgeslagen concepten gedurende vier dagen. Na die tijd wordt het concept automatisch verwijderd.
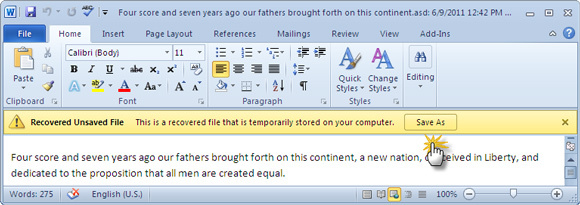
Tijdens het openen van het herstelde niet-opgeslagen document kunt u ook gebruik maken van de Openen en repareren voorzien zijn van. Openen en repareren lost problemen op met documenten die tijdens het proces zijn beschadigd of beschadigd.
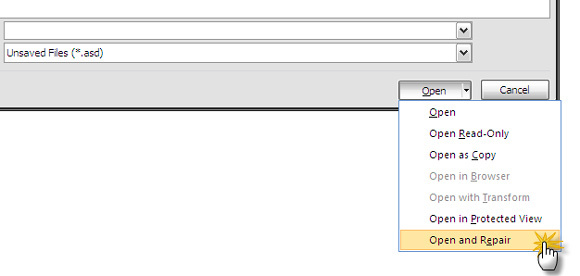
3. Open opgeslagen concepten handmatig in Microsoft Office 2010
Als het herstelconcept niet automatisch wordt weergegeven, kunt u naar de volgende locaties bladeren en handmatig zoeken. De locatie is afhankelijk van de Windows-versie die u gebruikt.
-
Windows 7verder: C: \ Users \
\ AppData \ Roaming \ Microsoft \ -
Windows XP: C: \ Documents and Settings \
\ Application Data \ Microsoft \
Microsoft Office slaat automatisch concepten op. De AutoRecover-optie begint na 10 minuten. U kunt het AutoRecover-interval eenvoudig wijzigen in een hogere frequentie om u meer gemoedsrust te geven. Ga naar Bestand> Opties> Opslaan. Controleer de bestaande AutoRecover-periode en verminder deze dienovereenkomstig.
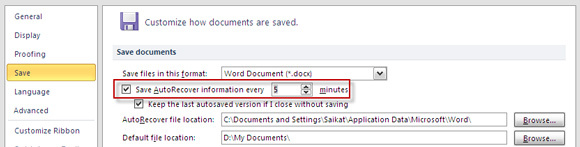
Vergeet niet dat AutoRecover soms een redder in nood is, maar het is geen vervanging voor goede gewoonten voor het opslaan van bestanden. Dat betekent vaak opslaan en waar mogelijk opslaan op meerdere locaties.
Breng uw Microsoft Office 2019-concept terug
Moderne versies van Microsoft Office doen het grootste deel van het documentherstelwerk voor u. Niet dat Microsoft Office 2010 documentherstel moeilijk maakte. Maar sinds Microsoft Office 2013 retourneert Microsoft Office Document Recovery uw concepten automatisch de volgende keer dat u een Office-programma start.
1. Microsoft Office 2019 Document AutoHerstel
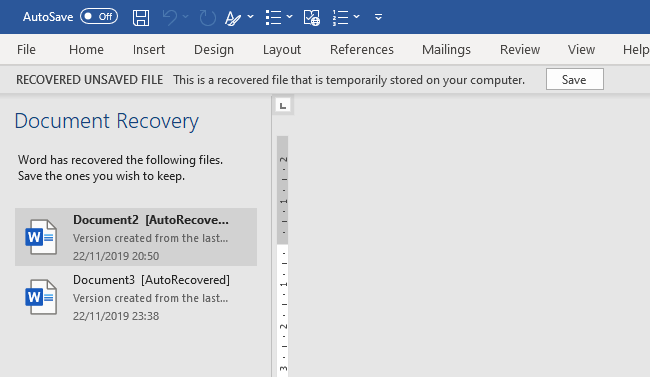
Het eerste wat u moet doen, is het Microsoft Office-programma openen dat u gebruikte. Zodra het wordt geopend, ontmoet u het Microsoft Office Document Recovery-paneel. Het paneel Documentherstel geeft de niet-opgeslagen bestanden weer die in gebruik waren vóór de systeemcrash.
Selecteer de bestanden die u wilt herstellen uit de lijst en sla vervolgens de documenten op die u wilt behouden.
2. Handmatige documentherstel van Microsoft Office 2019
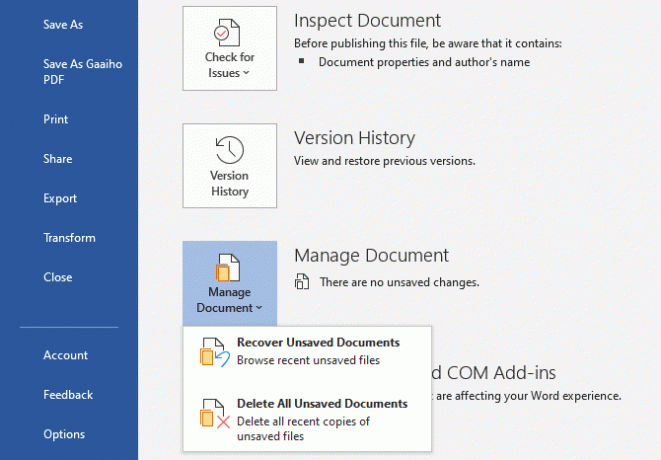
Er is een tweede Microsoft Office 2019-documentherstelmethode. Als de optie voor automatisch herstel niet werkt, kunt u proberen uw werk handmatig te herstellen.
Open het Microsoft Office-programma dat u gebruikte en open vervolgens een nieuw document. Ga naar Bestand> Infoen selecteer vervolgens Document beheren> Niet-opgeslagen documenten herstellen. Blader door de Microsoft Office-bestanden voor automatisch opslaan en zoek uw verloren document en selecteer vervolgens Openen. Sla uw bestand op als u het opent.
3. Zoek in Windows naar .asd- of .wbk-bestanden
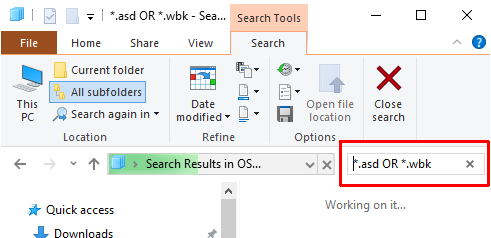
Als de standaard AutoRecover-locatie om de een of andere reden leeg is, kunt u altijd proberen in uw systeem te zoeken naar de Microsoft Office-conceptbestandsextensies. Automatisch opgeslagen Microsoft Office-bestanden gebruiken meestal de extensie .asd of .wbk.
druk op Windows-toets + E om Verkenner te openen. Voer in het zoekvak rechtsboven '* .asd OF * .wbk“, Zonder de aanhalingstekens. Houd er rekening mee dat "OF" deel uitmaakt van de zoekfunctie.
Instellingen voor Microsoft Office 2019 AutoRecover aanpassen
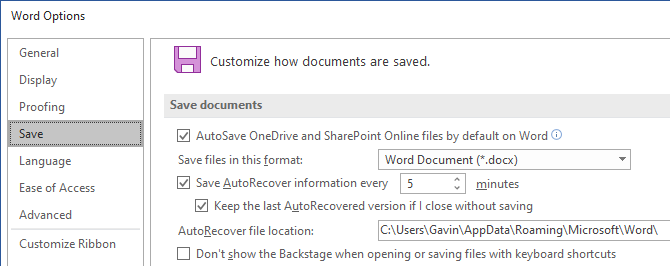
Als u het geluk hebt om het niet-opgeslagen Word-document op te halen, moet u nu stappen ondernemen om ervoor te zorgen dat dit nooit meer gebeurt. En als u het document niet hebt teruggevonden, moet u ook uw toekomstige werkinspanningen beschermen.
Hoewel AutoRecover uw werk opslaat, is de standaardoptie om elke 10 minuten automatisch op te slaan. Zelfs als u in een langzamer tempo werkt, is 10 minuten een tijdvak als het gaat om computerwerk.
Ga naar Bestand> Opties> Opslaan en verkort de standaard AutoRecover-tijd. Vink ook aan Behoud de laatste AutoRecovered-versie als ik sluit zonder op te slaan. Die optie helpt om uw werk te herstellen als u per ongeluk Microsoft Office sluit zonder op te slaan.
AutoRecover is je vriend
AutoRecover is een functie om op te vertrouwen. Vaker wel dan niet, zal het u helpen te redden van alles wat mis kan gaan tijdens het werken aan een lang document.
Microsoft Office 2010 maakte het iets eenvoudiger om een niet-opgeslagen document terug te krijgen dan de eerdere versies van Office. Microsoft Office 2019 stroomlijnt dat proces verder. Als u nog steeds Microsoft Office 2007 gebruikt, moet u uitchecken hoe u AutoRecover kunt gebruiken om u te helpen.
Natuurlijk, Microsoft Office kan niet altijd het verlies van een belangrijk document stoppen. Soms moet je dieper in je opslag gaan in de hoop dat het verloren bestand nog bestaat. Als dat klinkt als jij, bekijk dan de beste gratis data recovery tools voor Windows De beste gratis tools voor gegevensherstel voor WindowsGegevensverlies kan op elk moment toeslaan. We zullen de beste gratis hulpprogramma's voor gegevensherstel voor Windows markeren om uw waardevolle bestanden terug te krijgen. Lees verder .
Afbeelding tegoed: Antonio Guillem / Shutterstock
Gavin is een Senior Writer voor MUO. Hij is ook de Editor en SEO Manager voor de cryptogerichte zustersite van MakeUseOf, Blocks Decoded. Hij heeft een BA (Hons) Contemporary Writing with Digital Art Practices geplunderd vanuit de heuvels van Devon, evenals meer dan tien jaar professionele schrijfervaring. Hij geniet van overvloedige hoeveelheden thee.