Advertentie
Heb je heel veel apps op je Mac geïnstalleerd, waarvan je sommige helemaal vergeten bent? U kunt de balans opmaken en binnen enkele ogenblikken een referentielijst van elk programma op uw systeem bijhouden.
Vandaag bespreken we vier manieren waarop u een lijst met geïnstalleerde apps op uw Mac kunt genereren.
Waarom zou ik een lijst met geïnstalleerde apps willen?
Er zijn verschillende redenen waarom het een goed idee is om een lijst met je apps te maken:
- Je hebt een nieuwe Mac gekocht en moet deze instellen. Voordat u uw oude Mac verwijdert, moet u een lijst met de programma's erop genereren, zodat u weet wat u op uw nieuwe computer moet installeren.
- Je Mac gedraagt zich slecht en dat moet ook installeer macOS opnieuw 4 redenen waarom u macOS misschien opnieuw wilt installerenZijn er goede redenen om macOS opnieuw te installeren op een MacBook of iMac? Ja! Hier is wanneer je macOS opnieuw moet installeren. Lees verder . Misschien loopt je verouderde Mac nog steeds langzaam, zelfs nadat je het hebt geprobeerd de trucs om je Mac te versnellen Hoe maak je een oude Mac, MacBook of iMac snellerWil je je oude Mac sneller laten werken? Hier zijn enkele tips om je Mac sneller te laten voelen, zelfs als hij super oud is. Lees verder . Genereer een lijst met geïnstalleerde apps voordat u het systeem opnieuw installeert, zodat u weet welke apps u opnieuw moet installeren zodra u het nieuwe besturingssysteem laadt.
- Je wilt macOS downgraden. Als u een oudere Mac bezit, werken de nieuwere versies van macOS mogelijk niet goed op uw computer. De enige optie voor downgrading is een nieuwe installatie van macOS (of OS X). Het is handig om een lijst met geïnstalleerde apps te hebben voordat u gaat downgraden, zodat u weet welke apps u opnieuw moet installeren, als die apps op het oudere systeem werken.
Laten we eens kijken naar de beste manieren om deze lijst te maken.
1. Maak een lijst van alle apps die Finder en TextEdit gebruiken
Allemaal apps die bij een nieuwe Mac worden geleverd Een complete gids voor standaard Mac-apps en wat ze doenJe Mac wordt geleverd met veel apps voor allerlei taken, maar je kunt nog steeds in de war raken door wat ze doen of dat je er een paar nodig hebt Lees verder , plus apps die u zowel via de App Store als de meeste pakketbeheerders hebt geïnstalleerd, staan in de map Toepassingen.
U kunt eenvoudig een lijst met alle apps in de map Toepassingen genereren met Finder en TextEdit. Open om te beginnen Finder en druk op Cmd + Shift + A om naar de map Toepassingen te springen.
Druk op als u de inhoud van de map Programma's momenteel niet als een lijst bekijkt Cmd + 2of ga naar Bekijk> als lijst.
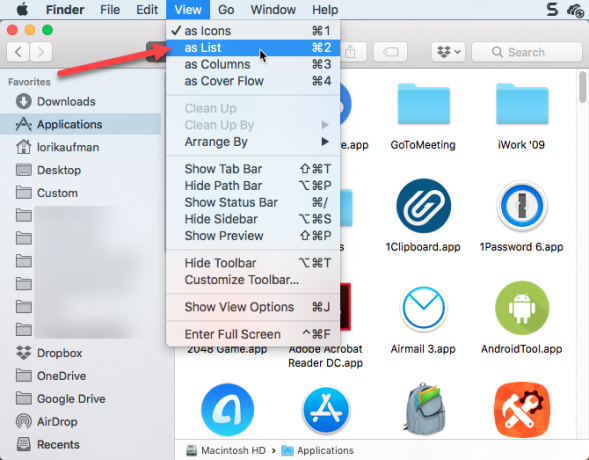
Sommige apps bevinden zich in submappen in de map Toepassingen. Als u apps in submappen wilt weergeven, vouwt u de mappen uit die u wilt opnemen door op het driehoekje links van de map te klikken.
Zodra je alle gewenste mappen hebt uitgevouwen, klik je op Cmd + A om alle items in de map Toepassingen te selecteren. Druk dan op Cmd + C om de lijst te kopiëren.
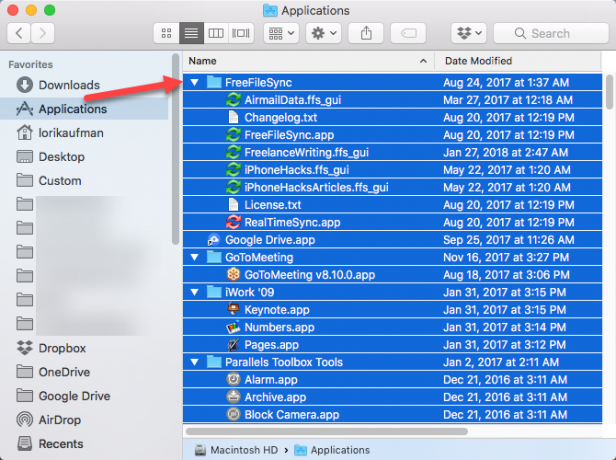
Open een nieuw document in TextEdit. Ga dan naar Bewerken> Plakken en stijl matchenof druk op Cmd + Option + Shift + V.
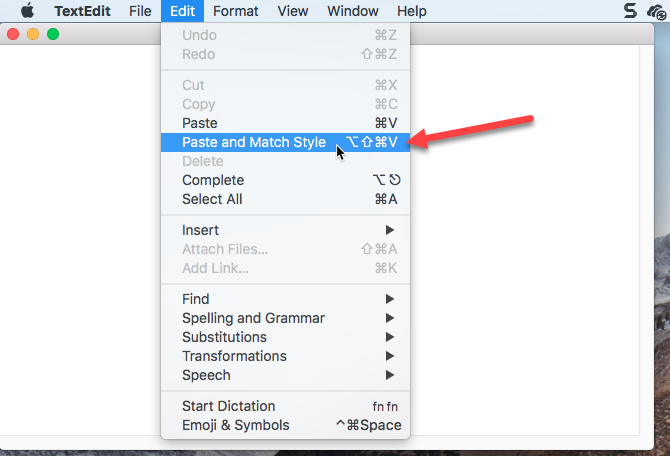
Alle apps in de map Toepassingen van Finder, inclusief apps in uitgevouwen mappen, worden in het TextEdit-bestand geplakt. Sommige bestanden in de submappen zijn mogelijk geen apps. U kunt de lijst doorlopen en alle bestanden verwijderen die niet eindigen op .app.
Raken Cmd + S om dit bestand op te slaan als a tekst of RTF het dossier. U moet dit bestand kopiëren naar een externe of netwerkschijf, zodat het beschikbaar is voor gebruik zodra u uw huidige computer niet meer gebruikt.
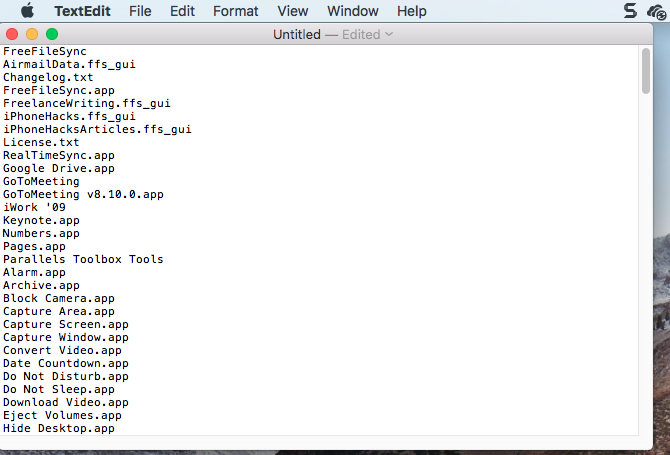
2. Maak een lijst van alle apps die de terminal gebruiken
Als u de Terminal liever gebruikt dan Finder, kunt u met een opdracht een lijst met de apps in de map Toepassingen genereren. Start een Terminal-venster (van Toepassingen> Hulpprogramma's) en typ de volgende opdracht bij de prompt:
ls -la / Toepassingen /> /Gebruikers/%USERNAME basketbal/InstalledApps/InstalledAppsTerminal.txtDit genereert een gedetailleerde directorylijst van de map Toepassingen en schrijft deze naar een tekstbestand op het opgegeven pad. Zorg ervoor dat u deze vervangt GEBRUIKERSNAAM met de jouwe, en voel je vrij om het pad en de bestandsnaam te veranderen als je wilt.
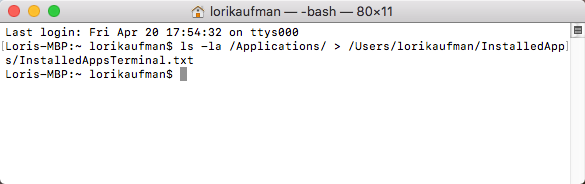
De -la attributen vertelt het systeem om een gedetailleerde lijst van alle bestanden in de map weer te geven (-l), inclusief verborgen bestanden (-een). Dit biedt een meer gedetailleerde lijst dan de Finder- en TextEdit-methode die in de vorige sectie zijn besproken.
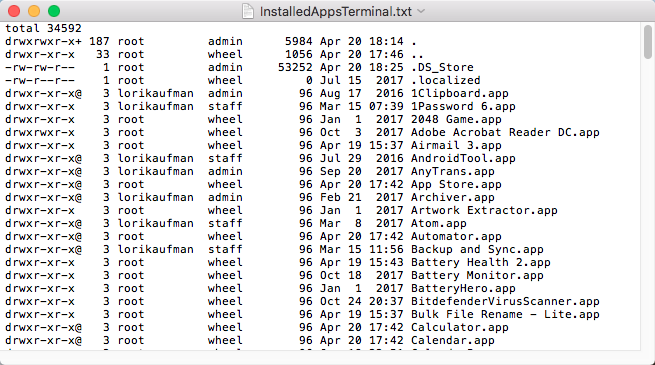
3. Maak een lijst van alle APP-bestanden overal met Terminal
Soms worden apps op andere locaties dan de map Toepassingen geïnstalleerd, vooral als u apps downloadt van buiten de App Store. In dit geval kunt u een lijst met apps genereren die overal voor elke gebruiker en in elke map zijn geïnstalleerd met behulp van een opdracht in de Terminal.
Start een Terminal-venster (Toepassingen> Hulpprogramma's) en typ de volgende opdracht bij de prompt:
sudo find / -iname '* .app'> /Users/"USERNAME basketbal/InstalledApps/InstalledAppsOnSystemTerminal.txtDit vindt er een APP bestand op uw systeem en negeert zaak (-ik noem) en stuurt de resultaten naar het opgegeven tekstbestand. Vergeet niet te vervangen GEBRUIKERSNAAM met de uwe en wijzig desgewenst het pad en de bestandsnaam.
U kunt de resultaten ook beperken tot een specifieke map door de schuine streep (/) na vind met het pad naar de map om te zoeken.
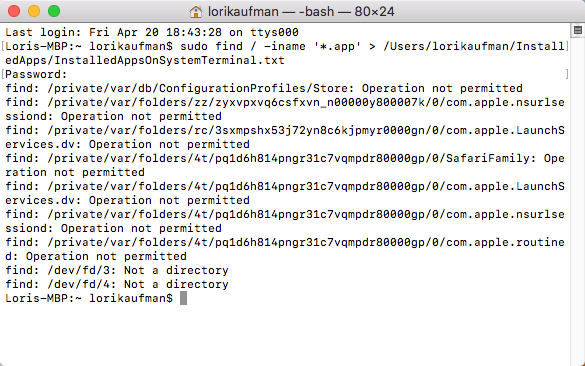
Er is een kans dat je er een paar zult zien Operatie niet toegestaan berichten. Dit komt omdat de vind commando doorzoekt het hele systeem en sommige delen van het systeem staan geen toegang toe. Mogelijk ziet u ook de Geen directory bericht. Maak je geen zorgen over een van beide: je krijgt nog steeds een lijst met de APP bestanden op uw systeem.
De lijst bevat het volledige pad naar elk bestand.
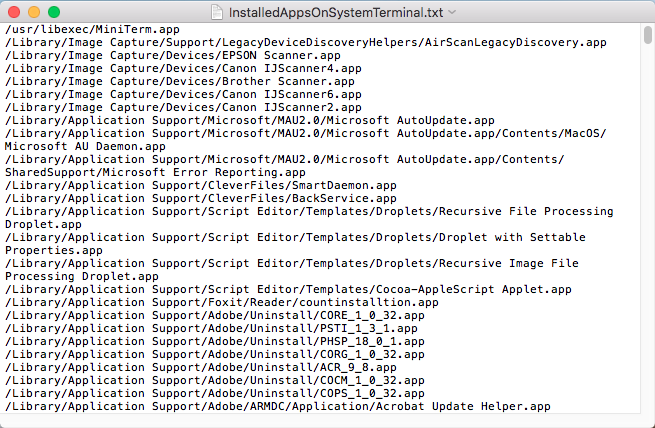
4. Lijst met alle Mac App Store-apps die Terminal gebruiken
Misschien wil je weten welke apps je alleen vanuit de Mac App Store hebt geïnstalleerd. Om deze lijst te genereren, start u een Terminal-venster (Toepassingen> Hulpprogramma's) en typ de volgende opdracht bij de prompt:
vinden / Toepassingen -pad '* Inhoud / _MASKontvangst / ontvangst' -max. diepte 4 -print | \ sed 's # .app / Inhoud / _MASKontvangst / ontvangst # .app # g; s # / Applications / ## 'Deze opdracht kijkt in de map Toepassingen en gaat vervolgens naar de ontvangsten map voor elke app (die zich in de pakketinhoud van elke app bevindt) om te zien welke apps een ontvangstbewijs hebben van de Mac App Store. Hopelijk heb je er geen gekocht apps die geldverspilling zijn.
De resultaten van de zoekopdracht worden weergegeven in het Terminal-venster. Ik heb geprobeerd de resultaten om te leiden naar een tekstbestand, maar dat werkte niet met deze opdracht. U kunt echter eenvoudig de lijst met APP-bestanden selecteren en deze kopiëren (Cmd + C). Vervolgens kunt u het in een document in TextEdit of een andere document-app plakken en de lijst opslaan.
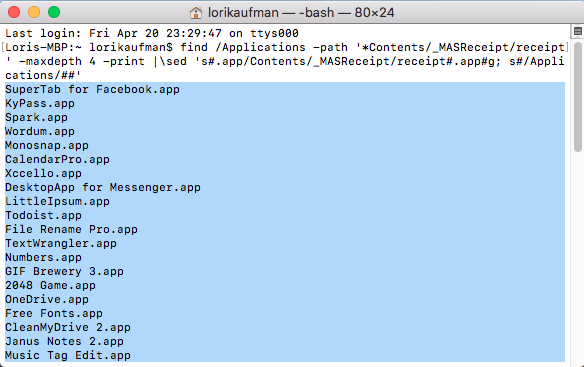
Maak een back-up van uw Mac-app-lijsten
Met de vier methoden die we bespraken, kon je tot vier verschillende lijsten met apps krijgen. Het is dus waarschijnlijk een goed idee om meerdere methoden te gebruiken om meer dan één lijst met apps te genereren om er zeker van te zijn dat u alle apps kent die op uw Mac zijn geïnstalleerd.
Vergeet niet om uw lijst met apps op een externe of netwerkschijf op te slaan, zodat u deze bij de hand hebt bij het instellen van uw nieuwe Mac of het opnieuw geïnstalleerde systeem op uw huidige Mac. Tekstbestanden zijn een goede keuze van indeling voor uw lijsten. Aangezien TextEdit of een andere teksteditor ze kan lezen, hoeft u geen speciale software te installeren.
Wat de situatie ook is, het is een goed idee om handmatig een back-up van uw lijsten te maken of ze op te nemen uw Mac-back-upoplossing 5 lokale Mac-back-upoplossingen die geen tijdmachine zijnEr zijn veel Mac-back-upopties en veel daarvan hebben functies waarmee de standaard back-up-app van Apple niet kan concurreren. Lees verder .
Lori Kaufman is een freelance technische schrijver en woont in het gebied van Sacramento, CA. Ze is een gadget en tech-nerd die graag how-to-artikelen schrijft over een breed scala aan onderwerpen. Lori houdt ook van het lezen van mysteries, kruissteek, muziektheater en Doctor Who. Maak contact met Lori op LinkedIn.


