Advertentie
 Mobiel printen is iets waar nog aan gewerkt moet worden. We hebben een kleine computer in onze zakken, maar de bestanden zijn praktisch vergrendeld. Nu mobiele kantoorsuites in opkomst zijn, is afdrukken iets dat niet langer kan worden genegeerd.
Mobiel printen is iets waar nog aan gewerkt moet worden. We hebben een kleine computer in onze zakken, maar de bestanden zijn praktisch vergrendeld. Nu mobiele kantoorsuites in opkomst zijn, is afdrukken iets dat niet langer kan worden genegeerd.
We hebben gedekt Druk alles af waar u ook bent met PrinterOn Lees verder een aantal mobiel printen Druk af vanaf uw Android-telefoon met PrinterShare Lees verder oplossingen in het verleden, maar ze waren vaak niet ideaal.
Vandaag laten we u, met behulp van enkele eenvoudige, gratis tools die we vaak gebruiken en waar we van houden, zien hoe u een geautomatiseerde wachtrij voor mobiel afdrukken maakt. Beste van alles? Het kost niets, behalve de internetkosten van uw provider.
1. Installeren Dropbox op jouw computer
Je hebt waarschijnlijk allang over Dropbox gehoord. Als je dat niet hebt gedaan, wordt het hoog tijd. Dropbox laat zich het best omschrijven als een map in de cloud. Dit betekent dat u toegang hebt tot dezelfde map op uw desktopcomputer, uw laptop en uw mobiele telefoon. Het is een geweldige manier om documenten en foto's op computers te delen.
Als je meer wilt weten over Dropbox, heeft MakeUseOf onlangs The First Unofficial Guide to Dropbox gepubliceerd, door Matt Smith.
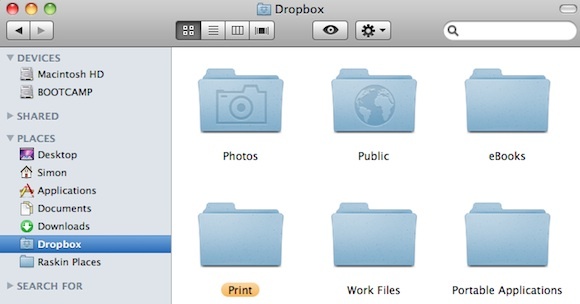
Dropbox speelt een centrale rol in deze tutorial over mobiel afdrukken. Zorg ervoor dat u het installeert op een computer die op uw printer is aangesloten.
Als je gebruikt Mac OS X, maak een map met de naam Afdrukken in je Dropbox-map, met twee submappen Afdrukwachtrij en Log. Mappen zoals deze worden automatisch gemaakt met de Windows-routine.
2a. Stel een afdrukwachtrij in op Windows
Dit is lang niet zo moeilijk als het klinkt. Jij kan download dit zip-bestand met een VBA-script van Digital Inspiration. Als u op dit bestand dubbelklikt, worden de bovengenoemde PrintQueue- en Log-bestanden rechtstreeks in uw Dropbox-map geplaatst en wordt een afdrukwachtrij ingesteld. U kunt doorgaan naar stap drie.
2b. Stel een afdrukwachtrij in op Mac OS X.
Als je Mac OS X gebruikt, kost het wat meer moeite van jouw kant. Wij hebben Bbedell als dank voor deze tijdelijke oplossing, die oorspronkelijk in het commentaargedeelte van Lifehacker werd gepost.
Start de Automator applicatie en kies om een Mapactie. Type "printer" in het zoekveld en sleep "Print Finder-items" naar het hoofdvenster. Type 'Prullenbak' in het zoekveld en sleep de 'Finder-items naar prullenbak verplaatsen' naar het hoofdvenster.
Als alternatief, als u de bestanden wilt behouden nadat ze zijn afgedrukt, gebruikt u de "Verplaats Finder-items" workflow, naar Dropbox -> Afdrukken -> Logboeken.
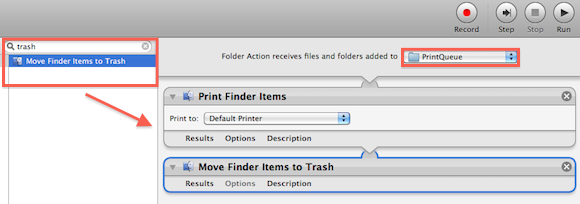
Tenslotte, zorg ervoor dat u insteltMapactie ontvangt bestanden en mappen waaraan is toegevoegd de PrintQueue-map die u eerder hebt gemaakt. Sla de workflow op en geef deze een naam. Dat is alles!
3. Verplaats mobiele bestanden naar Dropbox
Om een bestand af te drukken, hoeft u alleen maar een bestand op uw telefoon naar de map PrintQueue te verplaatsen. Als uw computer is ingeschakeld en op een printer is aangesloten, is de klus geklaard. Op nieuwere smartphonemodellen kunt u de native Dropbox-applicatie gebruiken, beschikbaar voor iPhone, iPad, Android, BlackBerry, Nokia en Palm.

Zelfs op oudere telefoons kun je een bestand via e-mail afdrukken met een mail-to-Dropbox-service zoals Habilis. En als je telefoon geen e-mailfunctionaliteit heeft, heb je waarschijnlijk niets dat moet worden afgedrukt.
Wat vind je van mobiel printen? Hoe doe je het? Laat het ons weten in de comments!
Ik ben een schrijver en student computerwetenschappen uit België. Je kunt me altijd een plezier doen met een goed artikelidee, boekaanbeveling of receptidee.