Advertentie
 De meesten van ons hebben last van een overvloed aan informatie. Overweldigd worden door privé-e-mails is misschien geen groot probleem en het negeren van de helft van de e-mails is eigenlijk tot op zekere hoogte acceptabel. In een professioneel leven wordt er echter niet alleen van je verwacht dat je manieren vindt om met alle inkomende situaties om te gaan kanalen, moet u ook de informatie verwerken, dat wil zeggen doorsturen, reageren, bespreken, bijhouden en opvolgen.
De meesten van ons hebben last van een overvloed aan informatie. Overweldigd worden door privé-e-mails is misschien geen groot probleem en het negeren van de helft van de e-mails is eigenlijk tot op zekere hoogte acceptabel. In een professioneel leven wordt er echter niet alleen van je verwacht dat je manieren vindt om met alle inkomende situaties om te gaan kanalen, moet u ook de informatie verwerken, dat wil zeggen doorsturen, reageren, bespreken, bijhouden en opvolgen.
Bij MakeUseOf hebben we veel artikelen geschreven over verschillende manieren om Google Mail te gebruiken en hoe je er het beste uit kunt halen. Maar welke functies en technieken gebruiken mensen die honderden e-mails per week ontvangen, echt? Hoe houden we tientallen taken bij en blijven we toch op de hoogte van de dagelijkse mailvloed? Hoewel ik niet voor mijn collega's kan spreken, kan ik zeker voor mezelf spreken. Ik gebruik Google Mail om e-mails en de meeste van mijn taken af te handelen en met dit artikel wil ik mijn ‘goocheltrucs’ met je delen.
Inkomende e-mail filteren
Voor mij was een belangrijke stap om de overstromingen aan te pakken, het instellen van filters voor inkomende mail. Als u meer dan drie of vier e-mails per dag ontvangt en als u herhaaldelijk specifieke e-mails ontvangt, bijvoorbeeld meldingen, nieuwsbrieven of herinneringen, raad ik u ten zeerste aan filters in te stellen.
Ik heb meer dan 20 filters ingesteld, die e-mail sorteren op 15 belangrijke labels (vergelijkbaar met mappen), bijvoorbeeld om commentaar te geven meldingen, e-mails met betrekking tot MakeUseOf Answers, inclusief nieuwe en gepubliceerde vragen, of e-mails met betrekking tot Sound Sunday.
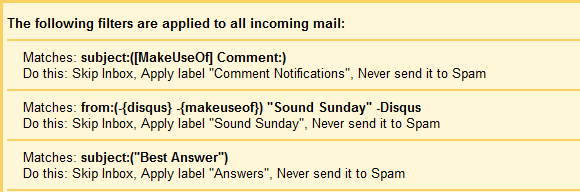
Ik ontvang veel e-mail die ik niet echt hoef te lezen, althans niet in mijn inbox, bijvoorbeeld nieuwe vragen die aan MakeUseOf Answers zijn gesteld. Ik vind het toch leuk om een kopie in mijn inbox te hebben, bijvoorbeeld om een vraag door te sturen naar een collega of om er via e-mail op te reageren. Omdat ik deze e-mails echter niet hoef te lezen, heb ik een filter ingesteld om ze te sorteren en als gelezen te markeren.

Dus als ik een vetgedrukt nummer naast een van mijn labels zie verschijnen, weet ik dat er post is die ik eigenlijk moet lezen. Afhankelijk van wat het label is, lees ik het onmiddellijk (bijv. Inbox) of reserveer ik een stuk tijd om alle e-mails van die categorie collectief te lezen (bijv. Opmerkingen bij opmerkingen).
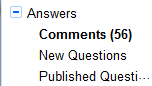
Als je meer wilt weten over het instellen van filters in Google Mail, raad ik het artikel aan 3 geweldige voorbeelden van het gebruik van Gmail-filters voor productiviteit 3 geweldige voorbeelden van het gebruik van Gmail-filters voor productiviteit Lees verder . Het bevat enkele geweldige tips voor het instellen van e-mail-to-do-lijsten, het beheren van herinneringen of het filteren van Google-agenda-evenementen.
Prioriteiten stellen
Dus je hebt filters ingesteld voor e-mails die je regelmatig ontvangt, maar je inbox zit nog steeds vol met minder belangrijke dingen? Google Mail heeft daar een oplossing voor en het heet Prioriteitsinbox. Het is eenvoudig in te stellen onder> Instellingen > Postvak IN. Standaard worden de volgende labels bovenaan je inbox weergegeven: belangrijke en ongelezen e-mail, berichten met ster en al het andere in je inbox. U kunt het aanpassen met een ander belangrijk label of een van de bovengenoemde wijzigen of verwijderen.
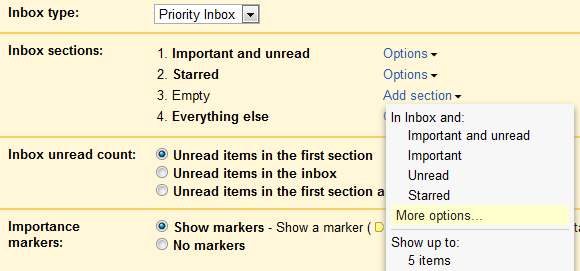
Zie het artikel voor een grondige introductie van Postvak Prioriteit Prioriteitsinbox van Gmail lost het Bacn-probleem op Prioriteitsinbox van Gmail lost het Bacn-probleem op Lees verder .
Bijhouden
U kunt verschillende e-mails volgen door ze automatisch of handmatig te labelen. Als u echter elke dag tientallen e-mails handmatig moet markeren, kan het labelen behoorlijk vermoeiend zijn omdat het meerdere muisklikken en enige coördinatie vereist. Wat voor mij veel beter werkt, zijn e-mails met in de hoofdrol.
Een van mijn belangrijkste redactionele taken is het bijhouden van opmerkingen. Dit omvat alle opmerkingen over MakeUseOf die moeten worden aangepakt, opmerkelijke opmerkingen in het algemeen, beste opmerkingen van personeel, beste opmerkingen voor de wedstrijd Beste antwoord van de week (MakeUseOf Answers) en winnende opmerkingen van die wedstrijd. Ik heb meestal tussen de 50 en 100 opmerkingen gemarkeerd op een bepaald moment en ik gebruik vijf verschillende labels om ze te onderscheiden. Ik heb toegang tot alle gemarkeerde e-mail via het label met ster, waardoor ik ze allemaal snel kan afhandelen, en dat label is meestal erg kleurrijk.
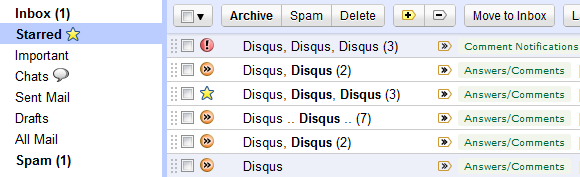
Voor deadlines of e-mails die ik wil opvolgen, zet ik e-mails om in taken, zoals beschreven in dit geweldige artikel: 4 eenvoudige stappen voor het bereiken en behouden van Inbox Zero in Gmail 4 eenvoudige stappen voor het bereiken en behouden van Inbox Zero in Gmail Lees verder
Alle kleine dingen
Ik heb een reeks kleine instellingen ingesteld, die het voor mij gemakkelijker maken om met e-mails om te gaan. Het spreekt voor zich dat ik de gespreksweergave met schroefdraad gebruik. De meeste andere kleine instellingen worden geleverd via Google Labs-functies en hieronder is een lijst met mijn favorieten.
-
Automatisch doorgaan…
om automatisch het volgende gesprek weer te geven na het verwerken van de vorige e-mail. -
Standaard 'Allen beantwoorden'…
omdat het merendeel van mijn uitgaande e-mail bedoeld is voor meer dan één ontvanger. -
Inbox-voorbeeld…
omdat ik niet kan wachten om te zien wat me te wachten staat terwijl Gmail wordt geladen. -
Pictogramkolom verplaatsen…
omdat ik het gemakkelijker vind om ze te scannen wanneer ze zich aan de linkerkant bevinden. -
Verzenden & archiveren…
om een klik te besparen en die inbox sneller leeg te maken.
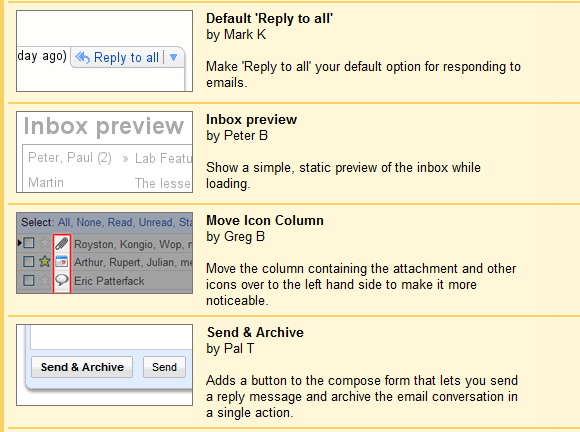
Conclusie
Als je nog steeds op een goocheltruc wacht, ben ik bang dat ik je moet teleurstellen. Er is geen magie aan verbonden om op de hoogte te blijven! Er zijn over het algemeen maar een paar eenvoudige strategieën en veel discipline voor nodig.
Als je serieus hoopte op een leuke truc, probeer dit dan 1 Geweldige Gmail-tip waarvan u niets weet. 1 Geweldige Gmail-tip die je niet kent. Ernstig. Lees verder
En nog veel meer geweldige tips zijn hier te vinden:
- Hoe u uw Gmail-inbox kunt veranderen in een lees-takenlijst Hoe u uw Gmail-inbox kunt veranderen in een lees-to-do-lijstAls je vaak op Gmail zit, weet je waarschijnlijk hoeveel dingen je ermee kunt doen (afgezien van metingen en het verzenden van e-mail). We hebben al heel wat tips gedeeld over hoe ... Lees verder
- E-mails efficiënt zoeken in Gmail E-mails efficiënt zoeken in Gmail Lees verder
- 4 manieren om Gmail in te stellen als uw standaard e-mailadres in uw browser 4 manieren om Gmail in te stellen als uw standaard e-mailadres in uw browserAangezien gebruikers langzaam gegevens naar The Cloud migreren, is het hebben van een webmailaccount een vanzelfsprekendheid geworden, waarbij Google Mail de eerste keuze is. Niet onder de indruk van deze ontwikkelingen, blijft Windows e-mailhyperlinks (ook bekend als ... Lees verder
- 3 Things Pro Gmail-gebruikers hebben hun account ingesteld 3 Things Pro Gmail-gebruikers hebben hun account ingesteld Lees verder
Hoeveel e-mails ontvang je per dag en hoe ga je ermee om? Heb je Gmail-tips en -trucs die ik niet heb behandeld? Of is er een reden waarom u een andere e-mailclient gebruikt?
Tina schrijft al meer dan een decennium over consumententechnologie. Ze heeft een doctoraat in de natuurwetenschappen, een diploma uit Duitsland en een MSc uit Zweden. Haar analytische achtergrond heeft haar geholpen uit te blinken als technologiejournalist bij MakeUseOf, waar ze nu trefwoordonderzoek en -activiteiten beheert.


