Advertentie
Heb je een oude iPod die stof zit te verzamelen? Misschien staat er nog oude muziek op die je niet meer in een andere vorm bezit. Als dat het geval is, pak dan je oude muziekspeler, want je kunt de muziek van je iPod naar je computer overzetten.
Om dit te doen, hoeft u alleen maar uw iPod te beschouwen als een externe schijf waar u muziek van kunt nemen. Eenmaal uit de iPod gehaald, kunt u muziek toevoegen aan uw iTunes-bibliotheek en zelfs synchroniseren met uw iPhone. We laten je zien hoe.
Voorkom dat iTunes automatisch synchroniseert met uw apparaat
Eerst moet je ervoor zorgen dat je de muziek op je iPod kunt overzetten zonder dat iTunes deze tijdens het synchroniseren wist.
Wanneer je een apparaat verbindt met iTunes, wordt de muziek in je iTunes-bibliotheek automatisch gesynchroniseerd met je apparaat. Je kunt geen muziek van een iPod (of iPhone of iPad) naar iTunes downloaden. Dus als je een iPod op iTunes aansluit, wordt de muziek op het apparaat overschreven door wat er in je iTunes-bibliotheek staat.
De methode om te voorkomen dat iTunes automatisch synchroniseert met uw iOS-apparaat is grotendeels hetzelfde voor Windows en Macs met Mojave of eerder:
- Zorg ervoor dat u alle iOS-apparaten loskoppelt van uw computer. Open vervolgens iTunes. Ga in Windows naar Bewerken> Voorkeuren. Ga op een Mac naar iTunes> Voorkeuren.
- Klik op beide platforms op de Apparaten tabblad en controleer de Voorkom dat iPods, iPhones en iPads automatisch worden gesynchroniseerd doos. Dan klikken OK en sluit iTunes.
Macs met macOS Catalina en nieuwer gebruiken echter Finder in plaats van iTunes om iOS-apparaten te synchroniseren. Daarom moet je je apparaat openen in Finder en het vinkje weghalen bij Synchroniseer automatisch wanneer deze iPhone is verbonden doos.
Kopieer muziek van uw iPod naar uw computer
Nu kunt u uw iPod op uw computer aansluiten. Het zou moeten verschijnen als een station, zowel in Bestandsverkenner op Windows als Finder op Mac. Open de iPod-drive en ga naar de iPod_Control> Muziek map. Je ziet veel mappen met het label een F en een nummer.
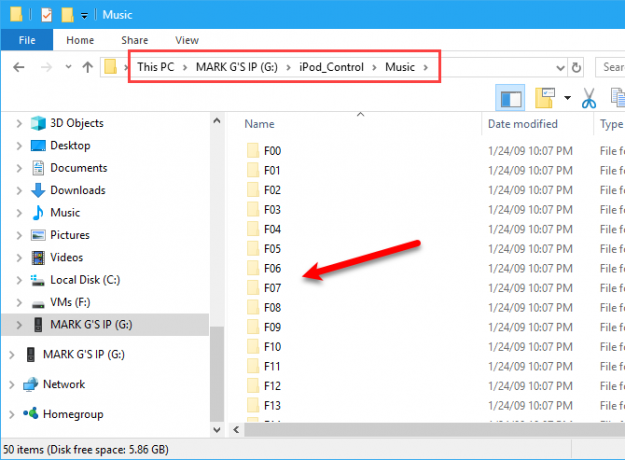
Als uw iPod-drive leeg lijkt, moet u verborgen bestanden en mappen op uw computer onthullen. Windows-gebruikers kunnen ons volgen eenvoudige manier om verborgen bestanden en mappen in Windows weer te geven De gemakkelijke manier om verborgen bestanden en mappen te tonen in Windows 10, 8.1 en 7Wilt u verborgen bestanden en mappen in Windows zien? Hier leest u hoe u ze kunt weergeven in Windows 10, 8.1 en 7, zodat niets voor u verborgen is. Lees verder . Voor degenen die macOS gebruiken, houd ingedrukt Cmd + Shift + punt om verborgen mappen in of uit te schakelen.
Selecteer alle mappen in de iPod_Control> Muziek map en kopieer en plak ze op een locatie op uw harde schijf. Hierdoor wordt uw muziek van uw iPod naar uw computer overgebracht.
De bestanden hebben allemaal willekeurige vierletterige bestandsnamen. Als je een Windows-pc gebruikt, zie je de tags voor elk muziekbestand in Verkenner. Je ziet de tags niet in Finder op een Mac.
Later laten we u zien hoe u de bestandsnamen eenvoudig kunt wijzigen met behulp van de tags.
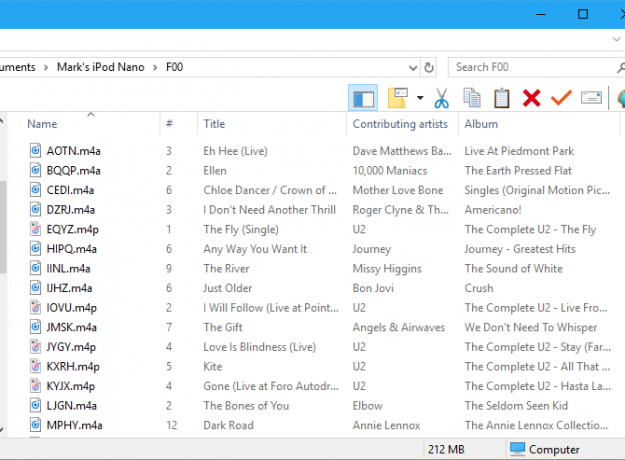
Nadat je de bestanden hebt gekopieerd, kun je de iPod uitwerpen en de verbinding verbreken. Klik op een Windows-pc met de rechtermuisknop op het iPod-station in Verkenner en selecteer Uitwerpen. Mac-gebruikers moeten met de rechtermuisknop op het iPod-pictogram op het bureaublad klikken en selecteren Uitwerpen.
Voeg de muziek toe aan je iTunes-bibliotheek
Nadat je de muziek van je iPod naar je computer hebt overgebracht, kun je beginnen met het maken van aanpassingen. Voeg eerst de muziek van je iPod toe aan je iTunes-bibliotheek op je Windows-pc of Mac. Merk op dat op macOS Catalina en nieuwer je muziekbibliotheek in de Apple Music-app verschijnt sinds iTunes weg is.
Als u in Windows items aan uw iTunes-bibliotheek toevoegt, wordt standaard een verwijzing naar de huidige locatie van het bestand gemaakt. Het originele bestand blijft op de huidige locatie. Dus als u de originele bestanden zou verplaatsen, zou iTunes ze niet langer zien.
U kunt iTunes voor Windows een kopie van elk bestand laten maken en deze in de iTunes-mediamap plaatsen. Het verplaatsen van de originele bestanden heeft dan geen invloed op de muziek in uw iTunes-bibliotheek.
Hoe u uw iTunes-muziek op uw computer kunt centraliseren
Open iTunes voor Windows en ga naar Bewerken> Voorkeuren. Klik op de Geavanceerd tabblad en controleer de Kopieer bestanden naar de iTunes Media-map bij het toevoegen aan de bibliotheek doos. Deze optie is standaard aangevinkt in iTunes voor Mac (op Mojave en eerder).
Eenmaal ingeschakeld, worden alle media die vanaf dat moment aan uw iTunes-bibliotheek zijn toegevoegd, rechtstreeks naar de iTunes-mediamap gekopieerd. U hoeft zich nu geen zorgen meer te maken dat u de originele bestanden ergens anders naartoe verplaatst. Onthoud alleen media die aan uw iTunes-bibliotheek zijn toegevoegd voordat u dat selectievakje inschakelt, dat nog steeds naar de originele mediabestanden linkt.
Hoe u uw iTunes-bibliotheek organiseert en uitbreidt
Om uw iTunes Media-map in artiest- en albummappen te ordenen, vinkt u het aan Houd de iTunes Media-map georganiseerd doos. Nogmaals, iTunes / Apple Music voor Mac schakelt deze optie standaard in.
Als je ruimte hebt, is het een goed idee om al je mediabestanden naar de iTunes Media-map te kopiëren. Op die manier bevinden ze zich allemaal op één locatie en kunnen ze gemakkelijk een back-up maken.
Ga naar om de resterende mediabestanden te kopiëren waarnaar in je iTunes-bibliotheek is gelinkt Bestand> Bibliotheek> Bibliotheek organiseren. Op de Bibliotheek organiseren dialoogvenster, controleer de Consolideer bestanden vak en klik op OK.
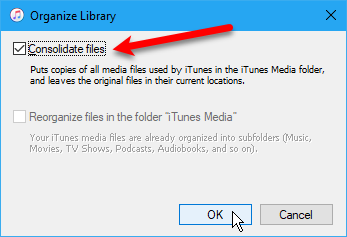
Om een deel of alle muziek van je iPod aan je iTunes-bibliotheek toe te voegen, ga je naar een van beide Bestand> Bestand aan bibliotheek toevoegen of Bestand> Map toevoegen aan bibliotheek in iTunes voor Windows. Als je een Mac gebruikt, ga dan naar Bestand> Toevoegen aan bibliotheek. Selecteer vervolgens de bestanden of map die u wilt toevoegen.
U kunt ook muziek aan iTunes toevoegen door muziekbestanden vanuit Verkenner of Finder naar het iTunes-venster te slepen. Als u merkt dat u problemen ondervindt bij het bijwerken van uw bibliotheek, volgt u dit hoe een beschadigde iTunes-bibliotheek te repareren Hoe een beschadigde iTunes-bibliotheek te reparerenIs uw iTunes-bibliotheek beschadigd? Raak nog niet in paniek, er zijn een paar manieren om het probleem op te lossen. Lees verder .
Wijzig of herstel muziektags
Als u tags op uw recent toegevoegde muziek moet wijzigen of repareren, kunt u dit rechtstreeks in iTunes / Apple Music doen. U kunt indien nodig tags voor een enkel nummer of meerdere nummers wijzigen of corrigeren.
Een enkele tag bewerken
Als u tags in Windows wilt bewerken, klikt u met de rechtermuisknop op het nummer en selecteert u Nummerinfo. Als je een Mac gebruikt, houd ingedrukt Controle en klik om te selecteren Albuminfo.
In het dialoogvenster dat wordt weergegeven, zie je verschillende tabbladen met informatie over het geselecteerde nummer. Je kunt items zoals de titel van het nummer, artiest, album en genre bewerken. Klik op de knoppen bovenaan om de verschillende informatie te bekijken en te wijzigen.
Klik op de pijlen onder aan het dialoogvenster om naar het volgende nummer in de lijst te gaan. Klik op als u klaar bent met het bewerken van de tags OK.

Meerdere tags bewerken
U kunt ook algemene informatie voor meerdere nummers tegelijk bewerken. Gebruik de Verschuiving of Ctrl (Cmd op Mac) toetsen om de nummers te selecteren die u wilt bewerken. Klik vervolgens met de rechtermuisknop op de geselecteerde nummers en selecteer Informatie verkrijgen.
Er verschijnt een bevestigingsdialoogvenster. Als u dit dialoogvenster niet elke keer wilt zien, vink dan het selectievakje aan Vraag me niet weer doos. Klik Items bewerken doorgaan.
Alleen de tags die van toepassing zijn op alle geselecteerde items worden in het venster weergegeven. Klik op de knoppen bovenaan om toegang te krijgen tot de verschillende soorten informatie. Bewerk tags zoals je wilt en klik op OK.
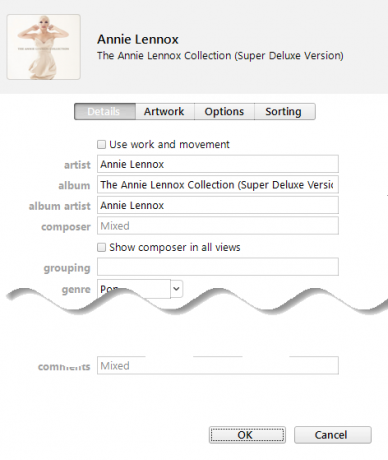
Maak een afspeellijst in iTunes
Als je afspeellijsten op je iPhone gebruikt, kun je ze in iTunes maken en ze synchroniseren met je iPhone. Of je nu Mac of Windows gebruikt, de procedure is hetzelfde.
Om een afspeellijst te maken, selecteert u de gewenste nummers in de afspeellijst. Klik vervolgens met de rechtermuisknop op de geselecteerde nummers en selecteer Toevoegen aan afspeellijst > Nieuwe afspeellijst.

Voor vergelijkbare nummers (zoals een album) wordt de afspeellijst gemaakt met artiest en albumtitel als naam. Als je een afspeellijst maakt van verschillende nummers, moet je een aangepaste naam invoeren. Om de naam van de afspeellijst te veranderen, klik op de titel en typ een nieuwe titel.
Je kunt de nummers in de afspeellijst ook herschikken door ze naar verschillende posities te slepen en neer te zetten.
Zet muziek over naar je iPhone
Om de toegevoegde muziek naar je iPhone over te zetten, zorg ervoor dat iTunes is geopend en sluit je apparaat aan op je computer. Klik vervolgens op het apparaatpictogram bovenaan het iTunes-venster (of selecteer het apparaat in Finder op macOS Catalina en nieuwer).
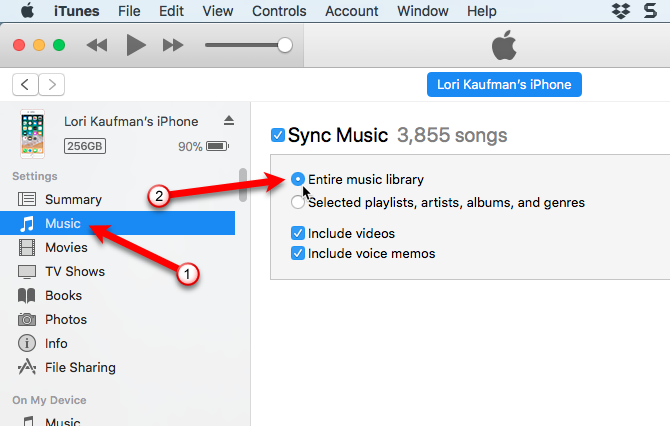
Als je snel inhoud naar je iPhone wilt synchroniseren, kun je iTunes hebben om je hele muziekbibliotheek te synchroniseren. Als u alleen geselecteerde items synchroniseert, worden alleen de gekozen afspeellijsten, artiesten, albums en genres gesynchroniseerd. In het geval dat u een Vervangen en synchroniseren bericht, onthoud dat de iTunes-bibliotheek alles op je iPhone vervangt.
Klik op om uw hele bibliotheek te synchroniseren Muziek in de zijbalk aan de linkerkant onder Instellingen. Zorg er dan voor dat u selecteert Synchroniseer muziek aan de rechterkant en selecteer Hele muziekbibliotheek.
Druk nu op de Van toepassing zijn knop rechtsonder. Als het synchroniseren niet begint, kunt u op de Synchroniseren knop.
Hernoem de muziekbestanden
Nadat u uw oude iPod-muziek heeft overgezet, kunt u de gekopieerde bestanden hernoemen. De willekeurige vierletterige bestandsnamen die zijn toegewezen aan de bestanden die van je iPod zijn gekopieerd, zijn helemaal niet beschrijvend. Op een Mac weet je niet wat de nummers zijn zonder ze aan iTunes toe te voegen of een andere app te gebruiken.
U kunt de bestanden handmatig hernoemen, maar er is een eenvoudigere manier met behulp van een gratis tool genaamd Mp3tag. Het is een Windows-programma, maar met een tijdelijke oplossing kun je het ook op Mac gebruiken.
Hernoem uw bestanden met Mp3tag op Windows
Op Windows download Mp3tag en installeer het. Om Mp3tag aan het menu van de Verkenner toe te voegen, vinkt u het aan Contextmenu van Explorer vak aan Kies Componenten scherm tijdens installatie.
Om de muziekbestanden van uw iPod te hernoemen, selecteert u de bestanden in Verkenner. Klik vervolgens met de rechtermuisknop op de bestanden en selecteer Mp3tag.

Markeer in het programma uw liedjes. Ga naar Converteren> Tag - Bestandsnaam of druk op Alt + 1. Op de Tag - Bestandsnaam dialoogvenster, voer een Tekenreeks opmaken tijdelijke aanduidingen gebruiken om uw bestandsnaamschema in te stellen.
Kijk bijvoorbeeld naar de Tekenreeks opmaken in de onderstaande afbeelding. Het creëert een bestandsnaam met een nummer van twee cijfers, de titel van het nummer, de naam van de artiest en de naam van het album.

Als u uw eigen bestandsnaam wilt samenstellen, kunt u verschillende beschikbare tijdelijke aanduidingen voor tekenreeksen gebruiken. Ga naar Help> Inhoud om meer informatie over hen te krijgen. Nadat de handleiding in uw browser is geopend, klikt u op Bestanden hernoemen op basis van tags onder Werken met tags en bestandsnamen.
U vindt een lijst met tijdelijke aanduidingen die u kunt gebruiken in de Tekenreeks opmaken. Gebruik deze om aangepaste bestandsnamen te maken voor uw muziekbestanden. Bekijk onze voor meer hulp volledige gids voor Mp3tag Waarom MP3tag de enige muziektag-editor is die u ooit nodig zult hebbenMP3tag is een muziektag-editor waarmee u tags kunt importeren, converteren en meer kunt doen. Hier is een overzicht van het gebruik van MP3tag. Lees verder .
Alternatieven en het gebruik van Mp3tag op Mac
Er zijn muziek-tagging-apps voor Mac zoals Kid3, maar ze zijn niet zo gemakkelijk te gebruiken als Mp3tag. De ontwikkelaar van Mp3tag biedt een voorverpakte verpakte applicatie voor gebruik op Mac. Jij kan download deze Wine-ready versie van Mp3tag voor gebruik op Mac.
Als het klaar is, voeg je het direct toe aan de Toepassingen map op uw Mac en voer de voorverpakte applicatie uit. Helaas ondersteunt macOS Catalina geen apps die Wine gebruiken, dus dit werkt pas als de ontwikkelaar een native versie uitbrengt.
Gebruik dezelfde bovenstaande stappen om muziekbestanden te hernoemen met Mp3tag op uw Mac.
Blaas nieuw leven in: zet muziek over van een oude iPod naar uw computer
Als uw oude iPod nog steeds voldoende is opgeladen om te gebruiken, kunt u eenvoudig muziek van die iPod naar uw computer overbrengen. Nadat je muziek van je iPod naar iTunes of je iPhone hebt overgebracht, geef je het een nieuw doel. Overweeg om uw oude iPod opnieuw te gebruiken als e-boeklezer of als houder voor een secundaire muziekcollectie.
Ondertussen, als je iTunes niet leuk vindt, kijk dan eens de beste muziekmanager-apps voor iOS De beste iPhone-muziekapps en alternatieve muziekmanagers voor iOSWat is de beste muziek-app voor iPhone? Dit zijn de best betaalde en gratis opties voor het luisteren naar muziek op iOS. Lees verder .
James is een Staff Writer voor MakeUseOf en houdt van woorden. Na het afronden van zijn B.A. in het Engels heeft hij ervoor gekozen zijn passies na te streven op het gebied van technologie, entertainment en de gaming-sfeer. Hij hoopt via het geschreven woord anderen te bereiken, op te leiden en met anderen te bespreken.


