Advertentie
Wat je werk ook is, meestal moet iedereen op een gegeven moment een baas of supervisor een e-mail sturen met dagelijkse, wekelijkse of maandelijkse statusrapporten. Vaak is dit niets meer dan het verzenden van een spreadsheet met gegevens, logfiles of andere rapporten die meestal automatisch worden gegenereerd.
Het verzamelen van de gegevens en het genereren van rapporten is misschien niet zo belangrijk voor u, maar als u eraan denkt om die e-mail zo nu en dan op te schrijven, kan dit een echt gedoe worden. En als je het een of twee keer vergeet, lijkt het alsof je niet op de hoogte bent van je spel.
Hier komt je computer goed van pas.
De meeste Windows-gebruikers kennen de Windows Taakplanner Programma's automatisch uitvoeren met Windows Taakplanner Lees verder tegen deze tijd. In dit artikel laat ik je zien hoe je Windows Task Scheduler kunt gebruiken in combinatie met de geweldige SendEmail SMTP-opdrachtregelprogramma voor het verzenden van geplande, geautomatiseerde e-mails met meerdere bijlagen.
SendEmail configureren om rapporten correct te verzenden
De taak is hier vrij eenvoudig. U heeft een directory waarin verschillende geautomatiseerde rapporten zijn opgeslagen. Misschien is het een overzicht van logbestanden voor servers die u ondersteunt en die u naar uw supervisor moet doorsturen. Misschien is het een Analytics-verkeersrapport dat u moet doorsturen naar uw websiteklanten. Ongeacht de noodzaak, met deze techniek kunt u automatisch een geautomatiseerde rapport-e-mail verzenden die zoveel van die bijlagen bevat die u moet verzenden. Zolang je een systeem hebt ingesteld om die bestanden automatisch bij te werken voordat de geplande e-mail verdwijnt, heb je een volledig geautomatiseerd rapportagesysteem.
Dit is hoe het werkt. Stel dat ik drie Google Analytics-rapporten verstuur die ik elke donderdag genereer en download en ik bewaar ze in een directory met de naam C: / Analytics. Wanneer u SendEmail downloadt via de bovenstaande link, is er geen configuratie vereist. Plaats het gewoon in een map waar u het wilt uitvoeren. In dit geval plaats ik het gewoon in dezelfde map, zodat ik het mappad naar de bijlagen niet in mijn opdrachtregel hoef op te nemen.
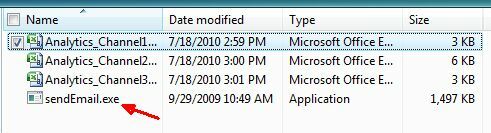
Linux-gebruikers gebruiken de opdracht 'sendmail' al eeuwen, dus dit is niet echt nieuw voor hen, maar voor Windows compatibele "SendEmail" -tool is iets waarmee Windows-gebruikers dezelfde soort opdrachtregel hebben functionaliteit. Zodra je het uitvoerbare bestand in een map als deze hebt geplaatst, kun je, zolang je de syntaxis kent, veel coole dingen doen met de tool.
Wanneer u de opdracht "SendEmail" bij de opdrachtprompt geeft (of uitvoert vanuit een toepassing), moet u deze volgen met een aantal parameters. De kritische waar we ons mee bezighouden, worden weergegeven in de onderstaande voorbeelden.
- -f[email protected]: Deze parameter is het e-mailadres dat de "afzender" zal zijn.
- -t[email protected]: Dit is het e-mailadres van de ontvanger.
- -uMaandag Statusupdates: Dit is het onderwerp
- -mHier zijn de analysegegevens voor deze week!: Dit is de berichttekst.
- -eenAnalytics_Channel1.csv Analytics_Channel2.csv Analytics_Channel3.csv: Dit zijn de bijlagen.
- -ssmtp.gmail.com: 587: SMTP-server en poort
- -xu[email protected]: Naam van SMTP-verificatie-ID
- -xpA1ienz2A51: SMTP-authenticatiewachtwoord
- -Otls = ja: SMTP gebruikt TLS (of SSL)
Dit zijn alle parameters die u nodig heeft om de taak te voltooien die ik in dit artikel uitvoerig beschrijf. Nadat u het SendEmail.exe-bestand naar uw computer heeft gedownload, bent u klaar om Windows Task Scheduler te gebruiken om uw SendEmail geautomatiseerde e-mailopdracht elke dag, week of maand uit te geven.
Windows Task Scheduler instellen
Open Windows Taakplanner door naar te gaan Start-> Programma's-> Accessoires-> Systeemwerkset-> Taakplanner. Klik om een basistaak te maken.

Dit leidt u door de wizard voor taakplanning, waar u een kalenderschema kunt toewijzen dat u wilt dat deze e-mails worden verzonden.
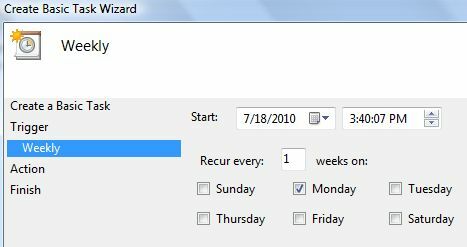
Selecteer in het volgende scherm "Start een programma"En dan zie je het scherm waar je de taak moet instellen. Hier voert u het pad in voor uw SendEmail-uitvoerbare bestand en de parameters.
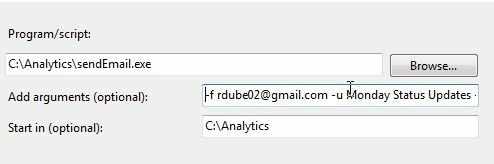
De hele argumentregel die ik heb getypt was als volgt:
-f [email protected] -u Maandagstatusupdates -m Hier zijn de analysegegevens voor deze week! -a Analytics_Channel1.csv -t [email protected] -s smtp.gmail.com: 587 -xu [email protected] -xp xxxxxxx -o tls = ja
Verwijs terug naar de parameterlijst hierboven, maar zoals je kunt zien, stuurt dit een e-mail van je Gmail-account naar een ontvanger die een Yahoo-account heeft met een onderwerpregel, "Hier zijn de analysegegevens voor deze week!"Wanneer deze taak wordt uitgevoerd (die elke week wordt uitgevoerd), wordt uw bericht geactiveerd en worden de bestandsbijlagen bijgevoegd die u hierboven hebt gedefinieerd.
Zo ziet de ontvangen e-mail eruit.

Zoals u kunt zien, is er geen indicatie dat het afkomstig is van een geautomatiseerd script. In plaats daarvan heeft het een persoonlijk bericht en de benodigde gegevens / informatiebestanden als bijlage bij de e-mail. Zolang u ervoor zorgt dat de bestanden worden bijgewerkt voordat deze e-mail wordt verzonden, hoeft u zich nooit zorgen te maken dat u vergeet opnieuw een van deze statusupdates te verzenden. U kunt eruit zien alsof u buitengewoon productief bent. Ondertussen kun je verder werken Saikat's benadering om een uitstelninja te zijn 8 tools die je een uitstel Ninja op het werk zullen maken Lees verder !
Heb je ooit de opdrachtregel SendEmail-tool voor Windows gebruikt? Of heb je misschien een andere methode voor het verzenden van geautomatiseerde e-mails? Deel uw eigen inzicht over deze tool of andere vergelijkbare tools in de opmerkingen hieronder.
Afbeelding tegoed: Tory Byrne
Ryan heeft een BSc-graad in elektrotechniek. Hij heeft 13 jaar in automatiseringstechniek gewerkt, 5 jaar in IT en is nu een Apps Engineer. Hij was een voormalig hoofdredacteur van MakeUseOf, hij sprak op nationale conferenties over datavisualisatie en was te zien op nationale tv en radio.


