Advertentie
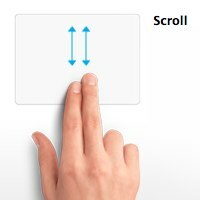 "Wauw! Hoe heb je dat gedaan? ”, Vroeg mijn vriend me verbaasd, toen hij keek hoe ik met mijn twee vingers op en neer scrolde op de webpagina. 'Kan mijn laptop dat?' hij vroeg. Hij was een beetje teleurgesteld toen ik uitlegde dat, voor zover ik weet, de functie Mac-specifiek is omdat Apple het patent bezit op die multi-touch-technologie.
"Wauw! Hoe heb je dat gedaan? ”, Vroeg mijn vriend me verbaasd, toen hij keek hoe ik met mijn twee vingers op en neer scrolde op de webpagina. 'Kan mijn laptop dat?' hij vroeg. Hij was een beetje teleurgesteld toen ik uitlegde dat, voor zover ik weet, de functie Mac-specifiek is omdat Apple het patent bezit op die multi-touch-technologie.
Maar de vraag van mijn vriend zette me aan het denken. Is het werkelijk Mac specifiek? Dus ik zocht wat en vond een onverwacht antwoord. Het blijkt dat sommige van de nieuwste niet-Mac-laptops vergelijkbare functies hebben ingebouwd, en wat betreft de oudere - zolang ze gebruiken een Synaptic touchpad, je kunt eenvoudig scrollen met twee vingers toevoegen met behulp van een kleine applicatie genaamd, goed, Scrollen met twee vingers.
De Two Finger Scroll gebruiken
De nieuwste versie van deze kleine app - versie 1.0.6 - kan in een oogwenk worden gedownload, want de grootte is slechts ongeveer 290 KB.

De Two Finger Scroll-app kan uit de doos werken zonder deze te hoeven installeren. Maar voordat u het uitvoert, wilt u het verplaatsen naar de "
Programmabestanden”Map en bewaar het daar veilig. Als je het uitvoert en de app later verplaatst, moet je de instellingen nog een keer opnieuw uitvoeren.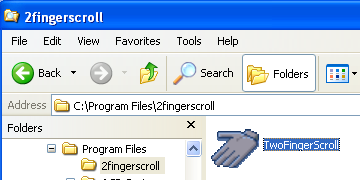
Nadat u de app hebt geopend, bevindt deze zich stilletjes in de taakbalk rechtsonder op het scherm en kunt u deze gebruiken zoals deze is. Er zijn echter verschillende aanpassingen die u kunt doen om een betere ervaring met twee vingers te krijgen.
Klik met de rechtermuisknop op het handpictogram op de taakbalk en kies "Instellingen'In het pop-upmenu. Dit menu is ook de plaats waar u naartoe moet gaan om het scrollen met twee vingers te deactiveren zonder de app te sluiten.
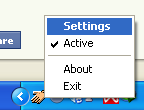
De eerste is de Algemeen instelling. Controleer de "Begin met ramen”Om ervoor te zorgen dat de functie altijd beschikbaar is na elke herstart van het systeem. Persoonlijk denk ik dat deze optie belangrijk is, want voor mij is het comfortabel gebruiken van Windows gelijk aan het constant opnieuw opstarten van het systeem, minstens één keer per dag.
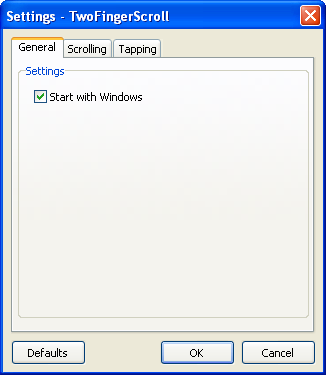
De volgende instelling is de Scrollen. Ook al zijn er verschillende opties die u kunt kiezen, ik heb geen significante verschillen tussen verschillende combinaties opgemerkt. Het aan- en uitzetten van de “Versnelling”Box veranderde ook niets. Degene die echt de gebruikerservaring bepaalt, is de snelheid. Na verschillende proeven heb ik genoegen genomen met de minimumsnelheid (de snelheidsmarkering staat ver naar links).
Om meer te weten over de verschillen tussen "Bladermodus"Opties, klik op de"Helpen”Link onder de opties. De ontwikkelaar belooft ook een circulair scrolltype voor toekomstige versies.
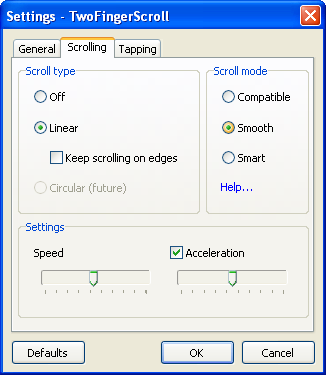
De laatste instelling is de Tikken. U kunt tikken met twee vingers en drie vingers activeren. Het enige dat u hoeft te doen, is kiezen welke muisklik u wilt imiteren wanneer u die tikt. De beschikbare keuzes zijn: linkerknop, middelste knop, rechterknop, knop 4 en knop 5.
Ik kon niet achterhalen wat "Eén + één vinger'En'Twee + één vinger"Betekent, en experimenteren met verschillende tikken leverde me ook geen resultaten op. Dus ik heb die twee uitgeschakeld en ging met "Twee vingers'En'Drie vingers" in plaats daarvan. Ik verliet ook de "Minimale vingerbewegingsafstand'Alleen zitten.

Twee scrollen of niet twee scrollen
In vergelijking met het gebruikelijke scrollen op het trackpad dat door de meeste niet-Mac-laptops wordt gebruikt, voel ik dat het scrollen met twee vingers comfortabeler is. Maar misschien ben ik dat gewoon.
Na de mogelijkheden te hebben bekeken, hoop ik dat de ontwikkelaar andere trackpad-bewegingen, zoals knijpen, vegen en roteren, beschikbaar zal maken in deze handige applicatie.
Wat denk je? Heb je scrollen met twee vingers geprobeerd? Welk type scrollen heeft uw voorkeur? Kent u andere alternatieven? Deel uw mening en meningen met behulp van de onderstaande opmerkingen.
Afbeelding tegoed: appel
Een Indonesische schrijver, zelfbenoemde muzikant en parttime architect; die een wereld een stukje beter wil maken post voor post via zijn blog SuperSubConscious.