Advertentie
We verlangen er allemaal naar om als individu erkend te worden. Daarom vinden we steeds meer manieren om onze uniciteit uit te drukken. Als gevolg hiervan hebben mode en design hun bereik in alle hoeken van ons leven vergroot, waardoor alledaagse items niet alleen mooi zijn om naar te kijken, maar ook gemakkelijker te gebruiken.
Windows 7 biedt tal van interne opties om het uiterlijk van uw computer te veranderen. Het is gemakkelijk om het besturingssysteem een unieke stijl te geven en tegelijkertijd uw ervaring als gebruiker te verbeteren. Voor de meeste van de coolste manieren om Windows 7 aan te passen, hoef je niet eens te knoeien met hacks of aanvullende software.
Laat me je laten zien hoe je je installatie van Windows 7 kunt aankleden en het gebruik van je computer een visuele en functionele vreugde kunt maken.
1. Wijzig het welkomstscherm
Er zijn twee fundamentele dingen die u kunt wijzigen en die van invloed zijn op het welkomstscherm. Allereerst kunt u uw profielfoto wijzigen. Ten tweede kunt u een hack of software toepassen om de achtergrondafbeelding te wijzigen.
Ga naar> om uw profielfoto te wijzigen Begin en typ> Gebruikersaccounts in de balk die> zegt Zoek programma's en bestandenen open vervolgens het desbetreffende item onder> Controlepaneel. Selecteer vervolgens> Verander je foto. U kunt nu een standaardafbeelding kiezen of op> klikken Blader voor meer foto's ... onderaan de lijst om toegang te krijgen tot uw eigen bestanden.
Nadat u een afbeelding hebt geselecteerd, klikt u op de> Verander afbeelding knop en je bent klaar.
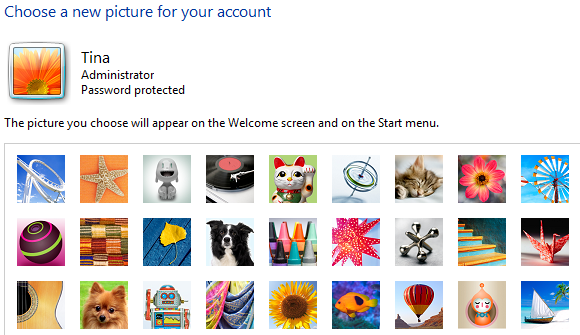
Bekijk de procedure die in dit artikel wordt beschreven om het aanmeldingsscherm handmatig te wijzigen - Hoe u het aanmeldingsscherm van Windows 7 kunt wijzigen Hoe u het aanmeldingsscherm van Windows 7 kunt wijzigen Lees verder
Het gebruik van een tool in plaats van de handmatige stappen maakt je niet minder geeky. Het bespaart u eerder tijd en geeft u toegang tot verdere aanpassingsopties voor de aanmeldingspagina, bijvoorbeeld het wijzigen van knoppen of Windows-branding. Simon heeft hier drie programma's beoordeeld - De beste manieren om het welkomstscherm in Windows 7 aan te passen De beste manieren om het welkomstscherm in Windows 7 aan te passen Lees verder .
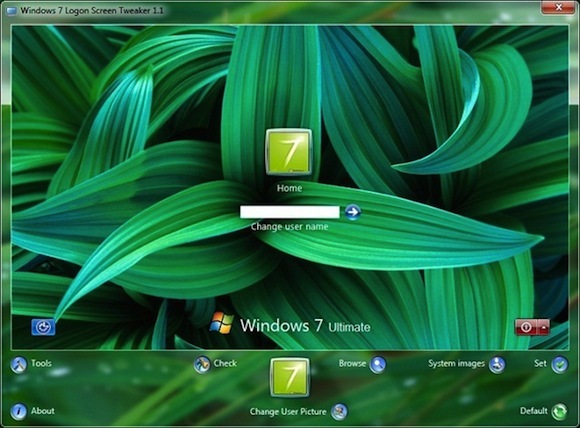
2. Voeg desktopgadgets toe
Gadgets zijn kleine tools die op uw bureaublad staan. Ze voegen functionaliteit toe en laten u snel taken voltooien zonder een groot programma te starten. Enkele van mijn drie favoriete Windows 7-gadgets zijn:
- Clipboard Manager - Beheer uw klembordgeschiedenis, zoekitems, bewaar favoriete clips en meer.
- Skype-gadget - Houd een geminimaliseerde Skype-interface op uw bureaublad en bespaar ruimte.
- The Magic Folder - Sorteer bestanden automatisch in vooraf gedefinieerde mappen op basis van hun bestandsextensie.
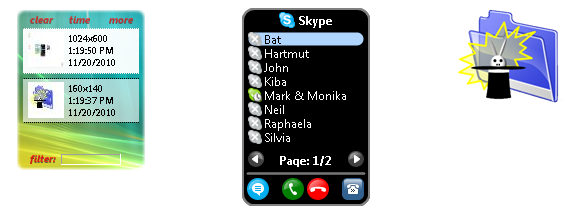
Ga naar de Windows Live Gadget Gallery om door gadgets te bladeren, ze te ontdekken en te installeren. Ga naar> om bestaande gadgets te starten Begin en typ> Desktopgadgets in de balk die> zegt Zoek programma's en bestandenen open vervolgens het desbetreffende item onder> Controlepaneel.
Kijk ook eens naar De 7 beste Windows 7-gadgets De 7 beste Windows 7-gadgets Lees verder en de Top 7 coolste Windows 7-desktopgadgets die u moet gebruiken Top 7 coolste Windows 7-desktopgadgets die u moet gebruikenGadgets zijn altijd cool om te hebben. Ze voegen functionaliteit toe aan uw bureaublad en maken uw leven over het algemeen gemakkelijker. Last but not least helpen ze je om je individualiteit te uiten. Lees verder .
3. Wijzig het Windows-thema
Het wijzigen van het thema heeft qua uiterlijk en gevoel de grootste impact op uw systeem. En je zult versteld staan hoe gemakkelijk het is. > Klik met de rechtermuisknop op het bureaublad en selecteer> Personaliseer. U kunt nu een standaardthema selecteren, krijg meer thema's online, of maak er zelf een.
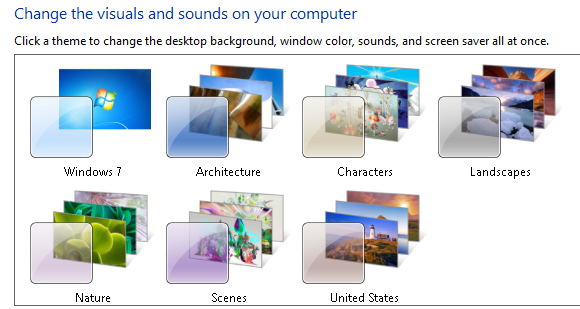
Open dit artikel voor enkele suggesties en gedetailleerde instructies voor het maken van uw eigen aangepaste thema: Top 5 Windows 7-thema's die u misschien wilt proberen De beste gratis Windows 7-thema's die u misschien wilt proberenWilt u uw Windows-bureaublad met een andere look aanpassen? Bekijk de beste gratis Windows 7-thema's die u kunt gebruiken. Lees verder .
4. Maak een aangepaste desktop-diavoorstelling
Om wat variatie aan uw bureaublad toe te voegen of uw eigen foto's te laten zien, kunt u een aangepaste diavoorstelling op het bureaublad maken die uw achtergrond regelmatig zal veranderen.
> Klik met de rechtermuisknop op het bureaublad, selecteer> Personaliseeren klik op> Bureaubladachtergrond. Om een diavoorstelling te maken, moet u een item selecteren uit de> Foto locatie vervolgkeuzemenu anders dan de standaard ‘Effen kleuren’. Nu> Bladeren voor de map met uw foto's,> Selecteer degene die je leuk vindt, kies een> Beeldpositie en tijdsinterval tot> Verander afbeelding. Klik ten slotte op de> Wijzigingen opslaan knop en geniet.
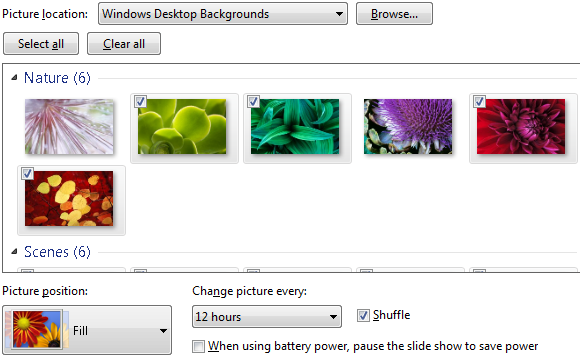
Zoals de> Bureaubladachtergrond u kunt ook> aanpassen Vensterkleur en> Klinkt en dus maak je eigen aangepaste thema. Vergeet niet> Thema opslaan!
5. Werkbalken toevoegen aan taakbalk en snelstartbalk inschakelen
Een werkbalk in uw taakbalk biedt directe toegang tot vaak gebruikte programma's, bijvoorbeeld iTunes. Eenvoudig> klik met de rechtermuisknop op de taakbalk, uitvouwen> Werkbalkenen vink degene aan die u zou willen zien.
Voor degenen die rouwen om de snelstartbalk van Windows XP, wanhoop niet. Er is een hack om het terug te halen. Volg dezelfde stappen als hierboven beschreven en selecteer> Nieuwe werkbalk ..., voer het volgende pad in> % userprofile% \ AppData \ Roaming \ Microsoft \ Internet Explorer \ Quick Launch en klik op> Selecteer map. De snelstartbalk verschijnt, maar deze moet verder worden aangepast. > Klik met de rechtermuisknop op Snel starten en schakel> uit Laat de titel zien en> Tekst weergeven om het compacter te maken. U kunt ook> uitschakelen Vergrendel de taakbalk en dan> slepen en neerzetten Snel starten op zijn plaats.

Nog meer coole manieren om uw Windows 7-ervaring aan te passen met behulp van eenvoudige hacks en enkele coole trucs zijn te vinden in de volgende artikelserie:
- 15 beste Windows 7-tips en -hacks 15 beste Windows 7-tips en -hacks Lees verder
- 12 Meer tips en hacks voor Windows 7 12 Meer tips en hacks voor Windows 7 Lees verder
Wat is je favoriete functie van Windows 7? Ben je tot het uiterste gegaan om een unieke stijl en gebruikerservaring te creëren? Deel uw tips in de opmerkingen.
Tina schrijft al meer dan een decennium over consumententechnologie. Ze heeft een doctoraat in de natuurwetenschappen, een diploma uit Duitsland en een MSc uit Zweden. Haar analytische achtergrond heeft haar geholpen uit te blinken als technologiejournalist bij MakeUseOf, waar ze nu trefwoordonderzoek en -activiteiten beheert.