Advertentie
 Een ding waar ik het altijd moeilijk mee heb gehad, is desktopvastgoed. Voor degenen onder u die Windows 3.1 onthouden, placht ik zoveel mogelijk vensters zo klein mogelijk te maken, zodat ik zoveel mogelijk applicaties op het scherm kon proppen. Met Windows 95 en verder verdween dat hele concept van zoveel mogelijk op het scherm te stoppen.
Een ding waar ik het altijd moeilijk mee heb gehad, is desktopvastgoed. Voor degenen onder u die Windows 3.1 onthouden, placht ik zoveel mogelijk vensters zo klein mogelijk te maken, zodat ik zoveel mogelijk applicaties op het scherm kon proppen. Met Windows 95 en verder verdween dat hele concept van zoveel mogelijk op het scherm te stoppen.
Hoewel het leuk is dat je ALT-tab door zoveel open applicaties kunt bladeren als je wilt, zou dat nog steeds zo zijn leuk om delen van het bureaublad opzij te zetten voor specifieke weergavetaken - zoals de klok, het weer, mail enzovoort Aan.
Welnu, er is een elektrisch hulpprogramma van Windows SysInternals genaamd Desktops, waarmee u drie extra "virtuele desktops" kunt maken, waar u uw applicaties zoveel kunt verspreiden als u wilt. U hoeft de ene applicatie niet meer op de andere in één scherm te stapelen - met Desktops kunt u gewoon door uw vier desktops stromen alsof u vier computers tegelijk heeft.
Sysinternals-desktops instellen
Nadat u de app heeft gedownload en ingesteld, is het eerste dat u moet doen, het configureren van de sneltoetsreeks die u gaat gebruiken om te schakelen tussen uw vier desktops. Persoonlijk vind ik het leuk om Alt en cijfers te gebruiken omdat het hetzelfde soort gevoel heeft als het gebruik van alt-tab, behalve dat je in plaats van van app te wisselen, je over hele desktops beweegt. U kunt elke toetsencombinatie kiezen met de combinatie die in dit venster wordt getoond.
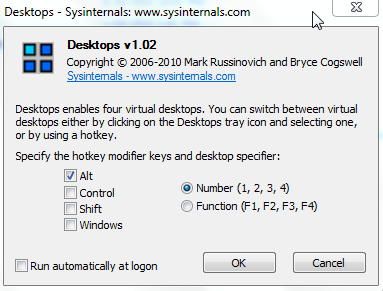
Dat is zo ongeveer alles - u heeft nu vier virtuele desktops! Om je te laten zien hoe effectief zo'n configuratie kan zijn, laat ik je zien hoe ik mijn vier desktops heb ingedeeld, zodat je kunt zien hoeveel productiever deze app kan zijn.
Zoals met zo ongeveer alles dat zoveel functionaliteit toevoegt, zijn er enkele kanttekeningen. Een daarvan is dat sommige applicaties het niet leuk vinden om op meerdere desktops te draaien. Windows 7-widgets zijn daar een van, en dat geldt ook voor een aantal taakbalk-apps.
De beste manier om dit te omzeilen, is door gebruik te maken van algemene apps op elke desktop. Op mijn eerste desktop heb ik bijvoorbeeld een hele desktop gemaakt vol nieuws, weer en informatieve Windows 7-widgets. Wanneer ik een pauze van mijn werk wil, blader ik gewoon naar Desktop 1, leun achterover en scan elk van de scrollende koppen. Als iemand je interesseert, klik dan op de link en een browser zal openen met het volledige nieuwsbericht.

Op Desktop # 2 wilde ik een combinatie van verschillende apps openen, allemaal gerelateerd aan mijn verschillende communicatieportals, zoals Facebook, Twitter, e-mail en natuurlijk de blogfeeds van mijn vrienden. Om al deze apps snel te kunnen openen, had ik een effectieve launcher nodig die een groep apps tegelijk kon starten.
Shankar eerder gedekt Launchy Productiever zijn met Launchy Program Launcher Lees verder en Jimmy dekte Uitvoerder Executor: A Power Program Launcher voor uw Windows-pc Lees verder , maar om echt een hele groep apps te lanceren, moest ik kiezen voor een kleine onbekende launcher Voorraad opstarten. Deze app draait in de taakbalk en laat je een "pakket" van apps maken die je tegelijkertijd kunt starten.
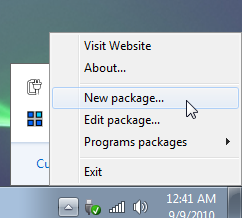
Het enige wat u hoeft te doen is een nieuw pakket een naam geven en vervolgens "profielen" toevoegen, wat in feite startinstructies zijn voor elke toepassing. Hier heb ik Facebook Desktop, Seesmic (Twitter) geconfigureerd, RSS Bandit Hoe RSS Bandit je alles kan geven wat je online nodig hebt Lees verder en nog een paar apps die allemaal tegelijkertijd worden gestart.
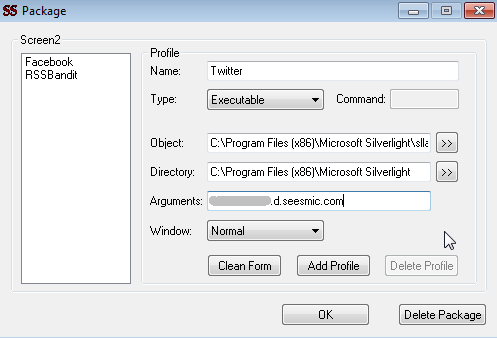
Nadat ik dit pakket tenslotte heb opgeslagen als "screen2", hoef ik alleen maar op het pictogram in de taakbalk te klikken, op "Screen2" te klikken en alle apps die ik op Screen2 wil hebben, worden gestart.
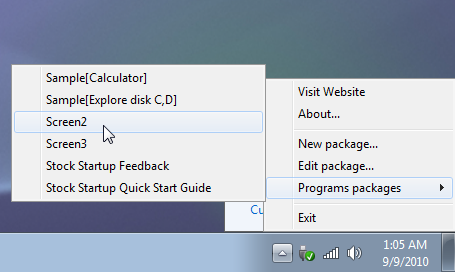
Hier is mijn tweede desktop geconfigureerd om al mijn communicatie weer te geven - e-mail, RSS-feeds, Twitter, Facebook, alles. Als ik wil communiceren of een praatje wil maken, ga ik nu gewoon naar desktop 2 en het is er allemaal.

Vervolgens heb ik snelkoppelingen toegevoegd aan de beheerdersgebieden voor mijn meerdere blogs op Desktop # 3. Deze desktop is nu mijn blogwerkstation geworden. Wanneer ik de desktop voor het eerst open, klik ik op deze drie snelkoppelingen en ben ik klaar om te gaan bloggen. Tussen blogupdates door kan ik overschakelen naar desktop 1 om het laatste nieuws te bekijken, of desktop 2 om e-mails en Facebook-updates te controleren.
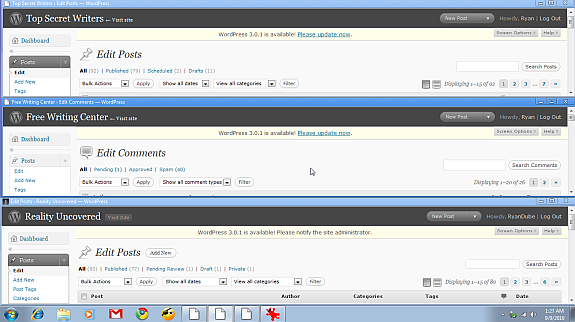
Ten slotte heb ik Desktop # 4 opgeslagen alleen voor surfen op het web. Het leuke van taken hebben waarop je je moet concentreren of waarop je je moet concentreren, afgezien van de desktops waar uw communicatie plaatsvindt, is dat u niet wordt afgeleid door nieuwe inkomende e-mails of updates waarschuwingen. Je kunt op dat bureaublad blijven en alleen terugschakelen naar de andere als je de tijd hebt.
Het begint echt te voelen alsof je vier computers voor je hebt staan, en je kunt je bureaustoel op elk moment naar de computer draaien die je nodig hebt. Ik vind deze powertool erg leuk en ben van plan hem in de toekomst nog beter te gebruiken.
Heeft u ooit meerdere desktops op één computer gebruikt? Welke opstelling verkiest u? Deel uw eigen ideeën in de opmerkingen hieronder.
Ryan heeft een BSc-graad in elektrotechniek. Hij heeft 13 jaar in automatiseringstechniek gewerkt, 5 jaar in IT en is nu een Apps Engineer. Hij was een voormalig hoofdredacteur van MakeUseOf, hij sprak op nationale conferenties over datavisualisatie en was te zien op nationale tv en radio.


