Advertentie
Op dezelfde manier dat je veel over een persoon kunt vertellen door naar zijn fysieke bureaublad te kijken, kun je ook een vergelijkbare hoeveelheid informatie afleiden van iemands Windows-bureaublad.
Als u in een wereld van virtuele rommel leeft, is het misschien verstandig om voor hulp contact op te nemen met een desktopbeheer-app van derden. De meest bekende is Fences, maar er zijn ook tal van andere opties.
Hier zijn de beste gratis alternatieven voor Fences voor het beheren en organiseren van uw Windows-bureaublad.
1. Hekken
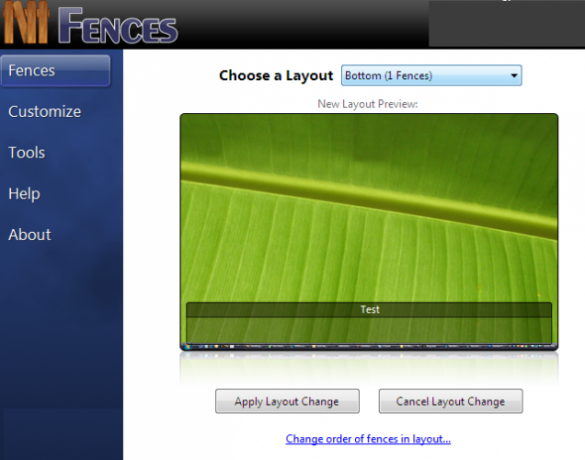
Wacht, hoe kunnen Stardock's Fences een alternatief zijn voor Fences? Luister naar me.
Tegenwoordig is Fences een betaalde app. U kunt genieten van een gratis proefperiode van 30 dagen, maar daarna moet u $ 10 betalen voor de app. Als je de volledige app wilt, inclusief Object Desktop, kost het je $ 50.
Maar omheiningen heeft niet altijd een betaalde app geweest. Toen de app voor het eerst naam maakte, was de app gratis.
En het goede nieuws? Je kunt die oude, gratis versie van Fences nog steeds downloaden. Natuurlijk heeft het niet zoveel toeters en bellen als de nieuwste releases, maar het werkt nog steeds goed.
Downloaden:Hekken v1.01 (Vrij)
2. Nimi Places
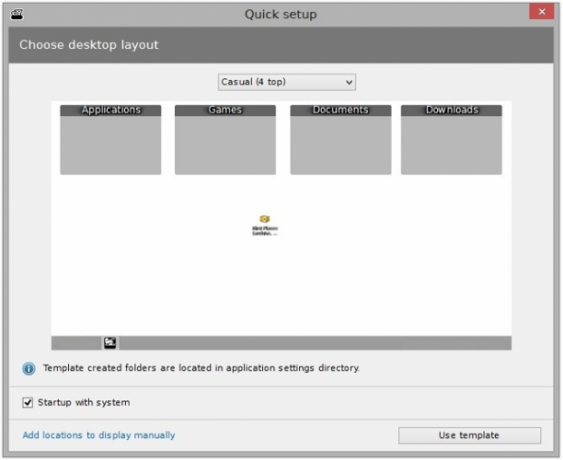
Nimi Places is een desktop-organizersoftware waarmee gebruikers hun desktop kunnen organiseren in aanpasbare containers. Elke container kan bestanden en mappen van meerdere locaties bevatten en elk bestand of elke map kan worden weergegeven als een pictogram of een miniatuur.
Vanuit organisatorisch oogpunt kunt u gekleurde labels toevoegen en regels voor containers maken, zodat specifieke acties op vooraf gedefinieerde tijden worden uitgevoerd. Elke container kan een individueel thema gebruiken en u kunt pictogrammen in verschillende formaten gebruiken in elke container om visuele beelden op het scherm te ondersteunen. De containers hebben ook een ingebouwde media-previewer.
De miniaturen zijn ook de moeite van het bekijken waard. Nimi Places heeft niet alleen de mogelijkheid om miniaturen van afbeeldingen en video's te maken, het kan ook werken met Photoshop-bestanden, snelkoppelingen naar webpagina's, mappen met mappen en een assortiment productiviteit bestanden.
Downloaden:Nimi Places (Vrij)
3. XLaunchpad
Als je een Apple-gebruiker bent, ben je bekend met Launchpad op macOS. Ja, dat kan pas het Startmenu aan in Windows 10 om het gedeeltelijk te repliceren, maar al je geïnstalleerde apps netjes weergeven met een enkele klik is superhandig en bespaart veel tijd.
Als je het type persoon bent met honderden app-snelkoppelingen op je desktop, probeer XLaunchpad dan eens. Het brengt de Mac Launchpad-ervaring naar Windows. Na installatie ziet u een Rocket-pictogram op uw bureaublad. Klik op het pictogram en je ziet al je apps. U kunt eindelijk al die app-snelkoppelingen van uw bureaublad verwijderen.
Downloaden:XLaunchpad (Vrij)
4. SideSlide

Mensen die Fences voor Windows hebben gebruikt, zullen SideSlide leuk vinden. Het is het Windows-equivalent van alle rommel op uw fysieke bureaublad in uw kantoorladen schuiven. Uit het oog, uit het hoofd, toch?
Het programma draait om a Werkruimte. Binnen de werkruimte kunt u containers, snelkoppelingen, opdrachten, URL's, RSS-nieuwsfeeds, afbeeldingen, herinneringen, notities en nog veel meer toevoegen.
Alle inhoud in uw werkruimte is direct beschikbaar met slechts een enkele klik. Plaats de app gewoon aan de zijkant van het scherm en hij blijft uit het zicht wanneer hij niet wordt gebruikt; beweeg uw muis over het dok en het wordt onmiddellijk uitgevouwen.
Maatwerk is de prioriteit van SideShare. Met een beetje tweaken kun je de app precies zo laten werken als je wilt. Bekijk de video hierboven voor een glimp van waar het toe in staat is.
Downloaden:SideSlide (Vrij)
5. ViPad

Een andere computer desktop-organizer voor Windows 10, ViPad, gebruikt ook een op containers gebaseerde aanpak voor het organiseren van uw bureaublad. Het gebruikt echter slechts één enkele container, met tabbladen bovenaan het containervenster, zodat u tussen de verschillende groepen inhoud kunt springen.
Tabbladen kunnen apps en documenten, weblinks, contacten op sociale media en zelfs muziek bevatten. De tabbladen zijn volledig doorzoekbaar (begin gewoon met typen om te beginnen met zoeken) en kunnen met slepen en neerzetten worden aangepast aan uw behoeften.
Het beste van alles is dat u uw tabbladen kunt aanpassen door het downloaden van gratis Windows 10-pictogrammen 7 Icon Packs voor Windows 10 voor elke smaakAangepaste pictogrampakketten geven uw Windows 10-systeem een uniek gevoel. Je kunt kiezen uit honderden stijlen. We hebben verschillende mooie en ongebruikelijke pictogrampakketten gekozen om Windows aan te passen. Welke heb jij ... Lees verder van de ViPad-website.
Downloaden:ViPad (Vrij)
6. TAGO Hekken
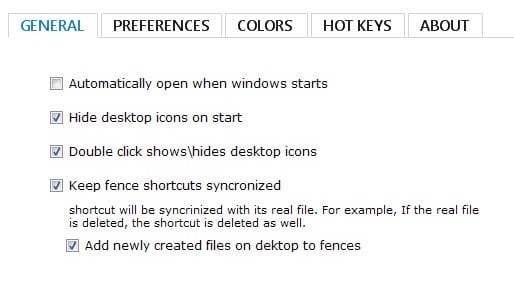
TAGO Fences is de lichtste app op deze lijst. Als je slechts een paar kernfuncties wilt zonder alle toegevoegde extra's die je waarschijnlijk nooit zult gebruiken, bekijk het dan.
Het is misschien ook de meest Fences-achtige ervaring, met de eerder genoemde Nimi Places op de tweede plaats.
Met de app kun je meerdere snelkoppelingen en apps binnen elk hek opslaan en heeft een schuifbalk voor het geval de lijst met pictogrammen te groot wordt voor de container.
Voor elke container kunt u de achtergrond- en tegelkleuren wijzigen, individuele pictogrammen weergeven of verbergen en uw inhoud slepen en neerzetten in de gewenste volgorde.
Downloaden:TAGO Hekken (Vrij)
7. Virtuele desktops

We weten dat sommigen van jullie apps van derden waar mogelijk proberen te vermijden, dus we sluiten af met de native Windows 10 Virtual Desktops-functie 3 Virtual Desktop-tips die u moet kennen in Windows 10Hier zijn drie handige trucs om in gedachten te houden bij het gebruik van virtuele Windows 10-desktops. Lees verder .
Windows 10 is de eerste keer dat meerdere virtuele desktops een standaardfunctie zijn geworden. Op de juiste manier gebruikt, kunnen ze de hoeveelheid rommel op uw bureaublad enorm verminderen. Als je bureaublad bijvoorbeeld een wirwar van Steam-snelkoppelingen, college-opdrachten en nieuwe memes is die je op Reddit hebt gevonden, waarom zou je dan niet elke categorie zijn eigen bureaubladruimte geven?
Om een nieuw bureaublad te creëren, klik op de Taakweergave pictogram op de taakbalk of druk op Windows + Tab. Klik in het nieuwe venster op + Nieuwe desktop in de linkerbovenhoek. Druk op om tussen bureaubladen te bladeren Windows + Ctrl + pijl-links (of Rechter pijl) en druk op om een bureaublad te sluiten Windows + Ctrl + F4.
Het beste hekwerkalternatief voor Windows 10
Zoals we eerder in het artikel al kort aanhaalden, is Windows 10 mogelijk op weg om al deze apps overbodig te maken. U kunt nu het Startmenu gebruiken om snelkoppelingen en apps in uitbreidbare mappen te groeperen (sleep gewoon het ene pictogram over het andere om aan de slag te gaan). Als je het Startmenu koppelt aan virtuele desktops, kun je stellen dat apps zoals Fences het einde van hun levenscyclus bereiken.
Als je op zoek bent naar de meest Fences-achtige ervaring, raden we TAGO of Nimi aan.
Als u meer wilt weten over georganiseerd blijven tijdens het gebruik van Windows, bekijk dan onze artikelen over of u moet Windows Mail of Outlook gebruiken Mail vs. Outlook: welke e-mailapp is geschikt voor u in Windows 10?Microsoft biedt twee e-mailclients op Windows 10: Mail en Outlook. Wat zijn de verschillen en welke moet je kiezen? Lees verder en hoe u snel een bestand kunt delen vanuit Microsoft Explorer 4 manieren om snel een bestand te delen vanuit Windows VerkennerEr zijn veel manieren om bestanden en mappen met andere mensen te delen. Heeft u Windows Explorer beschouwd als een tool voor het delen van bestanden? Lees verder .
Dan is een Britse expat die in Mexico woont. Hij is de hoofdredacteur van de zustersite van MUO, Blocks Decoded. Op verschillende momenten was hij de Social Editor, Creative Editor en Finance Editor voor MUO. Je kunt hem elk jaar op de beursvloer op CES in Las Vegas zien ronddwalen (PR-mensen, contact opnemen!), En hij doet veel achter de schermen-site...