Advertentie
 Video of audio delen met vrienden en volmaakte vreemden is gemakkelijker dan ooit dankzij het internet en het brede scala aan sociale websites. Het opnemen van die video en / of audio kan echter nog steeds lastig zijn.
Video of audio delen met vrienden en volmaakte vreemden is gemakkelijker dan ooit dankzij het internet en het brede scala aan sociale websites. Het opnemen van die video en / of audio kan echter nog steeds lastig zijn.
Een oplossing voor dit probleem is SMRecorder, een veelzijdig gratis opnameprogramma voor Windows. SMRecorder kan audio, video (van een webcam) of uw bureaublad opnemen en biedt voor elke keuze een aantal instellingsopties. Laten we eens kijken waarom deze lichtgewicht opnamesoftware zo populair is.
Een opname starten
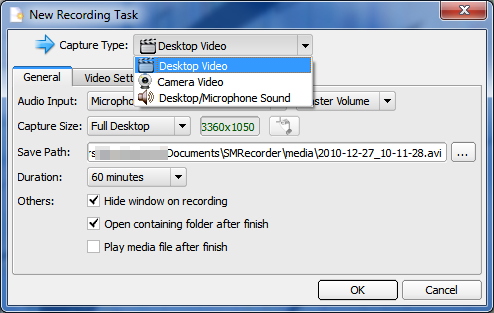
SMRecorder wordt geopend als een klein venster met een paar knoppen erop die niet zijn gelabeld met tekst. Om te beginnen met opnemen, moet je eerst op de knop helemaal links klikken, die eruitziet als het nieuwe bestandspictogram in Microsoft Word.
Dit zal de Nieuwe opnametaak venster, waar het vlees van uw opties verschijnt. Er zijn drie opnamemodi beschikbaar met SMRecorder, en deze staan vermeld in de Vangstype drop-down menu bovenaan het venster.
- Desktopvideo - Registreert de activiteit die plaatsvindt op uw Windows-bureaublad.
- Camera Video - Records van elke aangesloten webcam.
- Desktop / microfoongeluid - Opname van een microfoon.
De opties die beschikbaar zijn in de rest van het New Recording Taskwindow zijn afhankelijk van het Capture Type dat u kiest, dus laten we achtereenvolgens naar elke optie kijken.
Desktop video-opname
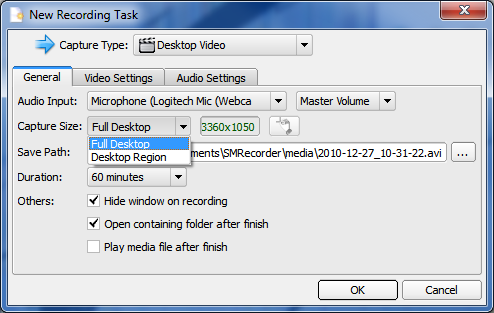
Als u desktopvideo-opname selecteert, kunt u opnemen wat er op uw bureaublad gebeurt. Het is de perfecte manier om zelfstudievideo's te maken om op YouTube te plaatsen, maar het kan ook worden gebruikt om een game of video op te nemen waarop je commentaar wilt geven. Er is slechts één beperking die een belemmering vormt voor de manier waarop u dit programma gebruikt: de desktopvideo-optie neemt geen desktopaudio op, maar eerder audio van uw microfoon.
De belangrijkste opties om te wijzigen zijn te vinden in de Algemeen tabblad. Audio-ingang moet natuurlijk worden ingesteld op de juiste bron en moet standaard worden ingesteld op het audio-opnameapparaat dat u normaal gesproken gebruikt met Windows. Grootte vastleggen is ook erg belangrijk, omdat het bepaalt welk deel van uw bureaublad wordt opgenomen. U kunt uw hele bureaublad opnemen, of slechts een klein gedeelte. De grootte van het opnamegebied heeft invloed op de prestaties, dus houd daar rekening mee als uw computer tijdens het opnemen ondraaglijk traag lijkt te worden. eindelijk, de Looptijd tabblad kunt u de maximale lengte van uw opname in minuten kiezen.
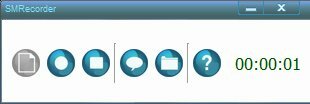 De tabbladen Video en Audio hebben ook een aantal opties. De standaardinstelling is prima, maar resulteert in een licht schokkerige video. U kunt dit verminderen door de frame-opnamesnelheid te verhogen en u kunt ook de algehele kwaliteit verbeteren door de compressiekwaliteit te verhogen. Soortgelijke dingen kunnen worden gezegd over de opties op het tabblad Audio. Ze zijn standaard prima, maar kunnen worden verbeterd als je dat wilt. Onthoud echter dat de bestandsgrootte van uw desktopvideo groter wordt.
De tabbladen Video en Audio hebben ook een aantal opties. De standaardinstelling is prima, maar resulteert in een licht schokkerige video. U kunt dit verminderen door de frame-opnamesnelheid te verhogen en u kunt ook de algehele kwaliteit verbeteren door de compressiekwaliteit te verhogen. Soortgelijke dingen kunnen worden gezegd over de opties op het tabblad Audio. Ze zijn standaard prima, maar kunnen worden verbeterd als je dat wilt. Onthoud echter dat de bestandsgrootte van uw desktopvideo groter wordt.
Als u klaar bent om op te nemen, drukt u gewoon op de OK-knop. Het SMRecorder-venster verdwijnt, maar kan worden teruggebracht door op CTRL-P te drukken. Hierdoor wordt de video gepauzeerd. Vervolgens kunt u doorgaan met de opname of, als u denkt dat u klaar bent, stoppen en de opname opslaan.
Video-opname en audio-opname
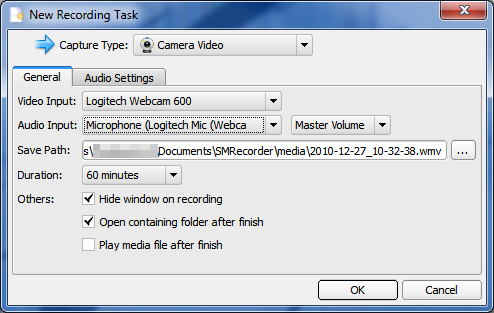
De Camera Video opname-opties zijn eenvoudig. De belangrijkste opties om je zorgen over te maken zijn de Video-ingang en Audio-ingang, omdat ze correct moeten worden geconfigureerd om video op te nemen. Als je een standaard hebt webcam ManyCam - Doe meer dingen met uw webcam Lees verder en geïnstalleerde microfoon, deze zouden automatisch door het programma moeten worden geselecteerd, dus u hoeft waarschijnlijk helemaal niets te configureren.
Je kunt ook met de duur knoeien om de lengte van de video te beperken. De Geluidsinstellingen tabblad heeft slechts één optie beschikbaar, en dat is aanpassing van het volume.
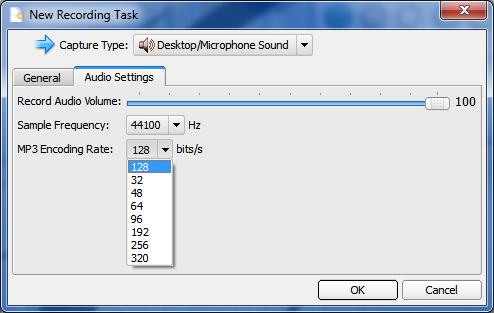
Audio-opname is ook eenvoudig. U moet uw invoerapparaat selecteren en u kunt een lengtebeperking instellen. De Geluidsinstellingen Met Tab kun je ook de Sample frequentie en de MP3-coderingssnelheid. Het kiezen van een hogere coderingssnelheid verbetert de audiokwaliteit, maar vergroot de bestandsgrootte. De standaardoptie van 128 bit / s is prima voor het opnemen van een podcast, vooral als je geen geweldige microfoon hebt.
Conclusie
SMRecorder is een geweldig stuk gratis opnamesoftware. Het is zeer licht van gewicht, dus het zou geen probleem moeten zijn om op computers met beperkte verwerkingskracht te draaien, en het vermogen om desktopvideo op te nemen is uitstekend. Ik zie mezelf dit gebruiken om in de toekomst video-tutorials op te nemen - maar wat zou je ermee doen? Laat het ons weten in de comments.
Matthew Smith is een freelance schrijver en woont in Portland Oregon. Hij schrijft en redigeert ook voor Digital Trends.