Advertentie
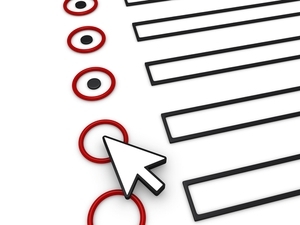 Nu eBooks in opkomst zijn, worden eReaders, met name Amazon's Kindle, steeds populairder. Als je een Kindle hebt, weet je dat je meer kunt doen dan alleen lezing ben ermee bezig? Er zijn veel andere functies bij de Kindle die je kunt gebruiken om je leeservaring nog aangenamer te maken.
Nu eBooks in opkomst zijn, worden eReaders, met name Amazon's Kindle, steeds populairder. Als je een Kindle hebt, weet je dat je meer kunt doen dan alleen lezing ben ermee bezig? Er zijn veel andere functies bij de Kindle die je kunt gebruiken om je leeservaring nog aangenamer te maken.
Dit zijn functies zoals het maken van screenshots, snelle bladwijzers, vertalingen, delen op Facebook en Twitter, tekst-naar-spraak, geïntegreerde Wikipedia-toegang, wachtwoordbeveiliging en nog veel meer. Laten we een duik nemen in het apparaat dat meer biedt dan alleen ons tastgevoel.
Het krijgen van de Voelen
Een van de voordelen van de Kindle Touch is dat je meer schermruimte krijgt om te lezen, maar het 'nadeel' is dat je misschien niet alle trucs kent om dingen te doen. Als je je Kindle lang genoeg hebt gehad, heb je er waarschijnlijk al een paar ontdekt.
Maak screenshots
Ik besloot om de mogelijkheid te introduceren om eerst screenshots te maken, zodat je je tijdens het lezen van het artikel niet afvraagt hoe ik de afbeeldingen van mijn Kindle heb gehaald - dat zou gewoon niet eerlijk zijn. Ik ontdekte voor het eerst hoe ik een screenshot moest maken toen ik er mijn artikel over schreef
artikelen van internet opslaan op je Kindle Webartikelen opslaan om later te lezen op uw niet-tablet KindleWe zijn er allemaal geweest: u surft op internet en vindt een geweldig artikel dat u graag wilt lezen. Maar er is zoveel te doen en je weet dat je niet de tijd moet nemen om te lezen ... Lees verder (die ik u ten zeerste aanbeveel omdat het de manier waarop ik op internet surf, heeft veranderd). Ik probeerde erachter te komen hoe ik een screenshot moest maken, toen een eenvoudige Google-zoekopdracht twee eenvoudige stappen onthulde.
- Houd de startknop ingedrukt en tik op het scherm.
- Blijf de startknop nog een seconde of twee ingedrukt houden na de tik.
De screenshots worden vervolgens opgeslagen in de primaire Kindle-map die u ziet wanneer deze op uw computer is aangesloten.
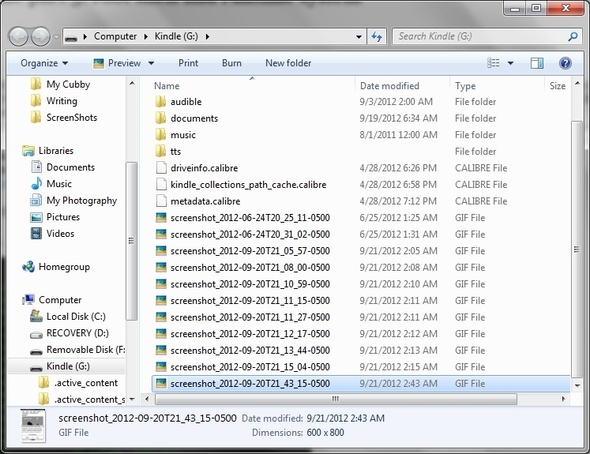
In het begin kan het een paar pogingen kosten om het op te lossen. Af en toe krijg ik de screenshot nog steeds niet met succes. Er is anders geen bericht of indicatie dat je het met succes hebt afgelegd. Ik heb echter gemerkt dat als het terugkeert naar de startpagina nadat u probeert een screenshot te maken, het niet werkte.
Door hoofdstukken springen
Net als bij het omslaan van pagina's, werkt dezelfde methode voor het navigeren tussen hoofdstukken. Veeg met uw vinger op en neer om naar het vorige of volgende hoofdstuk te gaan. Dit is geweldig om snel door een boek te navigeren als u door wijziging niet de locatie of het paginanummer weet waarnaar u op zoek bent. Veeg van onder naar boven om naar het vorige hoofdstuk te gaan. Veeg van boven naar beneden om naar het volgende hoofdstuk te gaan.
Snelle bladwijzer
Een andere geweldige functie op de Kindle is het kunnen markeren van een pagina. De 'traditionele' methode omvat echter verschillende stappen. Als je snel een bladwijzer wilt maken (of een bladwijzer wilt verwijderen) zodat je weer verder kunt lezen, tik je op de rechterbovenhoek. U ziet een aanduiding in de vorm van een 'hondenoor'.

Bekijk afbeeldingen op volledig scherm
Dit is een leuke kleine functie die je van tijd tot tijd kunt gebruiken. Als je ooit alleen een afbeelding wilt zien zonder tekst eromheen, tik je op de afbeelding om deze te selecteren en er verschijnt een vergrootglas overheen.
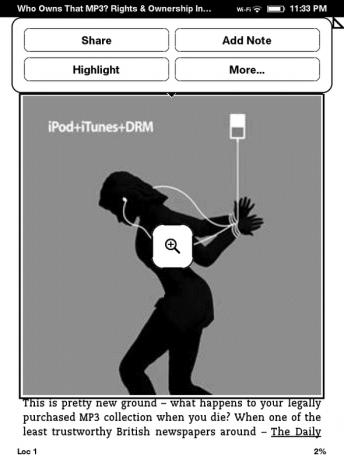
Tik nogmaals op de afbeelding en deze wordt op volledig scherm weergegeven. Als er veel afbeeldingen zijn die u groter wilt bekijken, raad ik aan de liggende modus te gebruiken, die ik later zal uitleggen.

Luister To Your Heart... Eh... Kindle
Wist je dat je naar je Kindle kunt luisteren. Misschien was je dat omdat je de luidsprekers aan de achterkant en de koptelefoonaansluiting aan de onderkant hebt opgemerkt, maar waar is het echt goed voor? Nou, je kunt er mp3's op afspelen. Maar het is duidelijk geen muziekspeler. Er zijn echter twee functies die goed werken bij het gebruik van de audiofunctie.
Speel audioboeken
Het is alleen logisch dat Kindle goed werkt met audioboeken, aangezien Amazon nu eigenaar is van Audible.com. Onlangs pakte ik daar een gratis boek en kreeg de kans om ernaar te luisteren, en ik moet zeggen dat ik erg tevreden was. De kwaliteit was goed, evenals de opties op het scherm. Een ander groot voordeel is dat Audible Whispersync aanbiedt, waarmee je aankopen rechtstreeks op je Kindle worden gesynchroniseerd zoals Amazon dat doet.
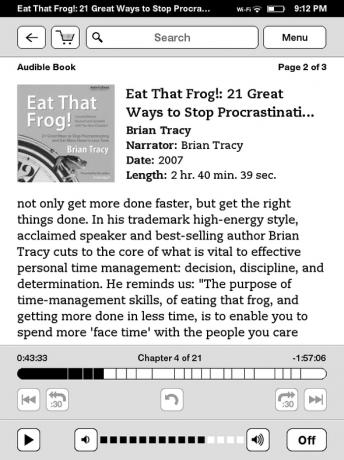
Tekst naar spraak
Tekst-naar-spraak verschilt van een audioboek doordat het wordt gedaan binnen de Kindle. Ik heb echter ontdekt dat alleen bepaalde boeken dit toelaten. Ik weet niet wat er allemaal in boeken terechtkomt die via tekst-naar-spraak kunnen worden verzonden, maar als je voorbij de monotone stem, anoniem klinkende stem, kunt komen, is het een behoorlijk handige functie. Vooral als je probeert in slaap te vallen! Sluit die koptelefoon gewoon aan en tekst-naar-spraak weg - u slaapt in een mum van tijd. Alle grapjes terzijde, het is een leuke functie om met de Kindle te hebben.
Zien De voordelen van benadrukken
Passages in eBooks benadrukken is geweldig, maar wist je dat er meer functies zijn dan alleen maar het woordenboek markeren en openen? Van daaruit kunt u Markeren of Meer selecteren om andere opties te bekijken. Als je meer dan één woord hebt geselecteerd, zie je een pop-up met vier vakken: 'Delen', 'Notitie toevoegen', 'Markeren' en 'Meer ...'

“Verborgen"Onder de knop meer bevinden zich naast"Delen'En'Notitie toevoegen. ' Dit zijn Wikipedia-toegang en vertaling. Dit is ook de plek waar je een fout in de inhoud kunt melden.
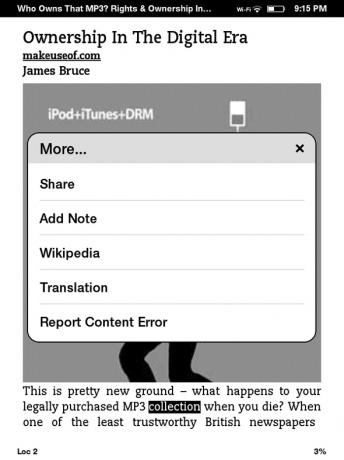
Wanneer u het deelveld selecteert, plaatst u wat u hebt geselecteerd plus de tekst die u typt. Als je je Kindle hebt ingesteld om op Facebook en Twitter te posten, wordt deze ook aan degenen toegevoegd, naast het delen van het fragment op je Amazon-profiel.

Het toevoegen van een notitie is ook een leuke functie en spreekt voor zich.

Dingen kunnen opzoeken op Wikipedia is uitstekend. Ik hou ervan. Er zijn veel manieren waarom, maar in zijn eenvoudigste vorm is het leuk om een extra woordenboek te hebben, aangezien de Oxford American Dictionary enigszins verouderd is. Zoals je hieronder kunt zien, heb ik 'MP3' geselecteerd, maar het herkent het niet, dus het laat het volgende beste zien.

Wikipedia is echter duidelijk altijd up-to-date en haalt een meer dan gedetailleerde definitie van "MP3" op.
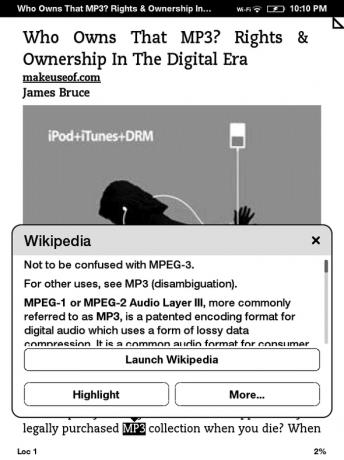
Als je op 'Start Wikipedia'In de pop-up gaat u naar de pagina zelf die is opgemaakt voor de Kindle.

De laatste van deze functies is vertaling. Dit is een behoorlijk geweldige functie die Amazon niet per se hoefde op te nemen, maar het was slim om dit te doen.

Kindle kan naar 16 talen vertalen en ik weet zeker dat dat voortdurend zal groeien.

Andere geweldige functies voor uw zintuigen (Sorry, hier niet proeven of ruiken)
Eerder noemde ik Landscape Mode en dat het kan worden gebruikt om grotere afbeeldingen te bekijken. Het werkt goed, maar het formaat in boeken is er soms niet voor gemaakt, dus er zijn van tijd tot tijd enkele kleine problemen. Toch is het een geweldige manier om grotere foto's gedetailleerder te bekijken en zelfs een boek op een andere manier te lezen.

Om toegang te krijgen, ga je naar het menu terwijl je een boek leest en tik je op "Landschapsmodus.”

Een andere geweldige functie is het vergrendelen van je Kindle met een wachtwoord dat moet worden ingevoerd om het te gebruiken. Ik heb dit voor mezelf ingesteld om te voorkomen dat iemand iets op mijn Amazon-account koopt (per ongeluk of met opzet). De kans is klein, maar in het geval dat ik het onbeheerd achterlaat, wil ik liever niet dat mensen ermee knoeien.
Ga hiervoor naar Menu, dan Instellingen, dan Apparaat opties. Apparaatwachtwoord is de eerste optie. Hier kunt u de toegangscode in- / uitschakelen en wijzigen.

Ten slotte de functie om uw boeken in collecties te ordenen. Van alle is dit waarschijnlijk mijn favoriet. Misschien heb je in de inleidende afbeelding aan het begin gezien hoe ik 'mappen' heb en daaronder een nummer dat aangeeft hoeveel items er in elk item zitten. Zo werkt Collections.
Toen ik al mijn eBooks en webartikelen op mijn Kindle begon te verzamelen, werd het een puinhoop. Het was moeilijk navigeren. Nu kan ik gemakkelijk vinden wat ik wil en de tijd die het kost om door de lijst te scrollen is ook minder.

Je kunt dit aanpassen zoals je wilt, maar ik heb er een aantal per boek georganiseerd als er meer dan één in de serie zijn. Anderen per type en sommige staan gewoon in een gearchiveerde lijst, zoals oudere Instapaper-artikelen die ik heb gelezen, maar niet hoeven te worden gemengd met wat ik momenteel lees). Om je collecties zo goed mogelijk te gebruiken, raad ik je aan je boeken te sorteren op collecties.
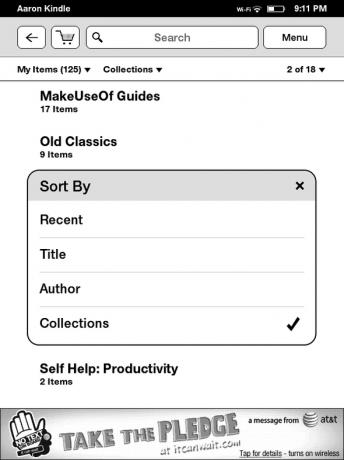
Net als elk boek heeft ook elke collectie zijn eigen instellingen.
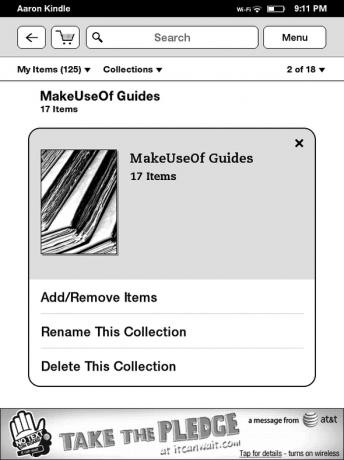
Conclusie
De Kindle is zeker een volledig uitgeruste eBook-lezer en mogelijk de beste die er is. Ik zal eerlijk zijn, het enige kenmerk dat ik wou dat het was, was een licht dat vanaf de zijkant scheen (geen achtergrondverlichting). Als het dit had, denk ik niet dat er iets aan zou ontbreken! Als je je Kindle nog meer wilt laten uitblinken, bekijk enkele van deze hacks, merk op dat ze behoorlijk geavanceerd zijn.
Wat vind je van de Kindle-functies? Zijn er dingen die je zou willen hebben? Wist u hiervan of wilt u erop wijzen? Zo ja, doe dat dan hieronder in de opmerkingen.
Aaron is afgestudeerd als dierenartsassistent, met zijn voornaamste interesses in natuur en technologie. Hij geniet van het verkennen van het buitenleven en fotografie. Als hij niet door de interwebs schrijft of zich overgeeft aan technologische bevindingen, kan hij op zijn fiets de berghelling af bombarderen. Lees meer over Aaron op zijn persoonlijke website.