Advertentie
Hoewel je misschien in de verleiding komt om je laptop thuis te laten wanneer je reist en het alleen met je telefoon of tablet doet, kun je er soms niet omheen. Wanneer u uw MacBook op reis moet nemen, gebruikt u deze tips om het eenvoudiger en veiliger te maken.
Waarom je je Mac nodig hebt wanneer je reist
Je Mac is meer dan alleen een touchless iPad met een toetsenbord. Hoewel een tablet geweldig is voor snel gebruik, is het hebben van een goede laptop veel beter voor taken zoals bloggen en fotobewerking. Als je van plan bent om je reizen op je website te maken, of misschien wat serieus werk moet doen, moet je je MacBook hebben.
En als u slechts toegang hebt tot enkele stopcontacten, kunt u uw Mac gebruiken als powerhub. De USB-poorten laden uw iPhone, iPad, camera en andere USB-accessoires op. Je kunt ze allemaal tegelijk opladen in plaats van apparaten op de beschikbare stopcontacten te moeten fietsen.
1. "Find My Mac" inschakelen
In het geval dat iemand je Mac steelt, of je verliest, kun je Find My Mac gebruiken. Dit is een ingebouwde functie van macOS om uw apparaat op te halen.
Het is iets minder handig dan zijn iOS-equivalent, Find My iPhone. Dit komt omdat het een actieve internetverbinding vereist om te communiceren met iCloud en de locatie ervan te verzenden. Als uw Mac echter wordt gestolen en iemand deze probeert te gebruiken, kan Find My Mac u helpen.
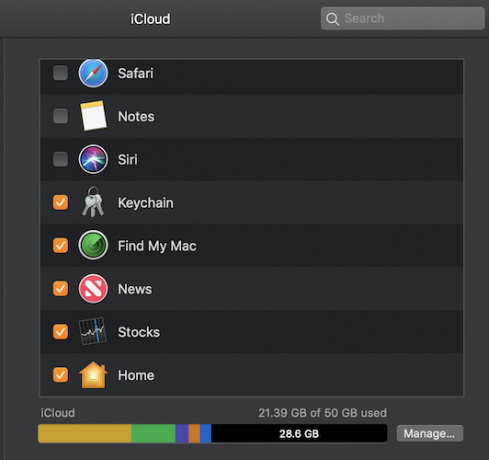
Ga naar om deze functie in te schakelen Systeemvoorkeuren> iCloud en log in met een Apple ID als je dat nog niet hebt gedaan. Zorg ervoor dat u hier selecteert Zoek mijn Mac.
Als u merkt dat uw computer is gestolen, gaat u naar iCloud.com en log in met uw Apple ID. Daar kun je de laatste locatie volgen, een geluid laten horen, het met een toegangscode vergrendelen of zelfs op afstand wissen.
2. Maak een back-up met Time Machine
Het is verstandig om een back-up van je Mac te maken voordat je op reis gaat. Het is nog slimmer om het te doen wanneer u het huis verlaat, maar vlak voordat u op reis gaat, is het goed genoeg om te knijpen.
Gebruik Time Machine om een back-up van uw Mac te maken Time Machine gebruiken om een back-up van uw Mac te makenTime Machine is het ingebouwde hulpprogramma van uw Mac voor het maken van een back-up van uw computer. We laten u zien hoe u Time Machine instelt, back-ups maakt en meer. Lees verder snel en gemakkelijk naar een extern apparaat. Time Machine is opgenomen als een ingebouwde functie van macOS.
3. Wachtwoord vereist om in te loggen
Als u dit nog niet hebt gedaan, moet u uw beveiligingsinstellingen optimaliseren in geval van diefstal.
Zorg er eerst voor dat uw account een wachtwoord heeft. Als dit niet het geval is, kunt u een wachtwoord instellen door naar te gaan Systeemvoorkeuren> Beveiliging en privacy> Algemeen. Raken Verander wachtwoord als er staat dat uw wachtwoord niet is ingesteld.
Ten tweede, controleer Wachtwoord vereist onmiddellijk nadat de slaapstand of schermbeveiliging is gestart om ervoor te zorgen dat het systeem uw wachtwoord vereist zodra het scherm wordt vergrendeld.
4. Stel een aangepast vergrendelscherm in
Ga nog een stap verder en stel een aangepast bericht in. Dit wordt weergegeven in het geval dat iemand uw computer vindt en de klep opent. Nogmaals, in Systeemvoorkeuren> Beveiliging en privacy> Algemeen, controleren Toon een bericht wanneer het scherm is vergrendeld en typ je aangepaste bericht.
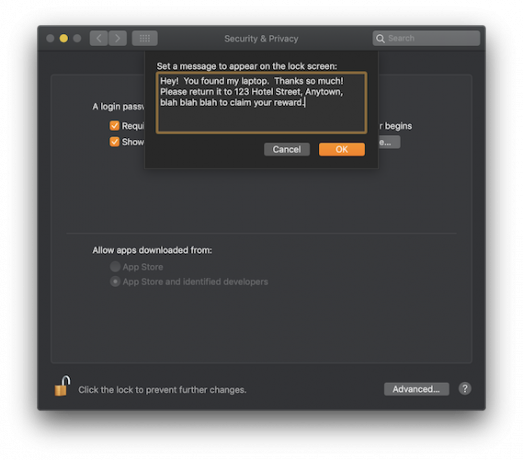
5. Schakel FileVault en Firmware-wachtwoord in
Breng uw gegevensbescherming naar het volgende niveau met FileVault en een firmwarewachtwoord.
FileVault codeert uw hele schijf, waardoor deze onbruikbaar wordt voor iedereen die uw gegevens probeert te stelen. Ga naar om deze functie in te schakelen Systeemvoorkeuren> Beveiliging en privacy> FileVault en selecteer Schakel FileVault in.
Volg de installatie-instructies. Voordat u het proces start, moet u ervoor zorgen dat u de tijd hebt om uw computer een paar uur aan te laten staan terwijl deze codeert.
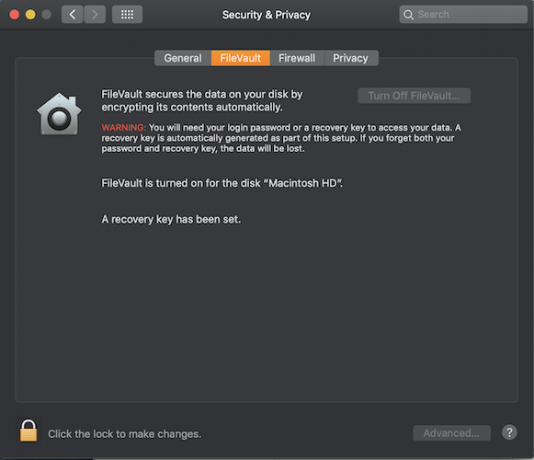
Het hebben van een firmwarewachtwoord verhindert het starten van uw Mac vanaf elke schijf behalve uw geselecteerde opstartschijf. Dit betekent dat als iemand uw machine heeft gestolen, deze de herstelmodus niet kan gebruiken of macOS kan opstarten vanaf een externe schijf zonder het wachtwoord. Het inschakelen van deze functie is iets intensiever dan het gebruik van FileVault.
Start eerst uw Mac op in de herstelmodus. U kunt dit doen door uw computer opnieuw op te starten en ingedrukt te houden Cmd + R totdat u het herstelvenster ziet. Ga naar de Gereedschap menubalk en kies Firmware-wachtwoordhulpprogramma. Klik Schakel Firmware-wachtwoord in, voer een wachtwoord in en start uw machine opnieuw.
Het is van vitaal belang dat u vergeet dit wachtwoord niet. De enige manier om het te resetten of te herstellen is door naar een Apple Store te gaan met een aankoopbewijs, zodat een technicus het voor u kan resetten.
6. Sla essentiële accessoires in
Zorg ervoor dat je alle juiste accessoires hebt voor waar je naartoe wilt.
Koop een Apple reisadapterset die specifiek werkt met Apple-opladers en interne stroomconversies uitvoert, zodat u zich geen zorgen hoeft te maken over een buitenlandse stekker die uw Mac kortsluit.
Koop een SD-kaartadapter om ruimte op uw camera vrij te maken en uw foto's over te zetten naar uw Mac voor eenvoudige bewerking. MOKiN's USB C-adapter is een geweldige keuze voor nieuwere MacBooks.
USB C HDMI-adapter voor MacBook ProUSB C HDMI-adapter voor MacBook Pro Koop nu op Amazon $22.99
Ten slotte moet u investeren in een harde hoes of hoes om ervoor te zorgen dat uw Mac fysiek wordt beschermd. Mosiso's laptophoes is een solide goedkope optie.
MOSISO Waterafstotende hoesMOSISO Waterafstotende hoes Koop nu op Amazon $12.99
7. Zet uw Mac in vliegtuigmodus
Laat uw Mac niet harder werken dan nodig is. Wanneer je in de lucht bent, of wanneer er geen wifi beschikbaar is, je kunt je Mac in de vliegtuigmodus zetten Moet u uw MacBook in vliegtuigmodus zetten?Heeft uw MacBook een echte "vliegtuigmodus"? MOET u uw MacBook in vliegtuigmodus zetten? Laten we kijken. Lees verder zodat het zoeken naar netwerken en randapparatuur stopt. Plus, dit bespaart batterij.
8. Blijf veilig met een VPN
Houd alle virtuele gemakken van thuis terwijl u onderweg bent door uw Mac te gebruiken om uw VPN aan te boren. U kunt een service zoals gebruiken ExpressVPN of CyberGhost om uw Mac te verbinden met servers in uw thuisland. (Meld u aan via deze links om een speciale MakeUseOf-korting te krijgen!)
Hiermee kun je bijvoorbeeld je favoriete programma's streamen vanaf Netflix of Hulu als ze niet beschikbaar zijn in de regio waar je naartoe reist. Plus, VPN's hebben veel andere toepassingen, zoals uw browsen veilig houden op openbare wifi-netwerken.
Meer manieren om soepel en veilig te reizen
Nu weet je hoe je je Mac veilig kunt houden terwijl je reist, en hoe je het een soepele ervaring kunt bieden.
Als u onderweg verbinding moet maken, onthoud dan dat dit kan gebruik uw iPhone als een persoonlijke hotspot. Hiermee wordt uw bestaande mobiele data-abonnement uitgezonden, zodat uw computer kan deelnemen. Houd er rekening mee dat het gebruik van deze functie afhankelijk is van uw telefoonabonnement en hoeveel gegevens u nog hebt.
Houd uzelf en uw identiteit veilig door te controleren voor meer tips eenvoudige manieren om uw gegevens te beschermen tijdens het reizen 10 eenvoudige manieren om uw gegevens te beschermen tijdens het reizenUw gegevens beschermen tijdens het reizen is erg belangrijk. Wilt u weten hoe u uw persoonlijke en privégegevens veilig kunt houden wanneer u onderweg bent? Deze tips zullen helpen. Lees verder .
Tim Chawaga is een schrijver die in Brooklyn woont. Als hij niet over technologie en cultuur schrijft, schrijft hij science fiction.


