Advertentie
 Sindsdien Ik heb een upgrade naar de iPad Mini uitgevoerd De eerste blik op de iPad Mini en wat deze te bieden heeftNou, de iPad Mini is gearriveerd, en Dave had in mei gelijk over waarom Apple een kleinere iPad 3 en een groter iPod touch-apparaat had moeten uitbrengen. Zoals Dave heeft geschetst, behandelt de mini de ... Lees verder Realiseerde ik me al snel dat ik mijn originele 16 GB iPad 1 nooit meer zal gebruiken zoals ik hem de afgelopen twee jaar heb gebruikt. Maar in plaats van het te verkopen, heb ik besloten er een speciaal familie-media-album van te maken dat voor het eerst kan zijn geladen met al mijn favoriete familiefoto's, video's en zelfs een paar favoriete afspeellijsten voor achtergrondmuziek doeleinden.
Sindsdien Ik heb een upgrade naar de iPad Mini uitgevoerd De eerste blik op de iPad Mini en wat deze te bieden heeftNou, de iPad Mini is gearriveerd, en Dave had in mei gelijk over waarom Apple een kleinere iPad 3 en een groter iPod touch-apparaat had moeten uitbrengen. Zoals Dave heeft geschetst, behandelt de mini de ... Lees verder Realiseerde ik me al snel dat ik mijn originele 16 GB iPad 1 nooit meer zal gebruiken zoals ik hem de afgelopen twee jaar heb gebruikt. Maar in plaats van het te verkopen, heb ik besloten er een speciaal familie-media-album van te maken dat voor het eerst kan zijn geladen met al mijn favoriete familiefoto's, video's en zelfs een paar favoriete afspeellijsten voor achtergrondmuziek doeleinden.
Hoewel de iPad 1 me $ 150- $ 200 zou kunnen opleveren (misschien!), Dacht ik dat ik er meer kilometers mee zou maken door het archiveren en weergeven van kostbare familiefoto's. Een dergelijk apparaat kan ook worden gebruikt als een specifiek bedrijfsportfolio dat regelmatig aan klanten kan worden gepresenteerd.
In dit artikel zal ik uitleggen hoe u uw iPad van onnodige inhoud kunt ontdoen en deze opnieuw kunt opbouwen als een speciaal media-apparaat. Zelfs de iPad 1, die helaas niet wordt ondersteund door iOS 6, werkt met Apple TV. Dit betekent dat het apparaat in de buurt van de televisie kan zitten en op elk moment kan worden gebruikt voor presentatiedoeleinden.
Back-up naar computer
Het eerste dat u misschien wilt doen, is een back-up maken van de huidige inhoud van uw oude iPad. Als je al een tijdje draadloze synchronisatie gebruikt, moet je een bekabelde verbinding maken tussen de iPad en iTunes, klik met de rechtermuisknop op de oude iPad in het bronvenster en selecteer vervolgens "Back-up“.
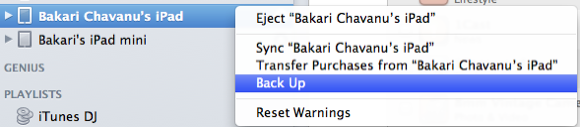
Met deze back-up kunt u de inhoud van uw oude iPad herstellen als u deze ooit nodig heeft. U kunt ook inhoud herstellen vanaf uw geüpgradede iPad.
Verwijder na een succesvolle back-up alle apps die u niet regelmatig zult gebruiken. Dit kun je doen via iTunes of direct op je iPad. Opening Instellingen> Algemeen> Opslag en individueel apps selecteren is waarschijnlijk de gemakkelijkste manier om apps te verwijderen als je er veel hebt verzameld.
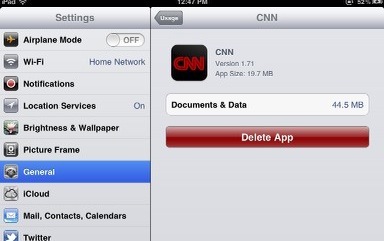
Voor mijn media-familiealbum koos ik er voornamelijk voor om fotografie- en videogerelateerde apps, een paar tijdschrift- en game-apps en de Dropbox-app te bewaren voor toegang tot mijn cloudgebaseerde documenten. Ik bewaarde ook de Netflix en Amazon Instant Video-apps voor het bekijken van films. Mijn doel was natuurlijk om zoveel mogelijk ruimte vrij te maken voor foto's en video's.

Meer media toevoegen
Klik nu op het gedeelte Foto in iTunes en selecteer de iPhoto-albums, evenementen en gezichten waarmee u uw apparaat wilt vullen. Ik raad aan om ook een paar slimme mappen te selecteren die draadloos worden bijgewerkt op uw apparaat terwijl u foto's toevoegt (of verwijdert) aan uw iPhoto-bibliotheek op uw Mac.
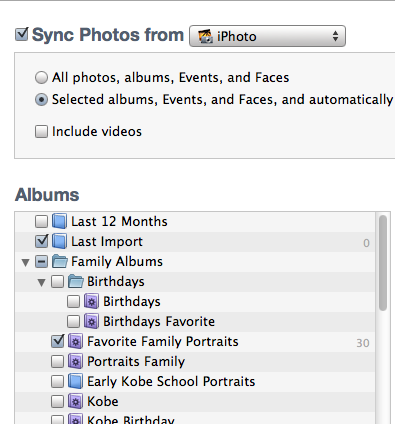
Maak vergelijkbare selecties voor familiefilms en tv-programma's die u wilt archiveren. De selecties die u maakt, zijn gebaseerd op uw behoeften en doelen.
Andere wijzigingen
Aangezien u uw oude iPad mogelijk niet voor dagelijkse doeleinden gebruikt, kunt u ook overwegen om apps en services uit te schakelen die u niet zult gebruiken. Bijvoorbeeld in Instellingen> iCloud, Heb ik e-mail, agenda's, notities en herinneringen uitgeschakeld.
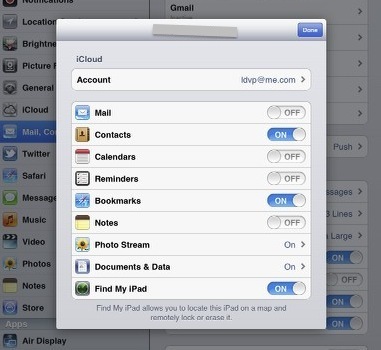
Omdat ik mijn oude iPad als media-album ga gebruiken, heb ik alle apps van de startpagina verwijderd, zodat er één familiefoto zichtbaar is voor presentatiedoeleinden.
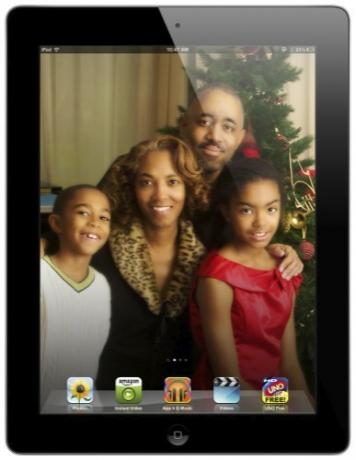
Ik heb een paar apps in het dock geplaatst, waaronder foto's, video's en instant video die van tijd tot tijd kunnen worden gebruikt. Het doel hier is om de iPad rommelvrij te maken en te gebruiken als een traditioneel papieren fotoalbum waarbij de inhoud gemakkelijk kan worden geopend en bekeken.
Picture Frame instellen
Nu uw oude iPad is opgeruimd, kan hij nu ook worden gebruikt als een bonafide fotolijst om te pronken met familie en vrienden. U kunt de fotolijst (een geanimeerde diavoorstelling) uitvoeren wanneer de iPad in de vergrendelmodus staat. U tikt op het fotolijstpictogram rechtsonder op de iPad en de foto's die u voor die functie hebt geselecteerd, worden continu weergegeven totdat u de iPad ontgrendelt.
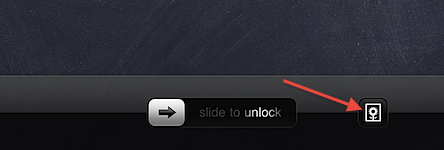
Ga naar om Fotolijst in te stellen Instellingen> Fotolijst en selecteer foto's die u in de diavoorstelling wilt weergeven. Hier maakt u ook instellingen voor het type foto-overgang en het aantal seconden dat elke foto of set foto's (Origami-stijl) wordt weergegeven.
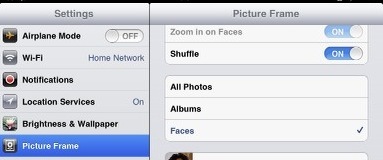
U kunt vergelijkbare instellingen voor diavoorstellingen maken voor afzonderlijke albums in de Foto's-app van de iPad.
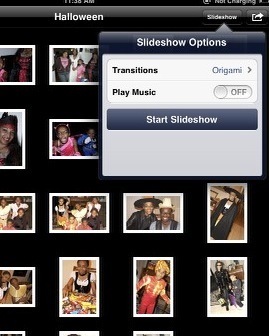
Apple ondersteunt de originele iPad niet meer, behalve individuele app-updates, maar het apparaat lijkt solide genoeg voor mediaconsumptie. Met andere woorden, er is geen reden om de iPad binnenkort te recyclen, maar gebruik hem eerder als een andere plaats om uw dierbare herinneringen te archiveren en weer te geven.
Bekijk voor andere iPad-foto-gerelateerde artikelen deze:
- 6 dingen die u moet weten over de app Foto's in iOS 5 Wist je dat de Basic Photo-app van de iPhone dit kan?Behalve dat het een thuis is voor alle foto's en video's van je apparaat, zit Foto's vol verrassingen. Lees verder
- Maak snel mediapresentaties met Haiku Deck en Air Show [iOS 5] Maak snel mediapresentaties met Haiku Deck en Air Show [iOS 5]Twee nieuwe apps in de iTunes App Store, Haiku Deck en Air Show, zijn bedoeld om gebruikers in minder tijd en moeite aan de slag te krijgen met diapresentaties. En... Lees verder
Laat ons dus weten wat je met je oude iPad hebt gedaan als je een upgrade naar een andere hebt uitgevoerd. Verwacht je dat dit soort apparaten de komende jaren goed zullen werken?
Bakari is freelance schrijver en fotograaf. Hij is al heel lang Mac-gebruiker, fan van jazzmuziek en familieman.
