Advertentie
 Heb je ooit een video over snelheidstekenen op YouTube bekeken? Je kent ze wel - ze hebben vaak een geweldige Photoshop-artiest die hun vaardigheden laat zien door een prachtig kunstwerk recht voor je ogen te maken. Een groot deel van wat ze zo indrukwekkend maakt, is hoe snel alles gebeurt. De video wordt snel vooruit weergegeven, zodat elke seconde video in feite enkele seconden (of zelfs een minuut) in realtime is.
Heb je ooit een video over snelheidstekenen op YouTube bekeken? Je kent ze wel - ze hebben vaak een geweldige Photoshop-artiest die hun vaardigheden laat zien door een prachtig kunstwerk recht voor je ogen te maken. Een groot deel van wat ze zo indrukwekkend maakt, is hoe snel alles gebeurt. De video wordt snel vooruit weergegeven, zodat elke seconde video in feite enkele seconden (of zelfs een minuut) in realtime is.
Als je nog steeds niet helemaal zeker weet hoe time-lapse-video's eruit zien, is dit een goed voorbeeld:
De funky video hierboven is gemaakt met ChronoLapse. Deze gratis, open-source app kan time-lapse-video's maken met je monitor of een webcam (of zelfs beide combineren).
Laten we een korte rondleiding door de app bekijken en uitzoeken hoe u deze kunt gebruiken om een eenvoudige time-lapse-screencast te maken.
Dit is het hoofdvenster:

Zoals u kunt zien, kunt u het interval tussen elke opname (screenshot of webcamopname) en de bron configureren. Misschien wilt u het interval wijzigen, afhankelijk van het tempo van wat u vastlegt: als u werkt in een waanzin en er gebeurt veel op het scherm, het instellen van een korter interval zou de actie vastleggen beter.
Laten we vervolgens de configuratie van de screenshotbron nader bekijken:
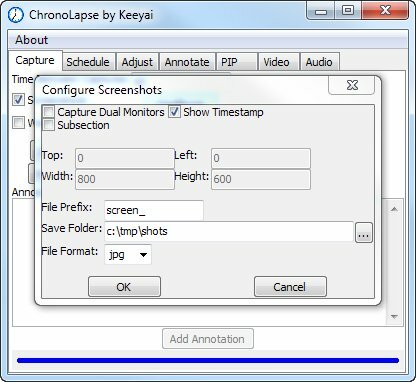
Als je een... hebt dubbele monitor 6 manieren om dubbele monitoren in te stellen om productiever te zijn Lees verder systeem kunt u ChronoLapse gebruiken om beide monitoren vast te leggen, zoals te zien is in deze video.
U kunt het ook beperken tot slechts een deel van uw scherm, voor het geval u niet wilt dat het gevoelige informatie vastlegt die wordt weergegeven buiten het venster waaraan u werkt. Helaas kunt u een selectiekader niet slepen om het gebied aan te geven dat u wilt vastleggen. U kunt de pixelgrenzen alleen handmatig specificeren. U kunt de opname ook niet 'vergrendelen' op een specifiek venster - u kunt alleen een gedeelte van het scherm (of het hele scherm) vastleggen. Laten we het voorlopig gewoon laten zoals het was. Zorg ervoor dat u de map Opslaan configureert. Dit is waar de vastgelegde afbeeldingen naartoe gaan. Je zou een nieuwe, lege map willen gebruiken.
Start vervolgens de applicatie die u wilt vastleggen, laad uw bestand en maak u klaar. Als je helemaal klaar bent, ga je terug naar het ChronoLapse-venster en klik je op Start Capture. De knop verandert in Stop Capture.
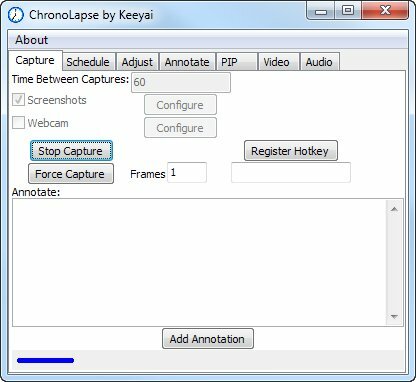
Ga nu terug naar je app en ga aan de slag met het maken van het meesterwerk dat je wilt opnemen voor het nageslacht. Als je even moet pauzeren, kun je gewoon teruggaan naar de ChronoLapse-map en op klikken Stop Capture. Als je klaar bent om te beginnen, klik je gewoon op Start Capture opnieuw.
Als je klaar bent met werken, ga je naar je vastlegmap en bekijk je de afbeeldingen:

Je zult waarschijnlijk een paar afbeeldingen zien die je niet in de uiteindelijke video wilt laten eindigen, zoals screenshots die de ChronoLapse-interface zelf laten zien. Verwijder deze gewoon.
Nu is het tijd om je film te maken! Schakel terug naar ChronoLapse en klik op Video tabblad:

De Bronafbeeldingen map moet natuurlijk de map zijn waarin u oorspronkelijk alle afbeeldingen hebt vastgelegd. Maak je geen zorgen over MEncoder. Dat is de video-encoder en wordt geleverd met ChronoLapse. Wijzig deze instelling niet tenzij je een goede reden hebt.
U kunt de codecs ook laten zoals ze zijn. De kans is groot dat je de video gaat uploaden naar YouTube, die deze gemakkelijk kan verwerken. Een ding dat u misschien wilt aanpassen, is de framesnelheid. Afhankelijk van de gewenste duur van de video, kun je instellen hoeveel frames per seconde je video moet bevatten. Wijzig deze waarde en klik op Herberekening van schatting (hun hoofdlettergebruik, niet de mijne). Als u tevreden bent met de verwachte duur, klikt u op Maak video.
Er verschijnt nu een consolevenster, terwijl MEncoder zijn magie doet:

Als je klaar bent, heb je een videobestand van je creatie. Speel het af en kijk of je er blij mee bent. Als dat zo is, is dit het moment om audio toe te voegen. Je kunt dit doen met ChronoLapse zelf:
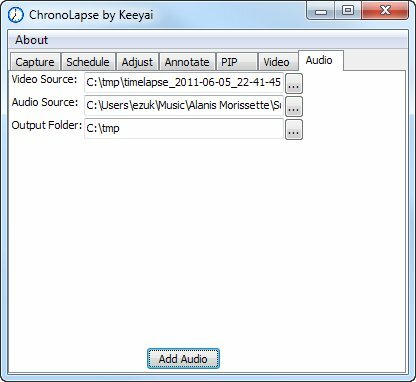
Selecteer gewoon je videobestand, elk audiobestand (ik zou Alanis natuurlijk niet gebruiken voor een echte screencast ...) en een uitvoermap. Raken Audio toevoegen en laat MEncoder zijn magie doen. Dit werkt natuurlijk niet als je iets gaat vertellen en de audio moet synchroniseren met specifieke plekken in de video, maar aan de andere kant worden time-lapse-video's zelden verteld. Als je moet vertellen of andere effecten wilt toevoegen, kun je beter een standaard video-editor gebruiken.
Met ChronoLapse kun je nog veel meer dingen doen. Zodra je een webcam in beeld brengt, ontstaan er tal van andere mogelijkheden. Maar ik hoop dat deze korte tutorial genoeg was om je eetlust op te wekken, en als je iets cools maakt, zou ik het graag in de comments willen zien!
Afbeelding tegoed: ShutterStock
