Advertentie
 Evolutie gaf ons twee handen, maar hopelijk zal het doorgaan en ons nog een paar geven. Slechts twee handen passen nauwelijks in het digitale tijdperk.
Evolutie gaf ons twee handen, maar hopelijk zal het doorgaan en ons nog een paar geven. Slechts twee handen passen nauwelijks in het digitale tijdperk.
Als we de verloren seconden bij het fladderen tussen het toetsenbord en de muis bij elkaar kunnen optellen, weet ik zeker dat het een mooi rond figuur zal opleveren. Daarom zijn sneltoetsen belangrijk om te leren en te beheersen. Het is geen moeilijke vaardigheid, we moeten gewoon geduld en oefening invoeren.
Het Office Ribbon heeft nog steeds zijn nee-zeggers, maar ik heb het gevoel dat als het gaat om sneltoetsen, het ons de gemakkelijkste manier biedt om ze te leren. druk de Alt sleutel en je hebt ze weergegeven op het lint. Het is gewoon een kwestie van de letters volgen. Deze sneltoetsen maken de werking van Microsoft Office soepel, maar het is slechts het eerste niveau. Er zijn er nog enkele tientallen onder de oppervlakte.
Sneltoetsen gaan niet alleen over productiviteit en snelheid, maar ze helpen ook bij het minimaliseren van beroepsaandoeningen zoals
Trouwens, Microsoft Office Online heeft een korte maar geweldige opleiding op Word-sneltoetsen.
3 stappen om uw eigen Word-sneltoetsen te configureren
Het ding over het aanpassen van sneltoetsen is dat er enkele toetscombinaties zijn die je instinctief onthoudt. Er zijn ook enkele opdrachten of combinaties van opdrachten waarvoor er geen standaard sneltoetsen zijn. U kunt bijvoorbeeld aangepaste sneltoetsen instellen voor macro's, specifieke lettertypen, stijlen en speciale symbolen die u vaak gebruikt.
Dus hier is hoe we ze allemaal met één druk op de knop brengen.
- Volg deze reeks klikken om te beginnen: Office-knop - Word-opties - Aanpassen.
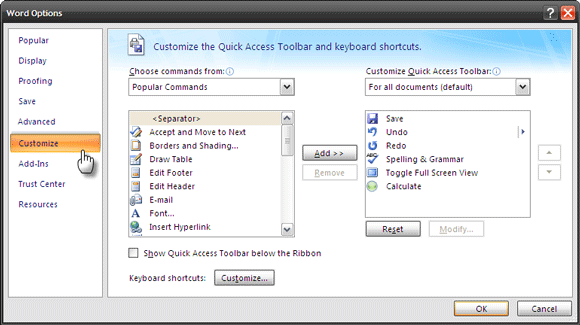
- Klik onderaan op de knop Aanpassen knop voor sneltoetsen om de Toetsenbord aanpassen dialoog venster.
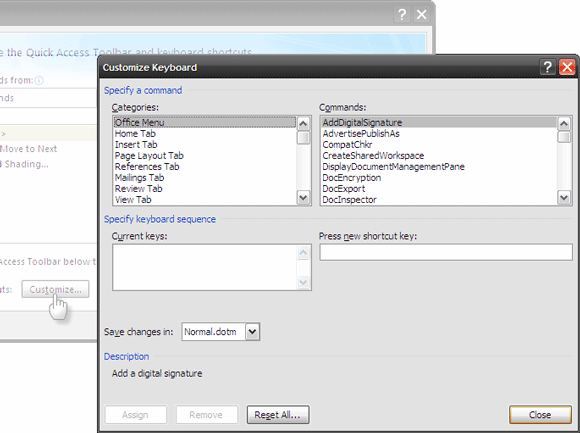
- In de Toetsenbord aanpassen dialoogvenster, worden opdrachten weergegeven voor specifieke categorieën. Controleer de Omschrijving voor wat elke toets doet. Elke opdracht heeft zijn bijbehorende snelkoppeling vermeld in de Huidige sleutels veld. U kunt eenvoudig een andere set toetsen toewijzen door op CTRL (met of zonder SHIFT / ALT) en een letter te drukken. MS Word laat u weten of uw snelkoppelingscombinatie al dan niet aan een andere opdracht is toegewezen. Kies de sjabloon waaraan u de sleutel wilt toewijzen - Normaal (voor alle documenten of het momenteel geopende document). Klik op Toewijzen en uw nieuwe sneltoets is ingesteld.
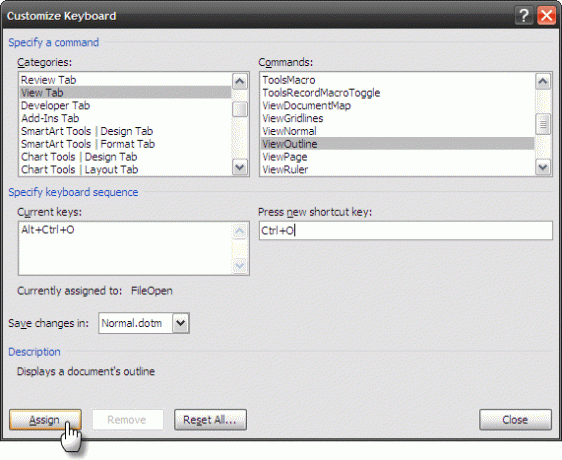
Een geheel nieuwe Word-sneltoets instellen
Er zijn ook enkele opdrachten waarvoor standaard geen Word-sneltoetsen zijn toegewezen. Neem dit bijvoorbeeld - Een open Word-document verzenden via e-mail.
Laten we eens kijken hoe we een sneltoets kunnen configureren voor die ""
In de Toetsenbord aanpassen dialoogvenster, uitchecken Alle opdrachten vermeld onder Categorieën. Blader in de lijst aan de rechterkant naar een commando met de naam FileSendMail.
Selecteer dat en druk op de nieuwe sneltoetsen die u voor deze taak wilt hebben in de Druk op een nieuwe sneltoets veld. Sla de wijzigingen op in alle documenten (de normale sjabloon) of alleen de geopende. Klik op Toewijzen om het proces te voltooien.
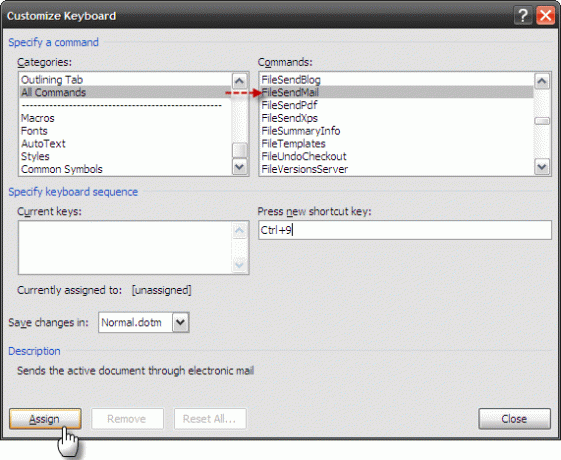
U kunt ook aangepaste Word-sneltoetsen instellen Macro's, stijlen, lettertypen, autotekst, en Algemene symbolen.
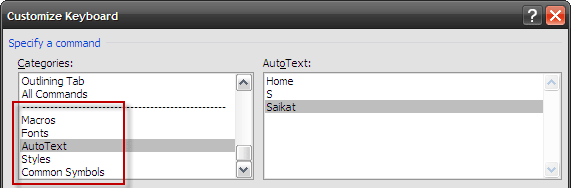
Verken de opdrachten die voor hen zijn gegeven in categorieën. Er zijn er waarschijnlijk enkele die u heel vaak gebruikt. Een herhaalde activiteit zoals het invoegen van uw naam of adres als autotekst kan bijvoorbeeld profiteren van een sneltoets.
Ze allemaal onthouden
Je hebt net een dozijn nieuwe sneltoetsen ingesteld en staat op de drempel van verhoogde productiviteit. Het zal even duren voordat je er zijdezacht mee bent. Met een enkele stap kunnen we de lijst afdrukken en dichtbij houden. Hier leest u hoe u een spiekbriefje krijgt voor onze gepersonaliseerde sneltoetsen.
Klik op CTRL + P voor het dialoogvenster Afdrukken. Je kunt ook vanuit het menu gaan, maar we hebben het over snelkoppelingen, nietwaar?
Van de dropdown voor Afdrukken watselecteer Sleutelopdrachten. Klik op OK om uw lijst met sneltoetsen af te drukken.
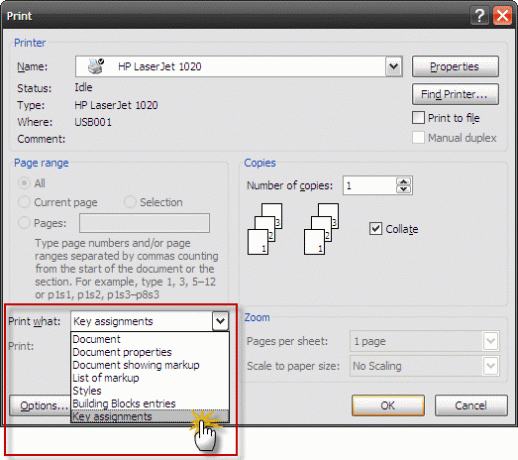
Notitie: Alleen de sleuteltoewijzingen die opnieuw zijn toegewezen vanuit hun standaardwaarden, worden afgedrukt.
Voor een persoon die veel MS Word gebruikt, komt het gebruik van snelkoppelingen voort uit oefening of doel. Voor beide hebben we er een paar kant-en-klare spiekbriefjes 10 essentiële cheat-bladen om te downloaden Lees verder om te downloaden.
Als je van alles houdt waar dat vakmanschap van is Microsoft Word, bekijk ook onze gratis handleiding Professionele rapporten en documenten maken.
Het leven is niet bedoeld voor snelkoppelingen, maar Microsoft Office-productiviteit wel. Ben je op de hoogte van snelkoppelingen of hou je meer van je muis?
Afbeelding tegoed: Sielarts informÃtica
Saikat Basu is de adjunct-redacteur voor internet, Windows en productiviteit. Na het verwijderen van het vuil van een MBA en een tienjarige marketingcarrière, is hij nu gepassioneerd om anderen te helpen hun verhaalvaardigheden te verbeteren. Hij let op de ontbrekende komma in Oxford en heeft een hekel aan slechte screenshots. Maar ideeën over fotografie, Photoshop en productiviteit kalmeren zijn ziel.