Advertentie
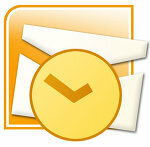 Voor mij persoonlijk is mijn Outlook 2007 een enorme gootsteen. Hier stroomt een massa e-mails binnen en Outlook omhelst ze zonder klachten. Maar met zoveel e-mails die in een peilloze put zinken, lijkt Outlook soms erg op The Bermuda Triangle. Soms komt wat erin gaat niet zo gemakkelijk naar buiten en moet ik er met enige moeite naar vissen.
Voor mij persoonlijk is mijn Outlook 2007 een enorme gootsteen. Hier stroomt een massa e-mails binnen en Outlook omhelst ze zonder klachten. Maar met zoveel e-mails die in een peilloze put zinken, lijkt Outlook soms erg op The Bermuda Triangle. Soms komt wat erin gaat niet zo gemakkelijk naar buiten en moet ik er met enige moeite naar vissen.
Hoewel de meesten van ons onze mappen hebben en regels om alle inkomende e-mails te regelen Tip voor MS Outlook: automatisch inkomende e-mails ordenen Lees verder en sommigen van ons zijn behoorlijk gedisciplineerd over e-mailorganisatie, niemand van ons kan af en toe ontsnappen aan het gebruik van de zoekfunctie voor e-mails. We hadden de zoekmogelijkheden van Microsoft Outlook kort besproken 10 krachtige productiviteitstips & -trucs voor Outlook 2007 10 krachtige productiviteitstips & -trucs voor de Outlook 2007 Lees verder .
Het beheersen van elke zoekinstructie is bijna het ding geworden om te overleven in de digitale jungle. Dus ik denk dat het niemand kwaad zou doen als we beter zouden kijken hoe we in de rommel van onze inbox bij een verloren e-mail kunnen komen.
Onze zoekfunctie is de Direct zoeken functie van Outlook 2007. Houd er rekening mee dat het mogelijk niet standaard in uw client is geïnstalleerd.
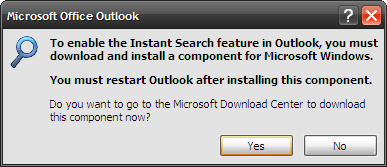
In dat geval is het slechts 5,8 MB gratis download van de Microsoft-website. Het is een onderdeel van Windows Search.
Zoek naar e-mails met Instant Search
Het vak Direct zoeken is de console van waaruit u al uw zoekopdrachten kunt starten. Typ uw zoektermen in en de resultaten worden onmiddellijk weergegeven en gemarkeerd in het resultatenvenster. Klik op het kruisje naast het vak om de resultaten te wissen.
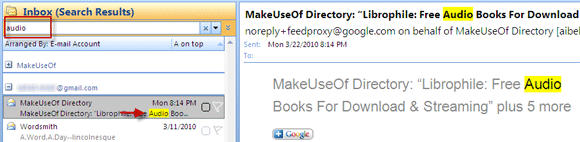
Om uw zoektocht naar e-mails uit te breiden, kunt u op klikken Alle poststukken. Dit omvat alle mappen (persoonlijk en gearchiveerd) in de zoekopdracht.
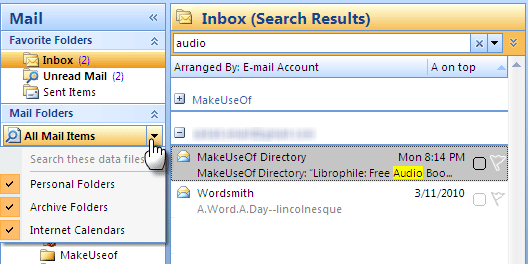
Zoeken met trefwoorden
Het zoekvak accepteert het gebruik van trefwoorden met specifieke syntaxis. De syntaxis, trefwoord: de waarde van uw zoekcriteria wordt meestal gevolgd waar het trefwoord zoiets kan zijn naar, van, onderwerp, cc, bcc enz. Bijvoorbeeld een zoekopdracht met naar: Saikat, zal alle naar Saikat verzonden e-mails oproepen.

Zoekopdrachten kunnen verder worden beperkt met operators zoals EN, OF, enz. op een manier die vergelijkbaar is met zoeken op internet. Maar hier moeten alle operators in hoofdletters staan.
De officiële Help en instructies voor Outlook 2007 beschrijven de verschillende trefwoorden die u kunt gebruiken om snel te zoeken.
Zoeken met The Query Builder
Als dit allemaal tegen de bekende gebruiksvriendelijkheid van Windows klinkt, wees gerust, dit is waar het handig is Query Builder komt binnen. Klik op Vouw de Query Builder uit pijl net naast het vak Direct zoeken. Standaard worden de vier meest voorkomende manieren om door e-mails te zoeken weergegeven. U kunt bijvoorbeeld door de inhoud van alle e-mails zoeken met behulp van de expressie de Lichaam veld.
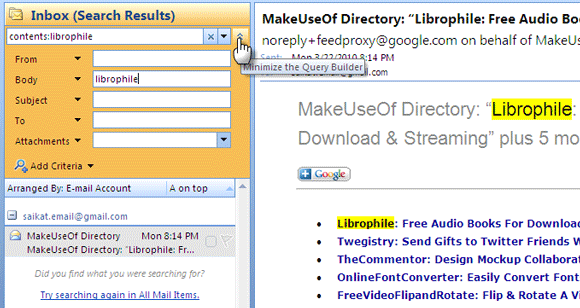
Meer zoekwoordopties worden geopend met een klik op Criteria toevoegen. Het is bijvoorbeeld heel eenvoudig om alle e-mails met bijlagen te filteren door te selecteren Bijlagen en dan kiezen Ja uit de dropdown.

De criteriavelden van Query Builder kunnen worden gecombineerd in een zoekopdracht om uw resultaten te verfijnen. De waarden en de criteria die in de Query Builder worden gebruikt, worden ook weergegeven als syntaxis voor zoekopdrachten, precies de rangschikking die u probeerde te bereiken met een trefwoordzoekopdracht voor e-mails.
Zoek in een bericht
Zoeken in een bericht werkt op de meest voor de hand liggende manier. Open een e-mail en klik op F4 of selecteer Vind van het lint.
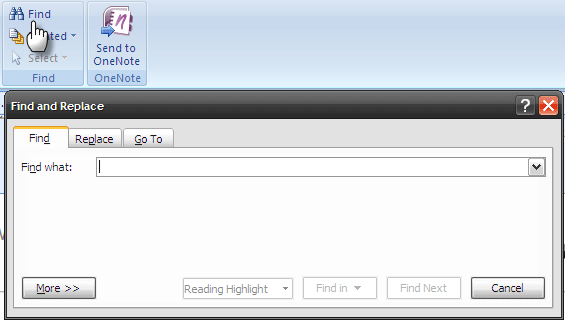
Net als in andere Microsoft Office documenten, de Zoeken / vervangen dialoogvenster verschijnt voor een intra-document zoeken.
Zoek naar gerelateerde berichten
Open de e-mail waarvoor u alle gerelateerde berichten wilt vinden. Klik vanuit het lint op de vervolgkeuzelijst met de tekst Verwant en kies dan Gerelateerde berichten. Als u de optie kiest die luidt - Berichten van afzender, worden alle e-mails van die specifieke afzender gesorteerd.
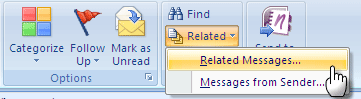
U kunt ook met de rechtermuisknop op een geselecteerd bericht klikken en de optie kiezen in het contextmenu.
Zoeken met Geavanceerd zoeken
Het alomtegenwoordige Vind doos is misschien niet erg indrukwekkend, maar de Geavanceerd zoeken box is zeker met zijn scala aan zoekopties. Als je een naald in de hooiberg wilt vinden, ga dan naar Extra - Direct zoeken - Geavanceerd zoeken (of CTRL + SHIFT + F). Het dialoogvenster Geavanceerd zoeken wordt contextueel geopend en geeft het tabblad weer dat voor u het meest relevant is. Als je meedoet Contacten, geeft het geavanceerde vak het tabblad Contacten weer.
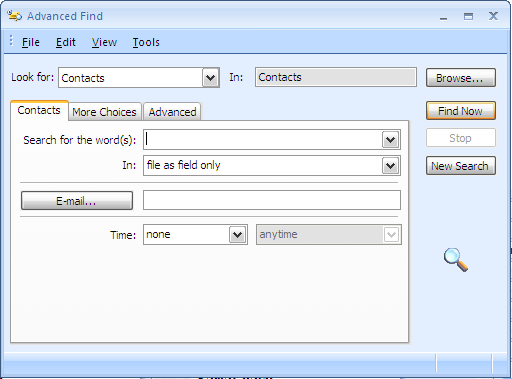
Het vak Geavanceerd zoeken heeft drie tabbladen. De naam van het eerste tabblad hangt af van waar u zich in Outlook bevindt en het bevat de meest voorkomende zoekopties. Het tweede tabblad gaat over Meer keuzes en u kunt dit gebruiken voor meer gerichte zoekopdrachten.
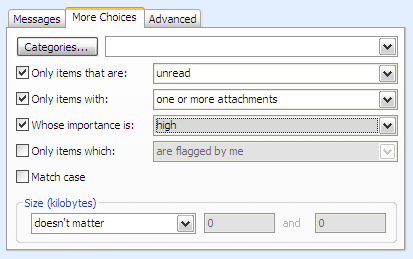
Het derde tabblad is voor de ervaren gebruikers en het bevat een groot aantal criteria die u kunt definiëren om zelfs een kiezelsteen in de oceaan te vinden.
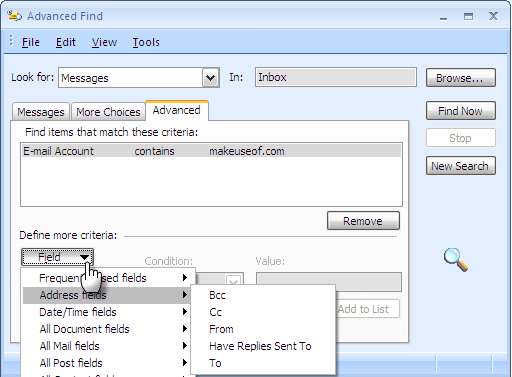
Het dialoogvenster Geavanceerd zoeken is een beetje overdreven voor een zoekproces en in de meeste gevallen gaat u daar niet heen.
Het gebruik van de meer elementaire zoekfuncties zou voldoende moeten zijn als uw persoonlijke mappen zijn georganiseerd en onnodige e-mails worden verwijderd. Maar als zowel de eerste als de laatste worden genegeerd, heeft Outlook voldoende tools om u te helpen die slechte e-mailgewoonten te overwinnen.
Moet u regelmatig naar oude e-mails zoeken? Hoe beoordeelt u de zoekfuncties van Outlook?
Saikat Basu is de adjunct-redacteur voor internet, Windows en productiviteit. Na het verwijderen van het vuil van een MBA en een tienjarige marketingcarrière, is hij nu gepassioneerd om anderen te helpen hun verhaalvaardigheden te verbeteren. Hij let op de ontbrekende komma in Oxford en heeft een hekel aan slechte screenshots. Maar ideeën over fotografie, Photoshop en productiviteit kalmeren zijn ziel.