Advertentie
 Toen ik voor het eerst mijn iPad, Ik wist dat ik het wilde gebruiken tekening en schetsen. Niet dat ik een artiest ben, ik kan amper een stokfiguur tekenen, maar als je een iPad bezit, lijkt het bijna onmogelijk om geen teken-apps te krijgen. Het apparaat vraagt erom. Hij wil het.
Toen ik voor het eerst mijn iPad, Ik wist dat ik het wilde gebruiken tekening en schetsen. Niet dat ik een artiest ben, ik kan amper een stokfiguur tekenen, maar als je een iPad bezit, lijkt het bijna onmogelijk om geen teken-apps te krijgen. Het apparaat vraagt erom. Hij wil het.
Omdat ik niet veel vereisten in het gebied had, heb ik mijn energie gestoken in het vinden van gratis teken-apps. Geen van hen was echt goed, en ik heb me neergelegd bij de mogelijkheid dat ik een betaalde app zou moeten kopen, zoals SketchBook Pro, waarvan ik veel heb gehoord en waarvan ik wist dat het voor mij overdreven zou zijn. Toen vond ik SketchBook Express.
SketchBook Express (of SketchBookX) is een volledig gratis iPad-tekenapp, zonder advertenties, en het is geweldig. Het is ook beschikbaar op veel platforms (Mac, iOS, Android). Hier zal ik me concentreren op de iPad-versie.
Borstels
Het basisgedeelte van elke teken-app zijn de penselen, en er zijn er hier genoeg. Om toegang te krijgen tot de penselen, tikt u op het penseelpictogram bovenaan of veegt u met drie vingers naar beneden. Vanaf hier hebt u toegang tot vele soorten penselen, besturingsgrootte, kleur en dekking en kunt u hele ruimtes invullen. Er is zelfs een oogdruppeltool om bestaande kleuren op uw canvas opnieuw te gebruiken. In het kleine witte venster bovenaan kun je zien hoe het exacte penseel dat je hebt gekozen eruit zal zien.
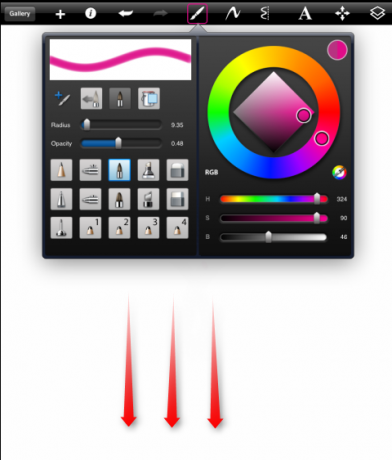
Ik zei dat er geen advertenties zijn, en dat klopt, maar als je je penseelcollectie wilt uitbreiden, kun je upgraden naar de Pro-versie of gewoon een pakket penselen kopen voor $ 0,99. Niet slecht.
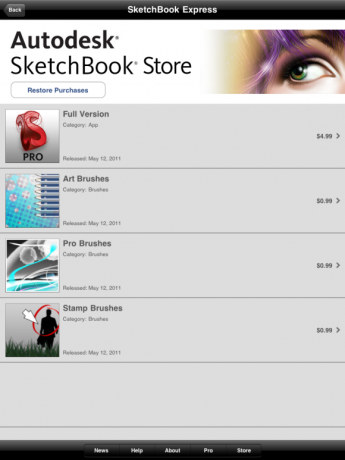
Zelfs nadat je je penseel hebt gekozen, hoef je het penseelscherm niet opnieuw te openen om de basisdingen te wijzigen. Tik op het kleine cirkelpictogram onder aan het scherm om toegang te krijgen tot enkele penseeleigenschappen.
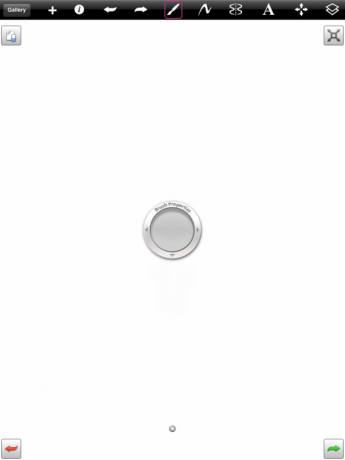
Nu kunt u eenvoudig met één vinger op en neer vegen om de dekking te wijzigen en naar links en rechts vegen om de penseelgrootte te wijzigen. Dit is beperkt tot het type penseel dat u al hebt gekozen, dus als u bijvoorbeeld een markeerstift kiest, blijft deze altijd enigszins transparant, zelfs als u vanaf hier de dekking instelt op 1,00.
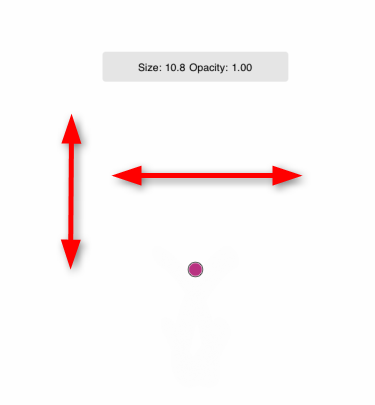
Zoals bij elke tekentoepassing, kunt u kiezen tussen een vrije lijn, een rechte lijn en enkele vormen. Er zijn hier niet veel opties, dus geen kant-en-klare ingewikkelde vormen, maar maak je geen zorgen. Er is een andere manier om deze te maken.
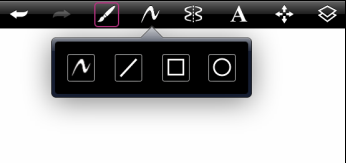
Tik bovenaan op het pictogram voor het tekenen van symmetrie en elke lijn die je maakt, wordt symmetrisch gedupliceerd. Hierdoor kunt u elke gewenste vorm maken zonder dat u zich zorgen hoeft te maken dat het allemaal scheef is en uit vorm is gebogen. Hier kun je me zien tijdens het tekenen van een perfecte set blauwe lippen!
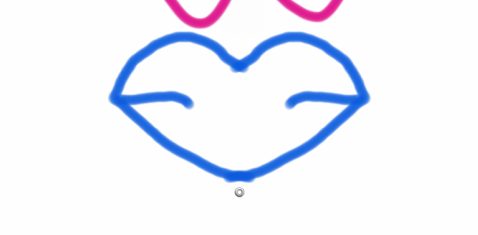
Lagen en tekst
Veeg met drie vingers omhoog of tik op het lagenpictogram om de lagenbeheerder te openen. Vanaf hier kunt u lagen toevoegen en hun functies bewerken. U kunt desgewenst ook een foto in een andere laag toevoegen. Elke laag in uw tekening kan worden bewerkt, ongeacht andere lagen. Je kunt ook een verborgen laag maken (zie de X op het oogpictogram hieronder).
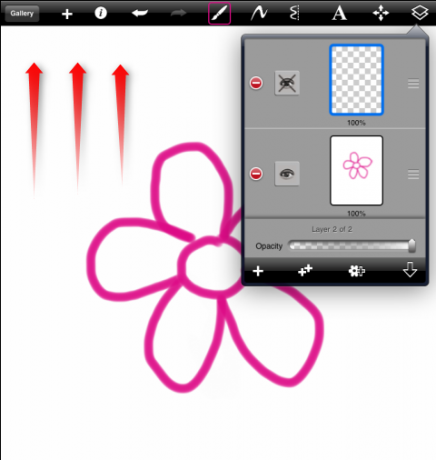
Als je een verborgen laag maakt en vervolgens probeert erin te tekenen, zul je dat niet kunnen. Je kunt er echter meteen een getoonde laag van maken.
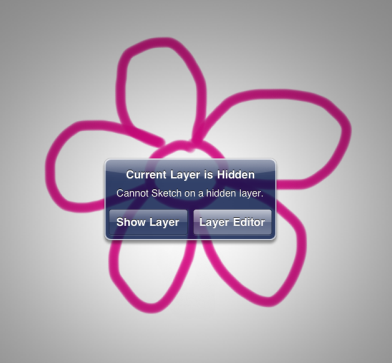
Nu voor het echt coole deel. Teken je bloem en je bij in twee verschillende lagen. Nu kunt u de bij en de bloem afzonderlijk besturen. Dit betekent het veranderen van grootte, positie, rotatie enzovoort. Je kunt dit dus heel eenvoudig veranderen:

In dit:
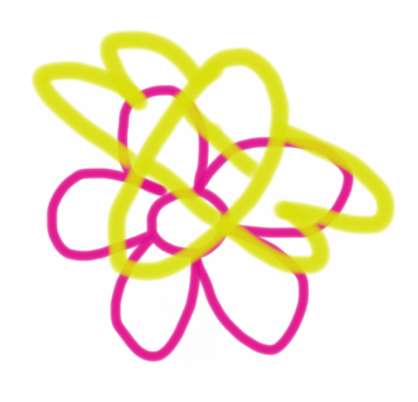
Er zijn veel meer opties om lagen te bewerken. U kunt ankerpunten instellen en uw afbeelding eromheen wijzigen. Je kunt dingen op elke manier omdraaien, draaien en veranderen. Het is erg flexibel en je kunt bijna alles maken wat je wilt.
Een andere laag die u kunt toevoegen, is tekst. Tik op het tekstpictogram bovenaan en er verschijnt een toetsenbord. Afgezien van de gewone toetsen, vind je kleur-, formaat-, lettertype- en ondoorzichtigheidsopties voor je tekst. Begin met het invoeren van de tekst die u in uw tekening wilt hebben.
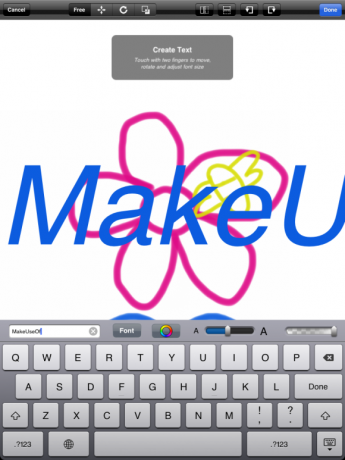
De tekst wordt automatisch gemaakt als een andere laag, dus als u klaar bent met schrijven, kunt u deze precies zoals elke andere laag manipuleren.
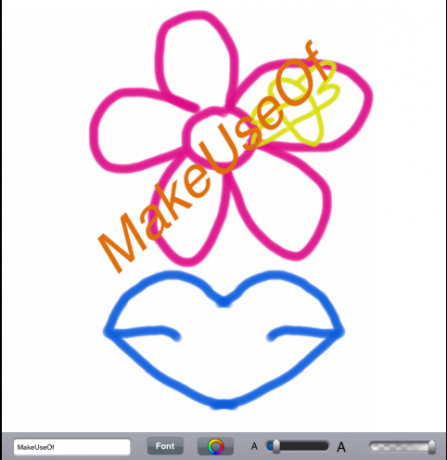
Exporteren en importeren
Alle tekeningen die u opslaat, verschijnen in de galerij. Vanaf hier kunt u ze allemaal bekijken, dupliceren, verwijderen en exporteren.
Als je het hebt ingesteld, kun je meteen je mooie foto afdrukken. Zo niet, dan kun je het exporteren naar je fotobibliotheek.
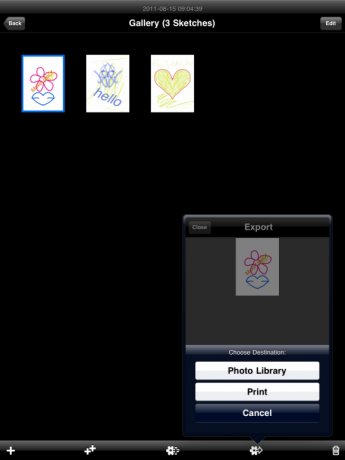
Met SketchBookX kunt u ook bestaande foto's bewerken. Vanuit de galerij kunt u een foto uit uw fotobibliotheek importeren en ermee spelen.
Je kunt hieronder zien dat ik met de zoom heb gespeeld. Dit wordt gedaan door eenvoudig met twee vingers te knijpen. U kunt dit met elke tekening doen, niet alleen met afbeeldingen.

U kunt eenvoudig tekeningen en tekst aan de afbeelding toevoegen om die heel speciale wenskaart te maken of gewoon voor de lol!

Conclusie
SketchBookX is de mooiste iPad-tekenapp die ik heb gehad. Als ik een artiest was, zou ik serieus overwegen om de betaalde versie te krijgen. Met de mogelijkheden die je zojuist hebt gezien, denk ik dat ik met de gratis versie een paar maanden kan experimenteren voordat ik iets anders nodig heb. Ik heb waarschijnlijk nog niet eens gekrast wat deze app kan doen.
Op zoek naar meer gratis teken-apps? Bekijk deze 3 gratis doodling-apps voor de iPad 3 gratis Doodling-apps voor de iPad Lees verder .
Kent u een betere teken-app? Wil je je ervaring met SketchBook delen? We wachten op uw opmerkingen!
Yaara (@ylancet) is een freelance schrijver, techblogger en chocoladeliefhebber, die ook een bioloog en een fulltime nerd is.