Advertentie
 Nadat ik deze kerst een draagbare harde schijf cadeau had gekregen, werd ik erg opgewonden om die harde schijf volledig te gebruiken als een manier om een back-up te maken en bescherm alle belangrijke familiefoto's, video's en onderzoeksdocumenten die ik niet zou willen verliezen als de harde schijf van mijn laptop niet zou werken me.
Nadat ik deze kerst een draagbare harde schijf cadeau had gekregen, werd ik erg opgewonden om die harde schijf volledig te gebruiken als een manier om een back-up te maken en bescherm alle belangrijke familiefoto's, video's en onderzoeksdocumenten die ik niet zou willen verliezen als de harde schijf van mijn laptop niet zou werken me.
Het probleem dat ik heb met de meeste synchronisatietoepassingen die er zijn, is dat ze ofwel te eenvoudig of te ingewikkeld zijn. Bijvoorbeeld in het geval van Synctoy Hoe bestanden synchroniseren tussen pc en USB-stick? Lees verder , die Shankar behandelde, is ongeveer net zo gemakkelijk te gebruiken als je zou willen, maar het is een beetje beperkt in termen van functionaliteit. Pure Sync, dat Stefan behandelde, is een andere geweldige tool voor het maken van back-ups van hele schijven of grote mappen, maar selecteer voor gerichte bestandssynchronisatie of meerdere bronnen naar één doel, dat is niet helemaal waar gemakkelijk. Ik kwam eindelijk tegen Synkron bij SourceForge en besefte dat dit precies was wat ik zocht.
Synchroniseer individuele mappen
Als het gaat om het afzonderlijk synchroniseren van mappen van uw bron-pc naar de externe harde schijf, wordt het echt niet veel eenvoudiger dan met Synkron. Het hoofdscherm bevat alles wat je nodig hebt op één gebied. Of u mappen afzonderlijk of uit meerdere bronmappen wilt synchroniseren, of als u dat wilt plan wanneer en hoe vaak van uw belangrijke bestanden een back-up wordt gemaakt, dit is het enige scherm waar het allemaal is gebeurt.
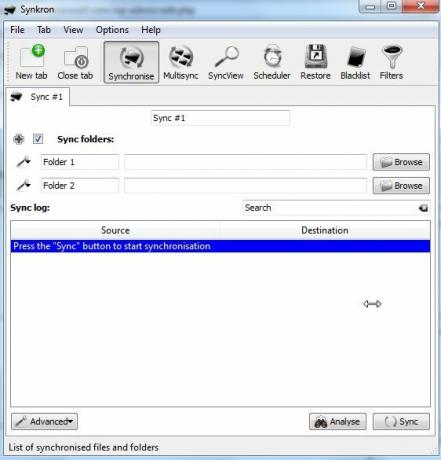
In mijn geval waren er drie categorieën bestanden waarvan ik zeker wilde weten dat ik een back-up had gemaakt op mijn nieuwe externe harde schijf rijden, belangrijke foto's van mijn familie en kinderen, belangrijke homevideo's en dan al mijn belangrijke onderzoek documenten. Ik heb die drie "gesynchroniseerde" mappen in de map "Mijn documenten" gemaakt en alle belangrijke bestanden naar die mappen verplaatst. Vooruitlopend, daar gaat alles belangrijks naartoe.
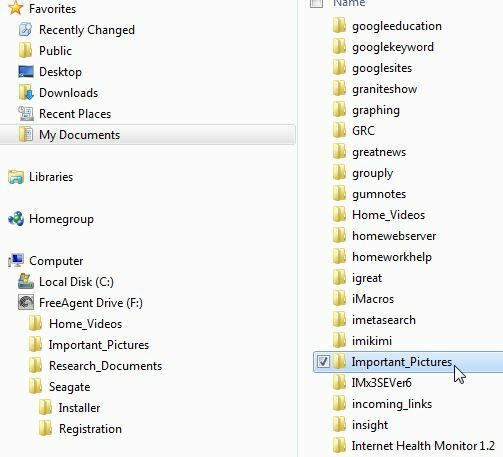
Het instellen van de synchronisatie is net zo eenvoudig als het hernoemen van het tabblad (in mijn geval één tabblad voor elke afzonderlijke mapsynchronisatie), de twee mappen in een rij plaatsen en vervolgens op de knop Sync klikken.
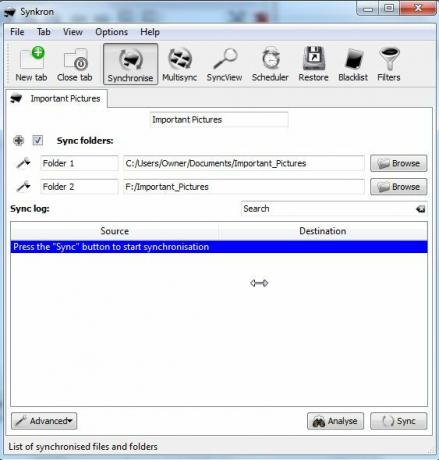
Als je wilt weten wat er gebeurt als je eenmaal hebt gesynchroniseerd, klik dan eerst op de knop "Analyseren". De software laat zien welke mappen worden gesynchroniseerd, hoeveel bestanden moeten worden gesynchroniseerd en of een van de submappen niet op de doelschijf staat. Maak je geen zorgen als dat het geval is, de software maakt automatisch alle vereiste submappen aan die overeenkomen met de oorspronkelijke mapstructuur.
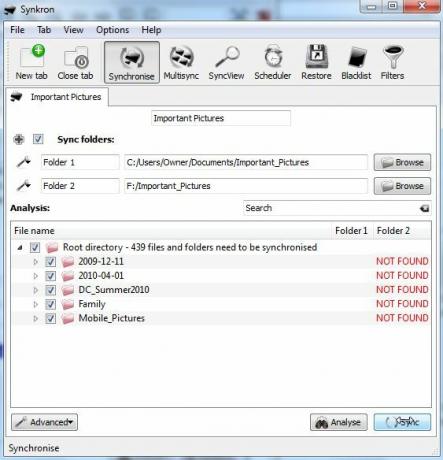
Linksonder zie je een 'geavanceerde' vervolgkeuzeknop waar je nog meer leuke dingen kunt vinden functies zoals het feit dat de software niet de moeite neemt om lege mappen te synchroniseren of alle submappen te vermijden geheel.
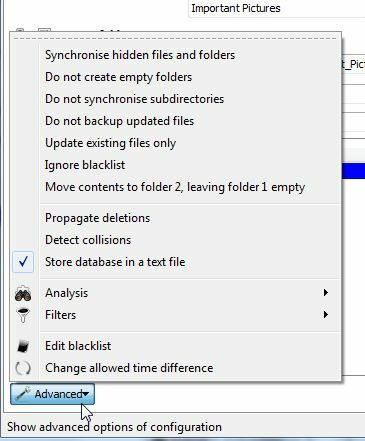
Een andere erg coole (en zeer gemakkelijke) functie van Synkron is de mogelijkheid om een "MultiSync" te doen. In deze modus kunt u een lijst met originele mappen of bestanden en één doelmap selecteren. Hiermee kunt u gedistribueerde mappen van overal op uw computer synchroniseren met één kernmap op de externe harde schijf.

Als u de synchronisatie uitvoert, worden alle bestanden in het onderstaande paneel weergegeven terwijl ze worden gesynchroniseerd. Als er niet veel bestanden zijn, gaat dit vrij snel door. Als je veel grote bestanden hebt, zie je dat elke overdracht plaatsvindt terwijl deze nieuwe of bijgewerkte bestanden worden bijgewerkt.
![Synchroniseer eenvoudig mappen op uw pc met Synkron [Windows] synch7](/f/08912bab9db56872801fdee30c6c31cd.jpg)
Zodra je de synchronisatie eenmaal hebt uitgevoerd, kun je de datum van de laatste synchronisatie zien wanneer je teruggaat naar dat tabblad. De volgende synchronisatie zal uiteraard veel minder tijd in beslag nemen, aangezien alleen nieuwe of bijgewerkte bestanden moeten worden gekopieerd. Zoals je hier kunt zien, kun je nieuwe tabbladen maken voor elke synchronisatie-instelling die je wilt maken. Maak ze beschrijvend, zodat je gemakkelijk kunt onthouden waarom je het hebt gemaakt.
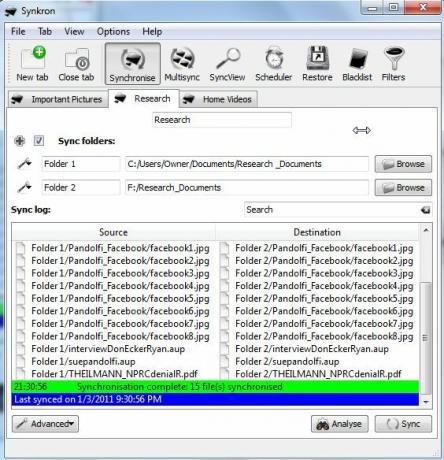
Zoals met elke goede synchronisatiesoftware, biedt Synkron u de mogelijkheid om een hele lijst met synchronisatieschema's te configureren. U kunt een synchronisatie configureren om te worden uitgevoerd op een vooraf ingestelde datum en tijd, of u kunt deze instellen op een terugkerend schema, zoals een wekelijkse vernieuwing van een bepaalde map of mappen. Verschillende geconfigureerde synchronisaties of multisynchronisaties kunnen verschillende schema's hebben, het is aan jou!
![Synchroniseer eenvoudig mappen op uw pc met Synkron [Windows] synch9](/f/d356ae79b9851e772e668dd949e2292b.jpg)
Je hebt ook een zwarte lijst beschikbaar voor de items in je geselecteerde mappen die je eigenlijk niet wilt synchroniseren. Veel mensen doen dit om te voorkomen dat ze ruimte op de externe schijf verspillen aan grote bestanden, zoals video's, waarvan ze niet echt een back-up willen maken of die het niet kunnen rechtvaardigen om voor hen back-upruimte op de harde schijf te gebruiken.
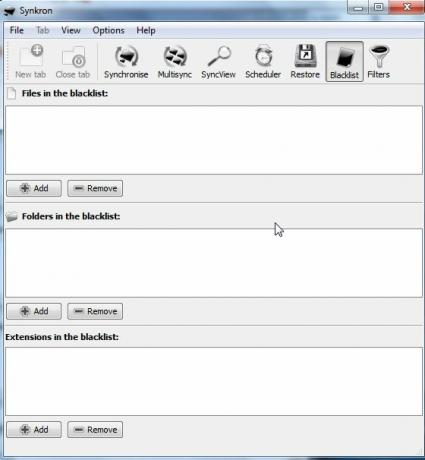
U kunt niet alleen specifieke bestanden op de zwarte lijst zetten, maar met Synkron kunt u "filters" gebruiken waarmee u de synchronisatie van volledige bestandstypen op de zwarte lijst kunt zetten als u dat wilt.
Ik heb lang gezocht naar de juiste synchronisatietool om te gebruiken met mijn nieuwe externe harde schijf en ik moet zeggen dat Synkron meer dan de rekening vult. De combinatie van gratis, open source en gevuld met meer functies dan veel commerciële back-uptools maakt het bovenaan de lijst in mijn boek.
Heb je Synkron ooit geprobeerd? Wat vind je van de tool? Kent u andere, vergelijkbare open source-tools die zowel goed als beter presteren? Deel uw inzicht in de opmerkingen hieronder.
Ryan heeft een BSc-graad in elektrotechniek. Hij heeft 13 jaar in automatiseringstechniek gewerkt, 5 jaar in IT en is nu een Apps Engineer. Hij was een voormalig hoofdredacteur van MakeUseOf, hij sprak op nationale conferenties over datavisualisatie en was te zien op nationale tv en radio.