Advertentie
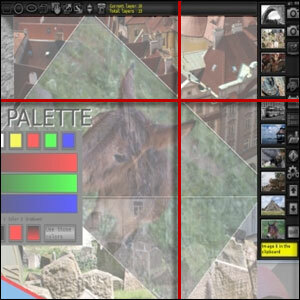 Screenshot gereedschap is een grote stam en een steeds groeiende. Van de industriële standaard SnagIt tot zelfs een kleine browser add-ons 4 coole Firefox-uitbreidingen om schermen vast te leggen Lees verder die zich in onze browser bevinden, kunt u uw keuze maken. Schermopname-softwaretools zijn essentiële tools voor bloggers en het loont om ze binnen handbereik te hebben. Maar waarom alleen bloggers; als je in een van de sociale netwerken zoals Twitter of Facebook woont en een snelle schermafbeelding naar je vrienden wilt sturen, is een snelstartende app voor het vastleggen van schermen precies wat je nodig hebt.
Screenshot gereedschap is een grote stam en een steeds groeiende. Van de industriële standaard SnagIt tot zelfs een kleine browser add-ons 4 coole Firefox-uitbreidingen om schermen vast te leggen Lees verder die zich in onze browser bevinden, kunt u uw keuze maken. Schermopname-softwaretools zijn essentiële tools voor bloggers en het loont om ze binnen handbereik te hebben. Maar waarom alleen bloggers; als je in een van de sociale netwerken zoals Twitter of Facebook woont en een snelle schermafbeelding naar je vrienden wilt sturen, is een snelstartende app voor het vastleggen van schermen precies wat je nodig hebt.
Snel, lichtgewicht en draagbaar zijn drie bijvoeglijke naamwoorden die passen SnapShoter(ver1.4.9b) naar de T. Je kunt ook ‘gratis’ toevoegen en je hebt een winnaar onder de draagbare app-rangen. SnapShoter brengt ook een glimlach op je gezicht als je een snelle vuurschermschieter bent. Het is ook een klembordmanager die meerdere afbeeldingen kan bevatten en ze kan manipuleren. Laten we dus, zonder verder oponthoud, enkele belangrijke functies bekijken.
Een lichtgewicht draagbare download
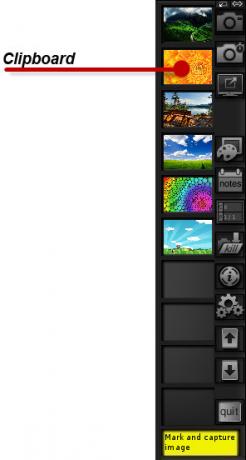
Een formaat van 973 KB voor schermopnamesoftware met een klembordmanager en beeldmanipulatie is een leuke zaak in een klein pakket. Pak de download uit en plaats deze in zijn eigen map, want daar worden ook de vastleggingen en app-voorkeuren opgeslagen. Als u op het EXE-bestand klikt, wordt SnapShoter gestart als zijbalk aan de rechterkant van uw scherm. Je kunt het naar links verschuiven en ook minimaliseren. Tot nu toe niet zo cool? Laten we wat foto's maken.
De schermopname
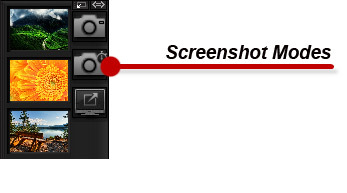
SnapShot biedt u drie modi voor het vastleggen van afbeeldingen - u kunt het hele scherm / bureaublad vastleggen, het dradenkruis gebruiken om een gebied te selecteren of de timer gebruiken met een 5 (kan worden ingesteld in Voorkeuren) tweede vertraging. Alle schermopnamen komen op het klembord van de app terecht als een stapel afbeeldingen die wachten op verdere behandeling. U kunt er zoveel vastleggen en opslaan als u wilt. U kunt zelfs andere afbeeldingen op uw computer naar de stapel slepen en neerzetten en ze rondhangen. Je kunt ze ook zien opgeslagen in een map met de naam ‘Captures’. Verwijder de afbeeldingen uit de zijbalk met de rechtermuisknop of gebruik de Doden knop om ze allemaal in één keer te 'doden'.
SnapShot's Opstelmodus
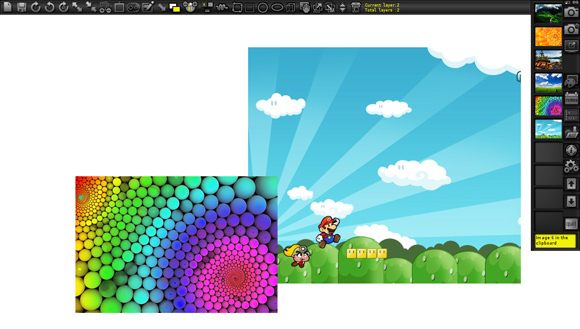
Het Opstellen-venster is uw speeltuin waar u veel meer kunt doen met uw vastgelegde afbeeldingen. Het is als een afbeeldingseditor. U kunt uw afbeeldingen van de klembordstapel naar het opstelvenster slepen. De werkbalk bovenaan geeft u alle functies met één klik. Je moet een beetje experimenteren omdat er geen tooltips zijn en de tools op geen enkele andere manier zijn gemarkeerd.
In de Opstelmodus kunt u met Lagen werken. Je kunt ook zoveel lagen maken als je wilt. Met de vier knoppen aan de rechterkant kun je de volgorde wijzigen, lagen selecteren en verwijderen.
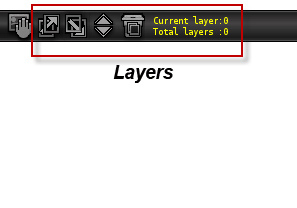
Selecteer je kleur uit het palet en gebruik de knoppen ernaast om vormen en lijnen op het canvas te tekenen.
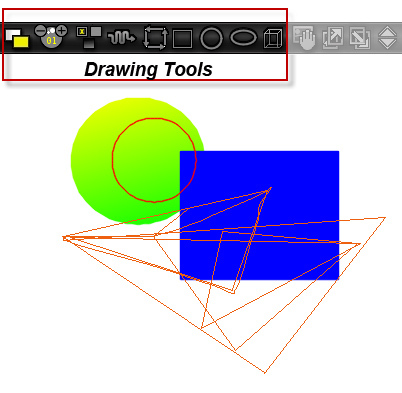
U kunt elke afbeelding selecteren en de transparantie van de laag waarop deze is geplaatst wijzigen. Met een andere knop kunt u het contrast van de afbeelding door kleine factoren wijzigen. Je kunt ook tekst op een laag plaatsen.
De vijf knoppen aan de linkerkant kunnen u helpen bij het instellen een collage van foto's door de grootte en oriëntatie van de afbeeldingen te wijzigen.
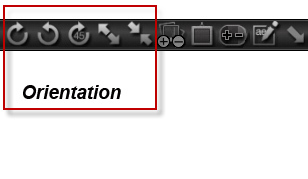
Wanneer u klaar bent met uw collage, slaat u het allemaal met één klik op als JPEG.
Uw afbeeldingen watermerken
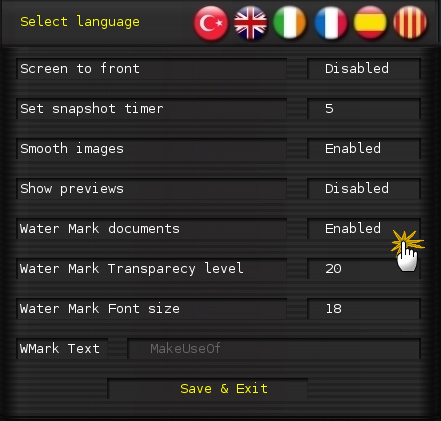
Ga naar het venster Voorkeuren en schakel uw afbeeldingen in met watermerken met een aangepaste tekst. U kunt ook de transparantie en de lettergrootte verfijnen. Dit venster heeft ook de aangepaste bediening van de snapshot-timer.
Alles samenvattend
Het kostte me wat tijd om de bedieningselementen te leren, omdat de software nog geen Help-handleiding heeft. Dat is een ding dat een beginner kan wegnemen.
De aanwezigheid van SnapShoter in uw gereedschapskist hangt af van het soort schermafdrukfanaat dat u bent. Als je een zware schermschieter bent en graag een snelle editor in de buurt hebt, dan is deze lichte software het proberen waard. SnapShoter staat niet toe dat u scrollende webpagina's of alleen de actieve schermen vastlegt. Dus het gebruik ervan als volwaardige software voor het vastleggen van schermen wordt slechts een beetje belemmerd. Maar wat het u geeft, is een onbeperkt klembord voor het stapelen van veel afbeeldingen.
Gebruik SnapShoter voor een tijdje en schiet ons een paar opmerkingen met je raves of tirades.
Saikat Basu is de adjunct-redacteur voor internet, Windows en productiviteit. Na het verwijderen van het vuil van een MBA en een tienjarige marketingcarrière, is hij nu gepassioneerd om anderen te helpen hun verhaalvaardigheden te verbeteren. Hij let op de ontbrekende komma in Oxford en heeft een hekel aan slechte screenshots. Maar ideeën over fotografie, Photoshop en productiviteit kalmeren zijn ziel.


