Advertentie
Heb je ooit een afbeelding uit een video willen halen? Hierbij wil je meestal een heel specifiek moment vastleggen. Een seconde eerder, en je krijgt een gênant of lelijk frame waar je niets mee te maken wilt hebben. Een seconde later, en het moment is voorbij.
Om een goed beeld uit een video te halen, kun je vertrouwen op je geweldige pauzevaardigheden en het lukken pauzeer het op het juiste moment voor een screenshot, of je kunt een tool gebruiken om het harde werk voor te doen u. Als u een oudere versie van Windows gebruikt, zoals Windows XP, werken eenvoudige schermafbeeldingen van video's mogelijk helemaal niet, ongeacht hoe nauwkeurig je bent gepauzeerd, waardoor je moet sleutelen aan hardwareversnelling, of, nogmaals, aan derden hulpmiddelen.
Welke van deze tools zijn uw tijd waard, en wat kunt u ermee doen? Lees verder.
GOM is een gratis, lichtgewicht en veelzijdige mediaspeler die, naast het vastleggen van afbeeldingen, je nieuwe zou kunnen worden ga naar videospeler De beste pc-software voor uw Windows-computer Wilt u de beste pc-software voor uw Windows-computer? Onze enorme lijst bevat de beste en veiligste programma's voor alle behoeften. Lees verder zodra je het probeert. GOM Player kan alle gangbare videoformaten afspelen en allerlei soorten prestaties uitvoeren waarover u op onze website kunt lezen volledige GOM Player-recensie De gratis en krachtige videospeler waar je nog nooit van gehoord hebt - GOM Media PlayerNog niet zo lang geleden merkte ik dat ik onder de indruk was van de gestroomlijnde functionaliteit van GOM Audio voor Windows. Het blijkt dat GOM ook zijn eigen gratis videospeler heeft - GOM Media Player -... Lees verder . Wat nog belangrijker is, het kan je helpen om gemakkelijk afbeeldingen vast te leggen van elke video die het kan afspelen.

Nadat u de video van uw keuze heeft geladen, klikt u op de knop Configuratiescherm rechtsonder om toegang te krijgen tot de opties voor schermopname. Vanaf hier kunt u ofwel klikken op "Schermopname"Om een beeld van het huidige frame te krijgen zonder te hoeven pauzeren, of klik op"Geavanceerde vastlegging”Voor toegang tot meer opties.
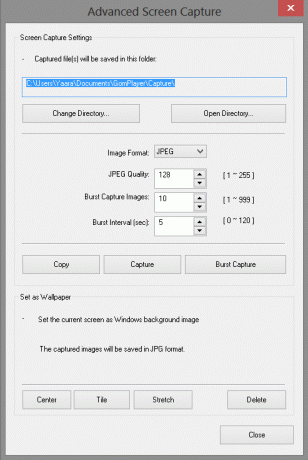
Hier kunt u de Burst Capture-optie instellen en activeren, waarmee u automatisch op vaste intervallen meerdere afbeeldingen kunt maken. U kunt het programma bijvoorbeeld instellen om 10 afbeeldingen vast te leggen, elke 5 seconden een, klikt u op "Burst Capture" en laat GOM Player het werk doen. Als u op zoek bent naar een specifiek frame maar er niet helemaal op kunt pauzeren, kunt u het interval instellen op 0 om een continue burst van frames vast te leggen waaruit u het perfecte frame kunt kiezen.
Met GOM Player kunt u ook kiezen tussen JPG- en BMP-indelingen en kunt u de vastgelegde afbeelding rechtstreeks vanuit het vastlegvenster instellen als achtergrond.
Het enige om op te merken is dat het GOM Player-installatieprogramma ook probeert TuneUp Utilities 2013 te installeren. Als je het niet wilt, moet je je afmelden.
In tegenstelling tot GOM Player is ImageGrab een programma dat volledig is bedoeld om afbeeldingen uit videobestanden te halen. Het is geen zelfstandige mediaspeler. Met ImageGrab kun je gemakkelijk afbeeldingen vastleggen van een specifiek tijdstempel, of zelfs frames van de hele video pakken op elk ingesteld interval.

Om een afbeelding te pakken, kunt u op F5 op uw toetsenbord drukken of Ctrl + C gebruiken om deze naar uw klembord te kopiëren. Er is geen manier om een bepaald moment te burst-opname om er zeker van te zijn dat je het juiste frame krijgt, maar je kunt de video van dichtbij volgen en de tijdstempel van het frame noteren. U kunt het vervolgens handmatig invoeren in het tijdstempelvak en het frame vastleggen.
Zoals hierboven vermeld, kunt u met ImageGrab ook elke ingestelde hoeveelheid frames, seconden of minuten beelden van de hele video vastleggen. Het nadeel van deze functie is dat je de opname niet vanaf een bepaald punt in de video kunt maken. Zodra u de "intervalmeter" activeert, start ImageGrab vanaf het begin met afspelen en pakt bij elk ingesteld interval een afbeelding. Het laat u ook weten hoeveel afbeeldingen de bewerking zal opleveren.

Met ImageGrab kunt u bestandsnamen, beeldkwaliteit en zelfs inlay-tekst in de video beheren. Lees alles over deze extra features in onze volledige recensie van ImageGrab Hoe afbeeldingen uit videobestanden te extraheren met ImageGrab Lees verder .
Merk op dat ImageGrab wordt geleverd in een draagbare versie of een geïnstalleerde versie. Het ZIP-bestand dat u downloadt, bevat beide versies en u mag beide gebruiken. Bij de lancering kan ImageGrab u waarschuwen voor enkele ontbrekende filters. Je kunt ze installeren of proberen zonder te gaan. Ik koos ervoor om ze niet te installeren en kon nog steeds gangbare videoformaten afspelen.
Ondanks het ietwat spamachtige installatieproces, is de gratis video naar JPG Converter van DVDVideoSoft een gemakkelijke manier om sets afbeeldingen van hele video's vast te leggen. Het lijkt op de intervalmeter van ImageGrab, maar deze tool biedt een beter uitziende interface en de mogelijkheid om meer dan één video tegelijk te laden.

Laad eenvoudig uw videobestanden en kies uw intervallen. Dit kan elk ingesteld aantal frames zijn, elk ingesteld aantal seconden, een totaal aantal frames per video of elk afzonderlijk frame. Zodra je dit hebt ingesteld en op "Converteren" hebt geklikt, kun je het programma op zijn eigen apparaten laten staan terwijl het de gevraagde afbeeldingen maakt.
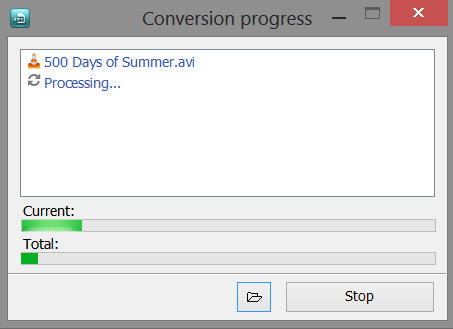
Het programma creëert een erg handige output, vooral als je ervoor kiest om submappen te maken, met namen van video's en tijdstempels worden automatisch toegewezen aan elke map en de naam van de video met opeenvolgende nummers toegewezen aan de afbeeldingen zich.
De opties van het programma zijn een beetje dun - je hebt geen controle over de beeldkwaliteit, het formaat of de bestandsnaam - maar het is een geweldige 'click and go'-oplossing als je niet van gedoe houdt met configuraties.
Weet je nog dat ik het installatieproces met spam zei? Merk op dat Free Video to JPG Converter zowel de Smileys We Love-browserextensie als TuneUp Utilities 2013 probeert te installeren. Zorg ervoor dat u zich afmeldt als u niet geïnteresseerd bent.
Welke moet je gebruiken?
Van al deze, gom speler is absoluut mijn favoriet en wordt geleverd in een mooi mediaspelerpakket om op te starten. Het beantwoordt aan de meeste van de gebruikelijke behoeften voor het vastleggen van afbeeldingen en kan u helpen om dat ongrijpbare frame voor de meeste doeleinden gemakkelijk vast te leggen. Als je op zoek bent naar een groot aantal afbeeldingen uit een video, of als je het vuile werk van het instellen en configureren niet leuk vindt, ImageGrab en Gratis video naar JPG-converter zijn zeker de moeite van het bekijken waard.
Welke tools gebruik je om exacte frames vast te leggen? Vind je dat pauze en printscreen het beste werken, of heb je een favoriete tool om je te helpen?
Afbeelding tegoed: Piero Fissore
Yaara (@ylancet) is een freelance schrijver, techblogger en chocoladeliefhebber, die ook een bioloog en een fulltime nerd is.


