Advertentie
Uw computer is een ware goudmijn van persoonlijke en privé-informatie. Bankgegevens, zakelijke documenten, sentimentele foto's en meer moeten veilig worden bewaard. Gelukkig, Windows 10 heeft een reeks vergrendelingsmethoden De 6 beste methoden om uw Windows-pc te vergrendelenHet vergrendelen van uw computer is essentieel om toegang zonder toezicht te voorkomen. Hier zijn verschillende geweldige manieren om dit in elke versie van Windows te doen. Lees verder om uw gegevens te helpen beschermen.
Laten we eens kijken naar elke manier waarop u Windows 10 met een wachtwoord kunt beveiligen.
Wachtwoorden
Wachtwoord komt in een paar verschillende smaken, afhankelijk van het type Windows 10-gebruikersaccount op uw computer. Er zijn kleine verschillen.
Microsoft account
De meeste Windows 10-gebruikers vergrendelen hun account met het wachtwoord van hun Microsoft-account. Tijdens de installatie van Windows 10 wordt u gevraagd om het e-mailadres en wachtwoord van uw Microsoft-account. Dit wordt gebruikt om een gebruikersaccount aan te maken dat beveiligd is met het opgegeven wachtwoord.
Het beveiligen van uw Windows 10-computer met het wachtwoord van uw Microsoft-account heeft positieve en negatieve punten.
Positief is dat uw computer is beveiligd met (hopelijk) een zeer sterk wachtwoord voor eenmalig gebruik. Het gebruik van uw Microsoft-account heeft ook andere voordelen. Bijvoorbeeld uw Windows 10-licentiesleutel koppelingen rechtstreeks naar uw Microsoft-account Alles wat u moet weten over Windows-productsleutels25 tekens beheersen uw Windows-systeem. Uw productsleutel is $ 100 of meer waard, ongeacht of u een upgrade naar Windows 10 hebt uitgevoerd. We leggen uit wat u wel en niet kunt doen met uw Windows-licentie. Lees verder , in plaats van alleen uw systeemhardware De ultieme veelgestelde vragen over activering en licentie voor Windows 10Een van de grote verwarring rond Windows 10 betreft de licentieverlening en activering. Deze veelgestelde vraag zal enig licht werpen, uitleggen wat er is veranderd met Windows 10 versie 1511 (Fall Update) en vertaal-activeringsgerelateerde foutcodes. Lees verder . Door uw Microsoft-account aan uw productsleutel te koppelen, wordt de installatie van nieuwe hardware net iets eenvoudiger dan voorheen.
Een ander voordeel van het gebruik van uw Microsoft-account is het synchroniseren van instellingen. Uw persoonlijke instellingen worden gesynchroniseerd op alle apparaten waarop u zich aanmeldt, waardoor u tijd bespaart op elk apparaat.
Het nadeel is dat u bij elke login uw Microsoft-accountwachtwoord moet invoeren. Bovendien, als u het vergeet, wordt u uitgesloten van Windows 10 en moet u het wachtwoord voor het hele account opnieuw instellen. Dit zorgt voor een direct probleem als u maar één pc heeft.
Aanmelden bij een Microsoft-account is ook een privacyprobleem. Windows 10 kampt nog steeds met privacyproblemen en "wanneer u zich aanmeldt bij uw Microsoft-account, maken we [Microsoft] een registratie van uw aanmelding, inclusief de datum en tijd, informatie over de service waarbij u zich hebt aangemeld, 'evenals uw IP adres. De laatste verraadt ook uw locatie, zelfs als u de locatie-instellingen hebt uitgeschakeld.
Lokaal account
Wilt u uw Microsoft-account niet gebruiken om Windows 10 te beveiligen? U kunt in plaats daarvan een lokaal account gebruiken. Een lokaal account biedt hetzelfde niveau van wachtwoordbeveiliging als uw Microsoft-account, maar is niet rechtstreeks gekoppeld aan uw e-mailadres.
Microsoft maakt niet helemaal duidelijk dat een lokaal account een optie is. Als je echter wilt overstappen, kun je volgen onze gids over het aanmaken van een lokaal account Hoe u uw Microsoft-account verwijdert en een lokale Windows 10-login aanmaaktHeb je privacyzorgen over het gebruik van een Microsoft-account in de cloud? Hier leest u hoe u in plaats daarvan een lokaal Windows 10-aanmeldingsaccount maakt. Lees verder . Zorg ervoor dat u een sterk wachtwoord instelt!
Als alternatief, als u op het punt staat uw Windows 10-installatie te starten, kunt u een Offline account in plaats van uw Microsoft-accountgegevens te verstrekken.
PIN
Windows 10 heeft verschillende alternatieve methoden om uw systeem te beveiligen. Een pincode gebruiken is daar een van. Het gebruik van een pincode heeft verschillende positieve punten. Een groot pluspunt is de sterk verkorte wachtwoordlengte. De keerzijde? Uw pincode is veel, veel korter en daarom gemakkelijker te kraken. Het is ongelooflijk eenvoudig om een viercijferige pincode te kraken.
Stel een pincode in
druk op Windows Key + I om het menu Instellingen te openen. Ga naar Accounts> Aanmeldingsopties. Selecteer onder PIN Toevoegen.
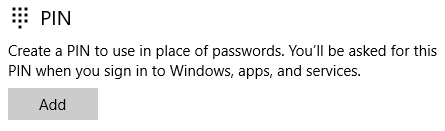
Voer uw huidige wachtwoord voor Windows 10-account in. Voer nu uw gewenste pincode in. Uw pincode mag geen nummerpatroon zijn. Ik zou ook wegblijven van verjaardagen, telefoonnummers en andere patronen, zoals 753159 (numerieke toetsenblok) of 0258/8520 (de middelste rij toetsenbordnummers).

Druk op zodra u een sterke pincode heeft OK.
Pincode vergeten? Selecteer Ik ben mijn pincode vergeten en voer uw laatste accountwachtwoord in. Dit geeft u de mogelijkheid om uw pincode opnieuw in te stellen of helemaal weg te doen.
Afbeeldingswachtwoord
Het afbeeldingswachtwoord is een nieuwe functie in Windows 10. Het is in wezen een wachtwoord met een veeggebaar dat over een afbeelding naar keuze wordt gelegd. Als zodanig is het geschikt voor aanraakinvoer, in plaats van een combinatie van toetsenbord en muis op het bureaublad.
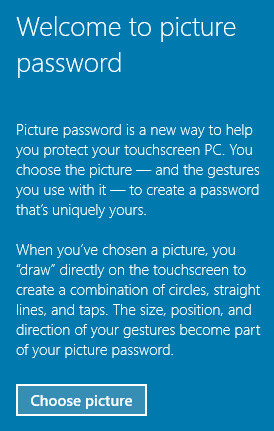
Dat betekent echter niet dat je het niet kunt gebruiken.
Stel een afbeeldingswachtwoord in
Van de Aanmeldingsopties pagina, selecteer Afbeeldingswachtwoord. Voer uw huidige accountwachtwoord in.
Kies vervolgens uw foto. Ik ben gegaan voor de MakeUseOf aanbevolen afbeeldingsposter. Teken nu drie gebaren op je scherm. Ik laat de gebaren aan jou over, maar onthoud dat dit je wachtwoord zal zijn. Denk aan basisvormen en patronen.

Voer uw gebaren opnieuw in om het wachtwoord voor de afbeelding in te stellen. Voor uw volgende login is uw fotowachtwoord vereist.
Als u het wachtwoord vergeet, is er nog steeds de mogelijkheid om uw accountwachtwoord in te voeren om toegang te krijgen tot Windows 10. Het fotowachtwoord verwijderen is eenvoudig. Ga terug naar de Aanmeldingsopties pagina en selecteer Verwijderen.
Dynamisch slot
Dynamic Lock is een nieuwe vergrendelingsmethode voor Windows 10, Hoe u automatisch Windows 10 vergrendelt wanneer u uw bureau verlaatWindows wordt automatisch vergrendeld nadat u een tijdje inactief bent geweest, maar dit gebeurt niet onmiddellijk. Hier is een nieuwe functie waarmee u uw computer automatisch kunt vergrendelen wanneer u hem verlaat. Lees verder waarmee u uw pc kunt vergrendelen wanneer uw telefoon buiten bereik komt.
Met Dynamic Lock ingeschakeld, hoeft u niet meer te onthouden om te slaan Windows-toets + Lof klik door het menu Start. Bluetooth is hier de sleutel. Je hebt een Bluetooth-adapter of een apparaat met geïntegreerde Bluetooth nodig.
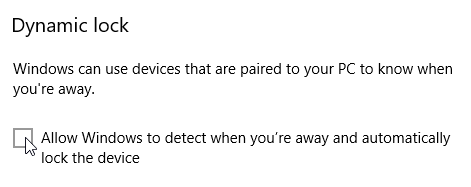
Eerste, verbind uw telefoon via Bluetooth met Windows Hoe u uw mobiel met een pc verbindt via BluetoothMoet u uw mobiele telefoon via Bluetooth met een computer verbinden? Hier leest u hoe u een Bluetooth-verbinding instelt en bestanden overzet. Lees verder . Zodra dat is gebeurd, drukt u op Windows Key + I en ga naar Accounts> Aanmeldingsopties. Vink het vakje aan dat zegt Laat Windows detecteren wanneer je weg bent en vergrendel het apparaat automatisch.
De volgende keer dat uw met Bluetooth gekoppelde telefoon de buurt van uw Windows 10-systeem verlaat, wordt de verbinding verbroken en wordt uw computer vergrendeld.
Dynamic Lock is een goede aanvulling op de lijst met aanmeldingsopties, maar dat is het niet Super goed. In bepaalde scenario's kan het u zelfs compromitteren zonder het te beseffen. Stel dat je in een coffeeshop werkt aan een privédocument. Dynamic Lock is ingeschakeld. Je gaat naar de ietwat verduisterde balie voor een plat wit met een extra schot, ervan uitgaande dat Dynamic Lock in werking treedt. Maar je bent niet helemaal buiten bereik en een snode persoon maakt een foto van je portfolio.
Ik weet dat het een stuk is. Maar deze dingen gebeuren.
Vergrendeld
We hebben alle manieren bekeken waarop u Windows 10 met een wachtwoord kunt beveiligen. We hebben de voor- en nadelen van een Microsoft-account vergeleken met een lokaal account om Windows 10 te beveiligen. En de belangrijkste wachtwoordtip van allemaal? Beveilig je account met een sterk wachtwoord voor eenmalig gebruik 6 tips voor het maken van een onbreekbaar wachtwoord dat u kunt onthoudenAls uw wachtwoorden niet uniek en onbreekbaar zijn, kunt u net zo goed de voordeur openen en de overvallers uitnodigen voor de lunch. Lees verder . Doe het nu!
Hoe vergrendel je Windows 10? Geef je de voorkeur aan een lokaal account boven een Microsoft-account? Kunt u uw tips voor het maken van wachtwoorden delen met onze lezers? Laat ons hieronder uw mening weten!
Afbeeldingscredits: Martin Hladky / Shutterstock
Gavin is Senior Writer voor MUO. Hij is ook de redacteur en SEO-manager voor MakeUseOf's crypto-gerichte zustersite, Blocks Decoded. Hij heeft een BA (Hons) Contemporary Writing with Digital Art Practices geplunderd uit de heuvels van Devon, evenals meer dan een decennium aan professionele schrijfervaring. Hij houdt van veel thee.


