Advertentie
In deze moment van geluk hebt u alle hulp nodig die u kunt krijgen om uw foto's te beheren.
We hebben het je getoond hoe u foto's in Foto's kunt importeren, organiseren en bewerken op macOS. Laten we nu eens kijken wat u nog meer kunt doen met de app Foto's om uw foto- en videocollectie sprankelend en actueel te houden.
1. Mappen instellen
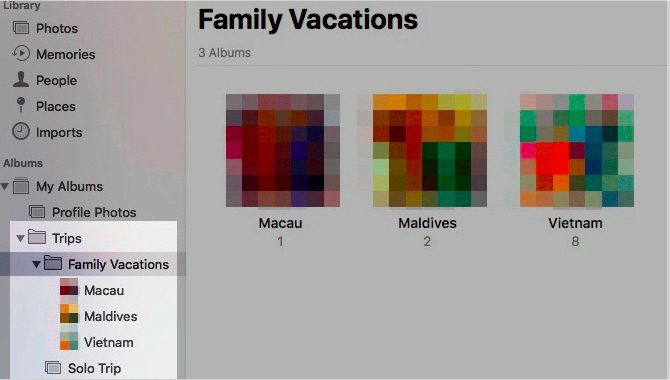
Fotocollecties kunnen in een flits uit de hand lopen (geen woordspeling bedoeld). Maar je kunt ze in Apple Photos gesorteerd houden door mappen in te stellen. Klik op Bestand> Nieuwe map starten.
Albums en mappen klinken uitwisselbaar. Zijn zij? Helemaal niet. Met albums kunt u uw foto's en video's ordenen, terwijl u met mappen uw albums kunt organiseren.
Mappen kunnen mappen bevatten en kunnen ook geneste albums bevatten. Maar albums kunnen geen onderliggende elementen bevatten.
De mappenstructuur is handig voor het beheren van collecties van collecties rond een bepaald thema. Stel dat u een apart album hebt voor elke reis die u ooit met uw gezin hebt gemaakt. Dan is het zinvol om al die albums onder één paraplu te brengen, wat uw Family Vacations-map kan zijn.
2. Mensen taggen
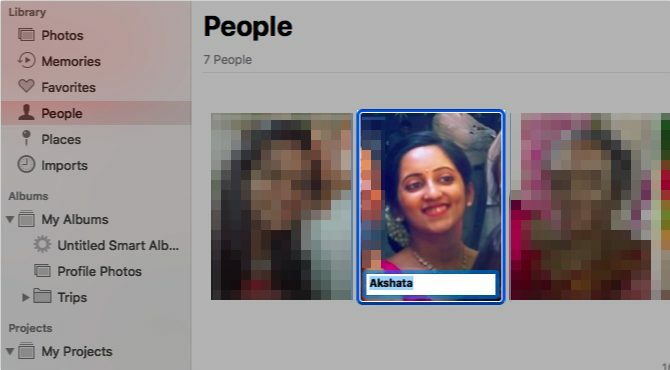
Het is handig als u foto's van specifieke vrienden of familieleden kunt isoleren. Foto's weet dit en vergemakkelijkt de weg door u in staat te stellen mensen in foto's te taggen.
De app scant automatisch gezichten die op uw foto's verschijnen en verzamelt ze in de Mensen gedeelte van de zijbalk. Dubbelklik op een gezicht om foto's weer te geven waarin dat gezicht verschijnt, in alle albums.
U kunt namen aan gezichten koppelen door op te klikken Naam optie die verschijnt wanneer u over een gezicht zweeft. Nadat u mensen op deze manier hebt getagd, kunt u naar hun foto's zoeken door hun naam in het zoekvak te typen.
We onderbreken hier een waarschuwing: hoewel het geweldig is dat je mensen op foto's kunt taggen, moet je overwegen de impact van gezichtsherkenning op uw privacy.
3. Voeg locatiegegevens toe
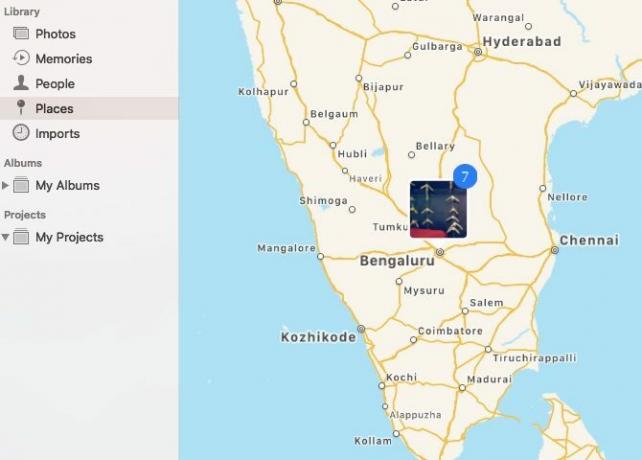
Allemaal foto's waaraan een locatie is toegewezen verschijnen op een interactieve kaart in de plaatsen gedeelte van de zijbalk. Klik op de miniatuur die voor een bepaalde locatie verschijnt en u krijgt een rasterweergave van alle foto's die eraan zijn toegewezen.
Niet alle foto's halen de locatiegegevens automatisch op. Voor sommigen moet je het zelf toevoegen. Om dit te doen, begint u met het openen van een foto en klikt u op ik pictogram, dat u vindt in de primaire werkbalk bovenaan.
Je zou nu de foto's moeten zien info sectie in een pop-upvenster. Klik op de Wijs een locatie toe tijdelijke aanduiding onderaan dit venster.
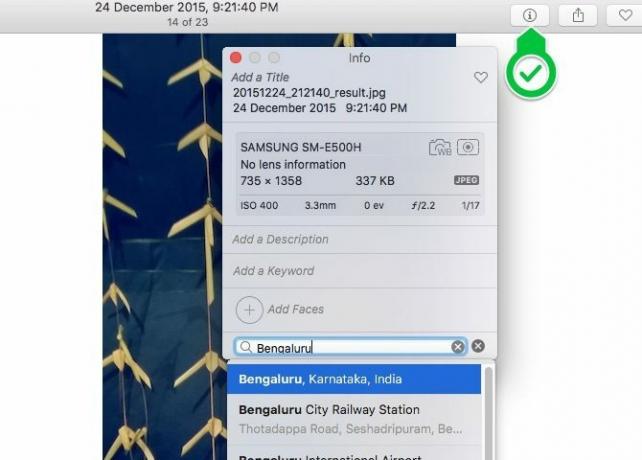
Zodra u een locatie naar keuze typt en op drukt invoeren, daar verschijnt een kleine interactieve kaart met de juiste pin. Merk op dat u vanuit dit venster ook een titel, trefwoord en een beschrijving voor de foto kunt toevoegen.
U kunt een locatie één voor één of in bulk aan foto's toewijzen; het proces voor beide is hetzelfde.
4. Verander albums in herinneringen
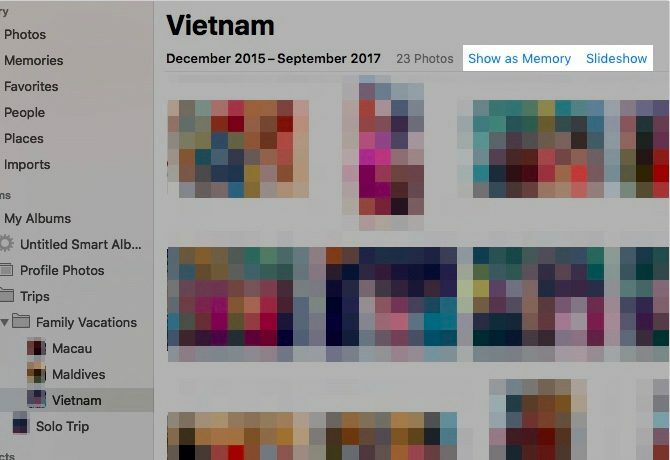
Als u op klikt Memories in de zijbalk Foto's ziet u dat Foto's uw beste opnamen heeft gemaakt en deze in diavoorstellingen heeft omgezet. Met deze speciale compilaties zul je zeker een aantal fantastische foto's herontdekken die je bijna vergeten bent.
Apple krijgt de fotoselectie echter niet altijd goed. Daarom wilt u misschien enkele door Apple gecreëerde herinneringen verwijderen en albums zelf in herinneringen veranderen.
Open een willekeurig album en klik op Weergeven als geheugen om het album te laten verschijnen onder Memories. Als u het album als een diavoorstelling wilt bekijken zonder er een geheugen van te maken, klikt u op slideshow link in plaats daarvan.
U kunt ook een aantal foto's als een diavoorstelling bekijken. Klik hiervoor op Speel diavoorstelling optie in het contextmenu voor de groep geselecteerde foto's.
Klik op het geselecteerde geheugen om het af te spelen Speel knop in de bovenste werkbalk en vervolgens op de Speel diavoorstelling knop in het menu dat verschijnt. Merk op dat u vanuit dit menu ook het thema en de achtergrondmuziek voor het geheugen kunt wijzigen.
5. Cloud-synchronisatie inschakelen
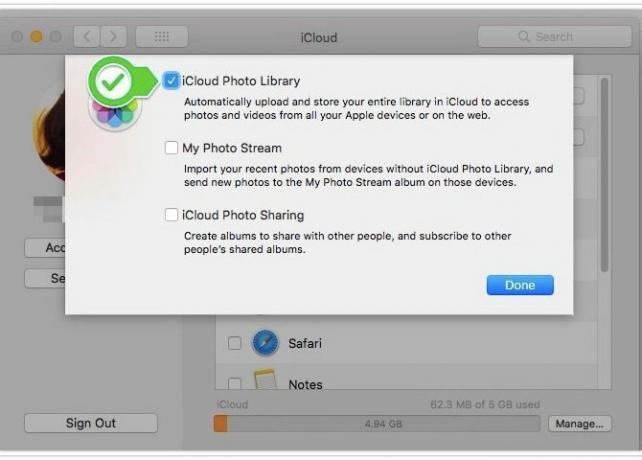
Als u een back-up van uw foto's maakt op iCloud, zijn ze toegankelijk vanaf elk apparaat met een internetverbinding. Dat zal je zelfs blij zijn de bewerkingen die u in foto's aanbrengt, worden gesynchroniseerd met iCloud.
Als u ervoor zorgt dat u back-ups van foto's op meerdere locaties hebt, kunt u herstellen van potentiële dataproblemen zonder te zweten.
Als u de cloudsynchronisatiefunctie voor uw fotobibliotheek wilt gebruiken, gaat u naar Systeemvoorkeuren> iCloud. Klik daar op de opties knop naast foto's. Schakel nu in het vak dat verschijnt het selectievakje in voor iCloud-fotobibliotheek en druk op de Gedaan knop.
(Wilt u uw foto's uit de cloud houden, maar ze op uw Apple-apparaten synchroniseren? Selecteer in de bovenstaande stap de Mijn foto stream selectievakje in plaats van het iCloud-fotobibliotheek checkbox. Deze synchronisatie in twee richtingen werkt alleen voor 1000 van uw meest recente foto's.)
Houd er rekening mee dat Apple slechts 5 GB gratis opslagruimte toewijst aan elke iCloud-gebruiker. Als u een omvangrijke fotocollectie hebt om een back-up van te maken, heeft u waarschijnlijk snel onvoldoende ruimte. En vroeg of laat moet je dat doen denk erover om meer iCloud-opslag te kopen Is het eindelijk tijd om meer iCloud-opslag te kopen?Nu iCloud-opslag aanzienlijk minder kost dan vroeger, is het misschien tijd om te upgraden boven 5 GB. Lees verder .
Om online toegang te krijgen tot uw iCloud-gesynchroniseerde foto's, moet u bezoeken iCloud.com en log in met uw Apple ID.
6. Stel slimme albums in
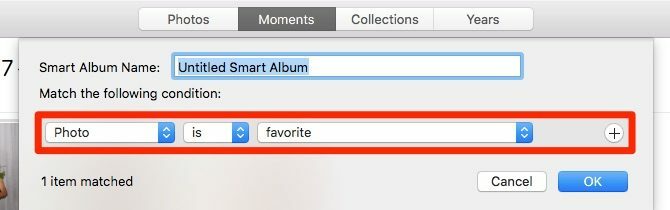
Met een handvol Mac-apps kunt u dat maak slimme groepen om items te filteren op basis van een of meer criteria. Foto's is een van die apps en noemt deze speciale groepen slimme albums.
Slimme albums zijn handig als u bijvoorbeeld foto's wilt filteren die overeenkomen met een bepaald zoekwoord of die een specifieke set mensen bevatten. U kunt ook slimme albums gebruiken om afbeeldingen te isoleren die Foto's niet met iCloud konden synchroniseren.
Klik op om een slim album in te stellen Bestand> Nieuw slim album. U krijgt dan een pop-upvenster waarin u voorwaarden kunt selecteren voor het filteren van foto's uit een aantal vervolgkeuzemenu's. Zodra u aan deze voorwaarden voldoet, drukt u op OK knop. Het album verschijnt dan onder Mijn albums in de zijbalk.
7. Herstel de fotobibliotheek
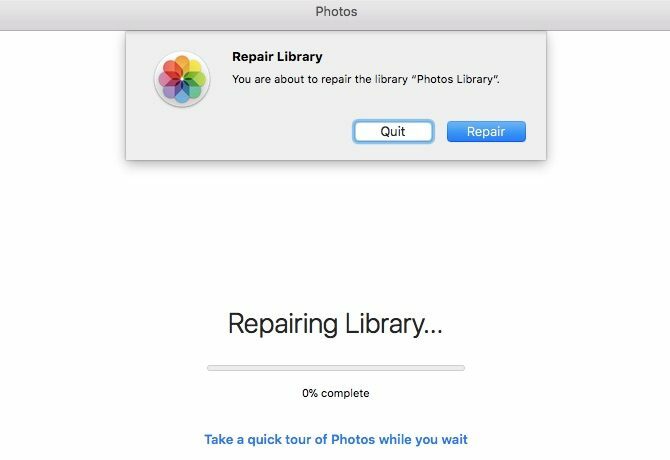
Als de app Foto's niet wordt geopend of als deze te vaak crasht, kunt u macOS vertellen om deze te repareren. Houd hiervoor de toets ingedrukt Optie en cmd toetsen wanneer u de applicatie opent.
Zodra je de Reparatie knop in het dialoogvenster dat verschijnt, doet de ingebouwde reparatietool de rest. Het lost databaseproblemen en inconsistenties op om de app Foto's weer te laten werken.
Afhankelijk van de grootte van je fotobibliotheek, moet je misschien even wachten. Nadat het reparatieproces is voltooid, wordt Foto's automatisch opnieuw gestart.
8. Maak fotoboeken en kalenders
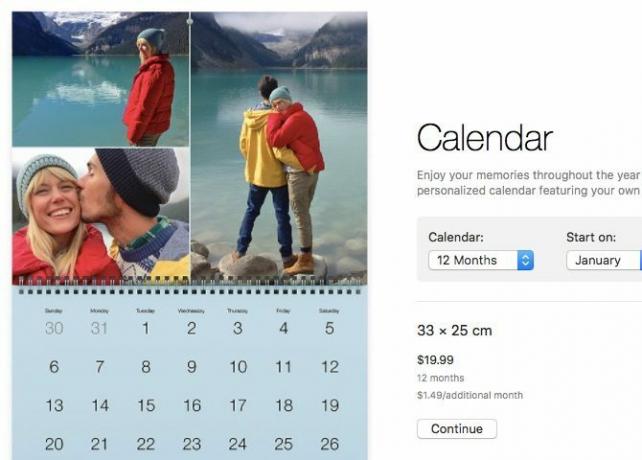
Als u sommige van uw herinneringen in bijvoorbeeld een fotoboek of een kalender wilt veranderen, kunt u dit rechtstreeks vanuit de Foto's-app doen. Bovendien kunt u het product bij u thuis laten bezorgen. Ga aan de slag om aan de slag te gaan Mijn projecten in de zijbalk en klik op de Plus (+) knop die ernaast verschijnt.
U krijgt een vervolgkeuzemenu om het producttype te selecteren dat u in print wilt zien. Zodra u dat selecteert, neemt de app het over. Het leidt u door het proces van het kiezen van een thema, het toevoegen van foto's, het bewerken van de lay-out en het plaatsen van de bestelling voor het product.
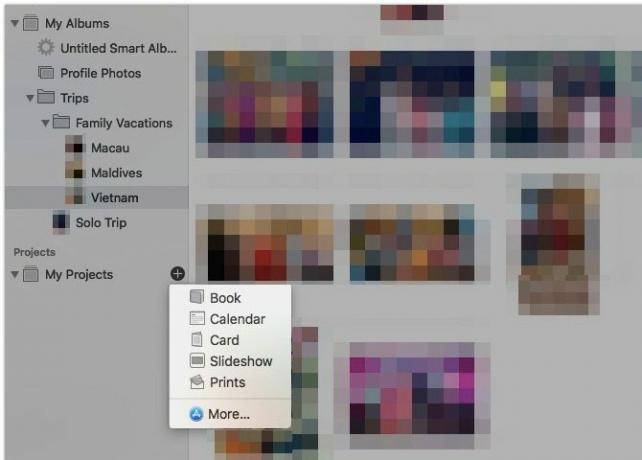
Gecombineerd met de app Image Capture 4 praktische manieren om de app Image Capture van uw Mac te gebruikenDe Image Capture-app van uw Mac is een stil maar handig hulpmiddel. Hier zijn enkele praktische toepassingen voor Image Capture die u moet bekijken. Lees verder , kunt u de foto's van uw familie importeren in een geweldig boek.
Mac-fotobeheer eenvoudiger gemaakt
Nu je de basisprincipes van Apple Photos op Mac begrijpt, ben je beter voorbereid om je digitale herinneringen goed georganiseerd te houden. Zorg ervoor dat je niets maakt de gebruikelijke fouten bij het fotobeheer, en je bent klaar om van je fotoalbums een genot te maken om door te bladeren!
Als u een lichtgewicht alternatief voor foto's wilt voor het bijwerken en organiseren van uw fotocollectie, probeer dan een van deze bovenste afbeeldingenviewer-apps voor macOS De 5 beste Mac Image Viewer-apps met unieke functiesOp zoek naar een krachtigere afbeeldingsviewer voor je Mac? Bekijk deze keuzes die veel flexibiliteit bieden. Lees verder .
Akshata getraind in handmatig testen, animatie en UX-ontwerp alvorens zich te concentreren op technologie en schrijven. Dit bracht twee van haar favoriete activiteiten samen: het begrijpen van systemen en het vereenvoudigen van jargon. Op MakeUseOf schrijft Akshata over het beste uit uw Apple-apparaten halen.

