Advertentie
Wat werkt slim? Nou, het is constant op zoek naar manieren om zowat elk "proces" in je leven te stroomlijnen en te automatiseren - van koffie zetten en je schoenen knopen tot diavoorstellingpresentaties maken Hoe maak je een diavoorstelling in WindowsAls u uw foto's met de wereld wilt delen, is een diavoorstelling precies wat u nodig heeft. Hier is alles wat u moet weten om de perfecte diavoorstelling te maken. Lees verder en studeren voor een eindexamen 5 tips om internetverslaving te voorkomen en effectiever te studeren Lees verder .
Een zeer tijdrovende taak is het analyseren van informatie over uw website in Google Analytics, en dan op de een of andere manier die gegevens te presenteren op een manier die logisch is voor mensen die niet de hele dag door Google Analytics-gegevens en -statistieken stromen. Het maken van Analytics-rapporten kan tijdrovend en soms buitengewoon moeilijk zijn, maar door een deel van de automatiseringstrucs die ik je in dit artikel laat zien, je kunt een moeizaam project transformeren met een paar klikken.
Deze automatisering maakt gebruik van Google Analytics Uw gids voor Google AnalyticsHeb je enig idee waar je bezoekers vandaan komen, welke browsers de meesten van hen gebruiken, welke zoekmachines ze gebruiken of welke van je pagina's het populairst is? Lees verder , IFTTT 5 Ongewone IFTTT-recepten waar u misschien niet aan heeft gedachtJe hebt de mensen bij IFTTT die webautomatisering eruit laten zien als kinderspel. Het is behoorlijk indrukwekkend. Ik besloot om eindelijk door IFTTT te gaan graven om te zien of ik er een paar kon bedenken ... Lees verder , Dropbox Wat is Dropbox? De onofficiële Dropbox-gebruikershandleidingWat is Dropbox en hoe gebruik je het? In onze Dropbox-gebruikershandleiding wordt alles uitgelegd wat je moet weten om aan de slag te gaan. Lees verder , en Gmail, en uiteindelijk resulteert het in een rapport van hoge kwaliteit dat u niet zelf elke maand hoeft samen te stellen - het zal zichzelf virtueel creëren!
Google Analytics instellen
Het uitgangspunt van het proces zijn de gegevens over uw website. Aangezien de overgrote meerderheid van de website-eigenaren gebruikt Google Analytics Google start Analytics Academy om mensen te leren over Google AnalyticsGoogle heeft een Analytics Academy opgezet, gratis online cursussen om u alles te leren over Google Analytics. Ze beginnen met een cursus van drie weken waarvoor u zich nu kunt inschrijven. Lees verder , daar richten we ons hier op. In Google Analytics kunt u aangepaste e-mails maken met gegevens die u in elkaar heeft gezet. U maakt die door naar het tabblad 'Aanpassing' in uw Analytics-account te gaan en op de knop 'Nieuw aangepast rapport' te klikken.
Op dit scherm ga je de statistieken, dimensies en filters samenstellen om de onbewerkte gegevensuitvoer te genereren die je wilt. Als je meer hulp nodig hebt, lees dan mijn artikel over Aangepaste rapportage van Google Analytics Automatiseer informatieve Google Analytics-rapporten met aangepaste rapportageEen ding dat ik altijd al beter wilde laten werken met Google Analytics, is geautomatiseerd rapportagefunctie die de informatie biedt die ik wil en in het formaat dat voor iedereen gemakkelijk is moet ... Lees verder .
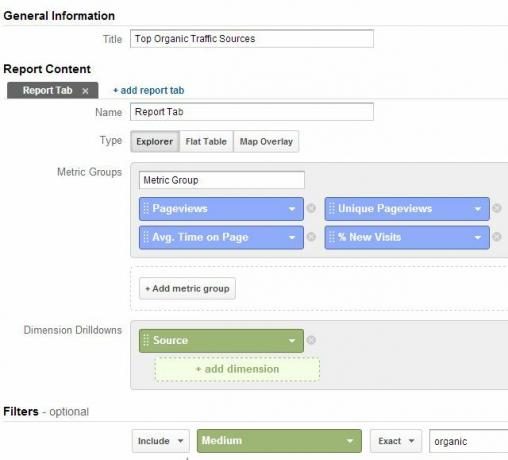
Nadat u uw aangepaste rapport heeft gemaakt, is het tijd om de e-mail in te plannen die uw gegevens naar uw Gmail-account stuurt. U doet dit door op de knop "E-mail" te klikken bovenaan uw pagina Aangepaste weergave en vervolgens alle velden in te vullen. Wees heel specifiek met uw onderwerpregel, want dit is de exacte tekst die u in Gmail gaat gebruiken om deze inkomende gegevens te herkennen. Ook wordt hier de frequentie 'Eenmaal' weergegeven, maar u wilt uiteindelijk die 'Maandelijks' maken, of hoe vaak u deze geautomatiseerde rapporten wilt genereren. Zorg er ten slotte voor dat u het CSV-formaat selecteert.

Zodra je je gegevensstroom naar Gmail hebt gestuurd, is het tijd om je Gmail-account te configureren om die gegevens te accepteren.
Gmail en IFTTT instellen
In Gmail wilt u de binnenkomende gegevensstromen identificeren met een specifiek label. Ga in je Gmail-account naar instellingen en klik op het menu-item "Labels". Klik op de knop 'Nieuw label maken'. In dit voorbeeld heb ik een filter gemaakt met de naam "MUO Traffic Types Report" onder de map "Google Analytics Dashboard". Maak ten slotte een e-mailfilter dat naar inkomende e-mails zoekt met het onderwerp zoals u hebt gemaakt ('Google Analytics-verkeerstypen' in mijn geval) en pas vervolgens het label toe dat u heeft gemaakt. Je kunt ook op 'Sla het postvak IN' klikken als je niet wilt dat deze je postvak IN onoverzichtelijk maken.

Ga vervolgens naar je IFTTT-account en maak een nieuw recept. Kies voor de Trigger-kant van het recept Gmail en selecteer de optie om een trigger te maken elke keer dat er een inkomende e-mail is met het label dat je hebt gedefinieerd.
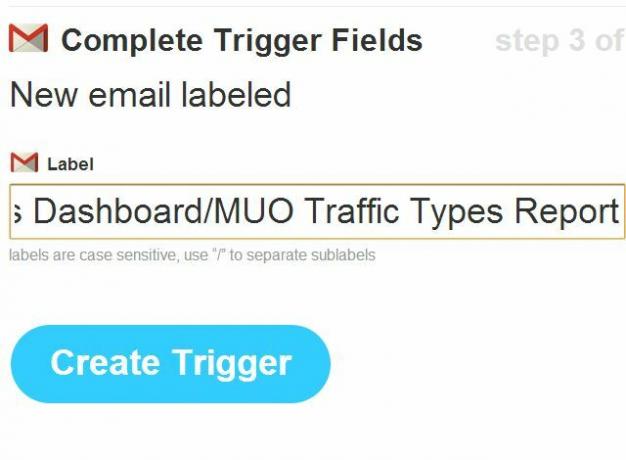
Kies DropBox voor de uitvoerzijde van het recept en laat het de inkomende bijlage (het CSV-bestand van Google Analytics) in uw Dropbox-account plaatsen in een toegankelijke map.
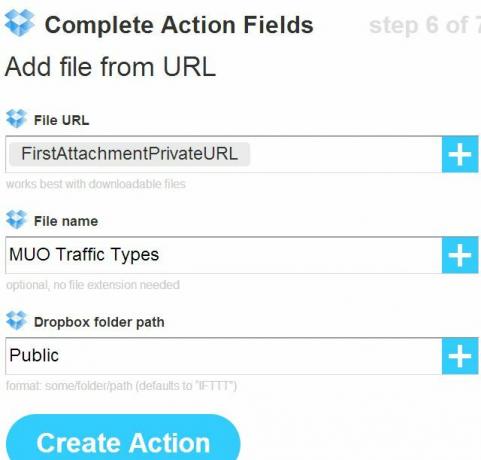
Zodra dit is voltooid, is het eerste deel van uw geautomatiseerde rapport voltooid. Nu, op maandelijkse basis (of welke frequentie u ook instelt), stuurt Google Analytics de gegevens van de afgelopen maand gedefinieerd door uw aangepaste rapport naar uw Gmail-account. Van daaruit plaatst IFTTT de bijlage in uw Dropbox-account.
Ga naar je Dropbox-account, klik met de rechtermuisknop op het bestand dat IFTTT erin heeft ingevoegd en sla de URL op in het CSV-bestand.
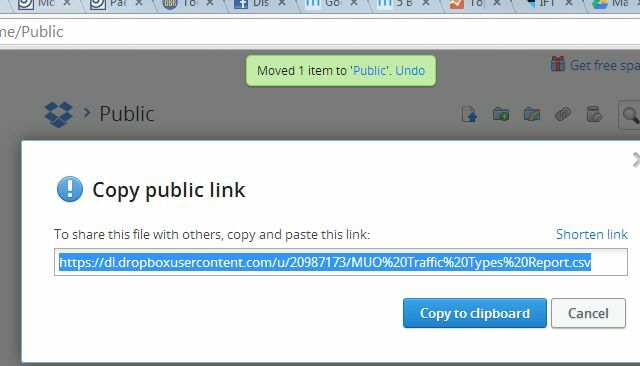
Verbinden van het geautomatiseerde CSV-bestand met Google Spreadsheet
Het volgende onderdeel van het automatiseren van dit nieuwe rapportagesysteem is om die gegevens in Google Spreadsheet te krijgen, zodat u de gegevens kunt manipuleren en uw eindrapport kunt maken. Niet veel mensen beseffen dat je gegevens rechtstreeks uit een CSV-bestand kunt importeren, zolang er maar een URL naar het bestand is.
U doet dit door de eerste cel van het blad te selecteren en "= importdata (" URL-LINK ")" in te typen - uiteraard door de "URL-LINK" te vervangen door uw werkelijke URL van het CSV-bestand.

Houd er rekening mee dat uw oorspronkelijke e-mailonderwerpregel die u in Google Analytics heeft gespecificeerd, altijd hetzelfde blijft, dus de bijlage is altijd hetzelfde en het IFTTT-bijgevoegde CSV-bestand in Dropbox krijgt de naam dezelfde. Dus zodra u deze ImportData-functie heeft gemaakt, werkt deze altijd wanneer u deze Google-spreadsheet opent.
In mijn voorbeeld hierboven gaat het, zodra ik op Enter druk, uit naar Dropbox en importeert alle gegevens uit het CSV-bestand.
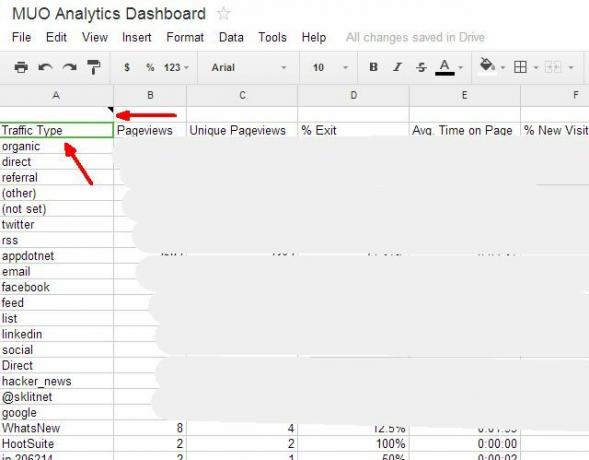
Let op: dit is ook een kleine beveiligingsfout. Het feit dat je een openbaar toegankelijke URL moet gebruiken om het CSV-bestand te importeren, betekent dat iedereen die je Dropbox-link naar de openbare map kent, de gegevens in deze bestanden kan zien. Een manier om de kans hierop te verkleinen, is door de bestanden onmiddellijk te verwijderen zodra uw geautomatiseerde rapport is gemaakt. Hoe dan ook, het is iets om in gedachten te houden als beveiliging echt hoog op je prioriteitenlijst staat.
Nu de gegevens van Analytics in Google Spreadsheets staan, is de sky de limiet wat u kunt doen. U kunt gegevens verplaatsen naar andere bladen, er allerlei berekeningen op uitvoeren en geweldige ontwerpen maken draaigrafieken om de gegevens te ordenen op manieren die veel informatie onthullen die anders niet zo zou zijn Doorzichtig.
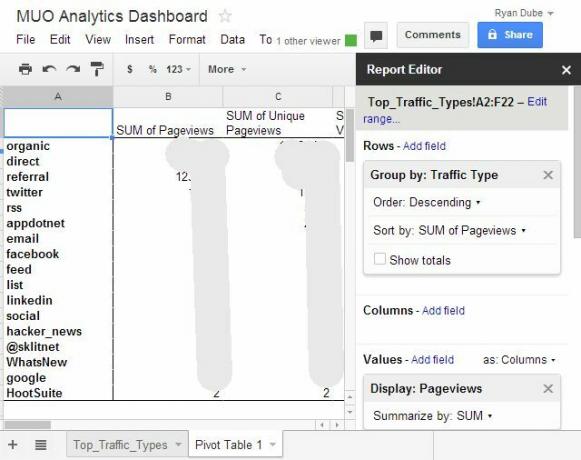
Zodra u klaar bent met het maken van uw definitieve rapportagebladen in Google Spreadsheet, bent u klaar. Uw geautomatiseerde rapportagesysteem is klaar voor de volgende maand. U kunt zoveel e-mailrapporten van Google Analytics maken als u maar wilt, en die zullen extra bladen in uw Google Spreadsheet-bestand invoeren. Nogmaals, die gegevens kunnen worden gebruikt in uw analyse voor het eindrapport.
Het enige dat u elke maand hoeft te doen, is wachten tot Google Anaytics u al uw rapport-e-mails heeft gestuurd. Wanneer u de Google-spreadsheet opent, worden automatisch de gegevens geïmporteerd, alle berekeningen uitgevoerd, de grafieken gemaakt en alles wat u nog meer heeft aangepast, en uw rapport is klaar. Geen werk van jouw kant.
De enige paar klikken die u hoeft te doen, is naar "Bestand" in Google Spreadsheet gaan en "E-mail als bijlage ..." selecteren
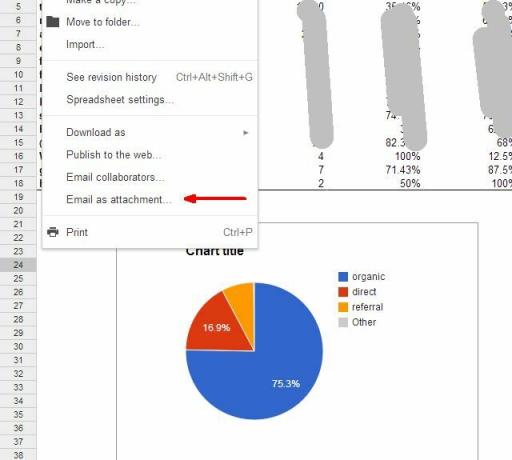
Persoonlijk vind ik dat PDF-rapporten er echt gaaf uitzien, dus ik ga voor de PDF-indeling voor de rapporten, voeg alle ontvangers toe waarnaar het rapport moet gaan en klik vervolgens op verzenden. Dat is het! Uw geautomatiseerde rapport is klaar.

Alle mensen die uw rapporten ontvangen, zullen denken dat u er alles aan heeft gedaan om al die gegevens en die geweldige grafieken en diagrammen te maken. Ze weten maar weinig dat, omdat je zo slim bent, je al dat werk maar één keer hoeft te doen, maar door je werk te automatiseren, hoef je nooit meer een vinger op te tillen. (Zeg dat gewoon niet tegen je baas).

Deel uw ideeën
Heeft u ooit gebruik gemaakt van de aangepaste rapportage van Google Analytics? Wist u dat u deze e-mails op deze manier kunt gebruiken om de gegevens buiten Google Analytics te verzenden? Hoe denk je anders dat je deze gegevens zou kunnen gebruiken wanneer je ze in Google Spreadsheet krijgt? Deel uw eigen inzichten en ideeën voor verdere automatisering in de opmerkingen hieronder!
Ryan heeft een BSc-graad in elektrotechniek. Hij heeft 13 jaar in automatiseringstechniek gewerkt, 5 jaar in IT en is nu een Apps Engineer. Hij was een voormalig hoofdredacteur van MakeUseOf, hij sprak op nationale conferenties over datavisualisatie en was te zien op nationale tv en radio.


