Advertentie
Google lezer is nog een reden om van Google te houden: het is gratis, biedt onbeperkte functies en is zeer flexibel. Het heeft ook een zeer krachtig zoekplatform waarmee u eenvoudig uw feedarchieven kunt verkennen. Ik vertrouw op Google Reader om al mijn blogabonnementen te volgen, mijn online reputatie bij te houden, mijn persoonlijke Twitter-updates op te slaan, evenals Twitter-zoekarchieven, en meer.
Als u Google Reader dagelijks gebruikt, heeft u mogelijk tientallen (of misschien zelfs honderden) feeds op uw lijst - en dagelijks of wekelijks doorbladeren kan veel tijd in beslag nemen. Dit bericht is bedoeld om die procedure sneller te maken, wat hopelijk uw productiviteit zal verhogen en u meer tijd zult besteden aan het lezen.
1. Ingebouwde sneltoetsen
Google lezer ondersteunt nogal wat sneltoetsen die het browsen door je dagelijkse feeds heel snel en plezierig maken. Sneltoetsen besparen tijd door u te helpen snel uw leeslijst te verkennen zonder uw hand heen en weer te bewegen tussen uw toetsenbord en muis.
Als het gaat om sneltoetsen voor Google Reader, zijn er waarschijnlijk te veel om door iedereen de weg te kunnen vinden. Ik heb de handigste sneltoetsen voor het Reader-toetsenbord samengesteld die ik ken in een handige tabel die het hopelijk gemakkelijker zal maken om ze te onthouden:
| actie type | Toetsenbord sneltoets | Actie |
| Zoeken | / | Focus toevoegen aan het zoekvak (om de zoekopdracht te typen) |
| Tab | Activeer feedfilter voor zoeken | |
| Pijlen omlaag / omhoog | Selecteer het feedtype of de map om uw zoekopdracht te beperken | |
| Enter | Begin met zoeken | |
| Blader door de feeditems | j | Selecteer het bovenste item in de lijst |
| j / k | Ga naar het volgende / vorige item in de lijst | |
| Enter | Ga terug naar de lijst | |
| v | Ga naar de daadwerkelijke pagina (buiten Google Reader) | |
| g t | Ga naar tag | |
| g u | Ga naar abonnement | |
| g s | Ga naar items met ster | |
| g een | Ga naar de weergave "Alle items" | |
| g SHIFT + t | Ga naar de weergave "Trends" | |
| g d | Toon de aanbevelingenpagina of de bladerpagina als er geen aanbevelingen zijn | |
| s | Ster item | |
| Verander de interface | 1 / 2 | Wissel af tussen de uitgevouwen / lijstweergave (respectievelijk) |
| u | Schakel de linkerzijbalk in | |
| f | Schakel de modus Volledig scherm |
2. Muisacties
Als u uw muis liever boven uw toetsenbord gebruikt, is dit een geweldige manier om uw Google Reader een boost te geven met extra muisacties. Google Reader - Gelezen met muis: Dit gebruikerscript is al genoemd in onze samenvatting van de beste Google Reader-tools.
Het script voegt de mogelijkheid toe om met je muis door items in een feed te bladeren:
- Linkermuisknop springt naar het volgende item in de feed;
- Rechtermuisknop springt naar het vorige item in de feed.
U kunt de muismodus alleen omschakelen met de knop onder aan uw scherm (of CTRL + z-sneltoets):
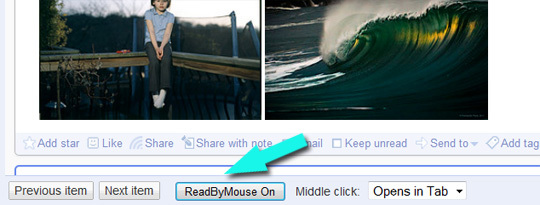
Bovendien kunt u de actie voor de middelste muisknop selecteren:
- Open items in tabbladen;
- Item delen;
- Start item;
- Voeg een tag toe:
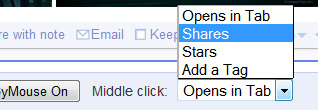
Welke trucs gebruik je om door feeds van Google Reader te bladeren? Denkt u dat de bovenstaande tips u kunnen helpen? Deel uw mening alstublieft in de opmerkingen!
Ann Smarty is SEO-consultant bij seosmarty.com, internetmarketingblogger en actieve gebruiker van sociale media. Volg Ann op Twitter als seosmarty


