Advertentie
In de loop van de gigantische marketingcampagne van Microsoft voor de lancering van Windows 10 hoorden we veel over de opwindende veranderingen die het bedrijf had aangebracht in zijn vlaggenschipbesturingssysteem. Als u uw pc echter voor uw werk gebruikt, zijn dit functies uitgebreidere gaming-aanwezigheid Hier is hoe gaming zal werken met Windows 10Met Windows 10 brengt Microsoft pc-gaming en de Xbox One op een geweldige manier samen. Ontdek wat u kunt verwachten zodra Windows 10 arriveert. Lees verder staat misschien niet bovenaan uw verlanglijstje.
Gelukkig heeft Microsoft de functionele behoeften van gebruikers bij het ontwikkelen van Windows 10 niet genegeerd. Er is veel werk verzet om ervoor te zorgen dat Windows 10 u helpt beter georganiseerd en productiever te zijn dan ooit tevoren.
Hier zijn enkele van de functies die u niet wilt missen als u Windows 10 wilt gebruiken om uw workflow een boost te geven.
Kalender
Microsoft heeft verschillende wijzigingen aangebracht in de Agenda-app voor Windows 10, en het resultaat is een vrij robuust organisatorisch hulpmiddel. Met een schone esthetiek en briljant ruimtegebruik, is het de moeite waard om uit te proberen als alternatief voor welk programma je momenteel ook gebruikt.
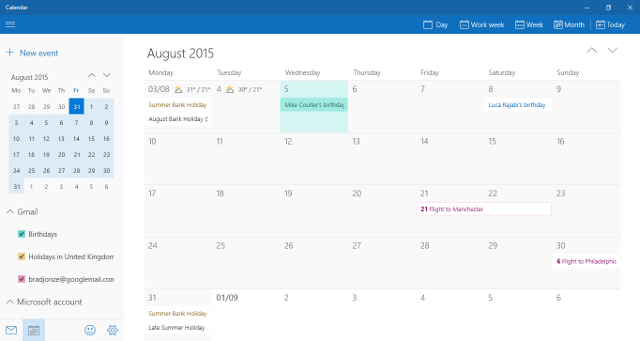
De grootste wijziging die is aangebracht, is de toevoeging van ondersteuning voor Google Agenda Hoe u de samenwerking in Google Agenda nog slimmer kunt makenEr zijn veel manieren om Google Agenda slimmer te maken. Hier zijn acht tools om uw schema beter voor u te laten werken met minimale inspanning van uw kant. Lees verder . Nu kunt u uw evenementen net zo gemakkelijk importeren als met een agenda die in Outlook is samengesteld. Het is bijzonder eenvoudig om schakelkaders te gebruiken om de weergave van verschillende agenda's in de app in en uit te schakelen, wat erg handig zal zijn voor iedereen die afzonderlijke werk- en thuiskalenders bijhoudt.
Het grootste verkoopargument van de nieuwe Agenda-app is echter eenvoudig hoeveel informatie deze presenteert zonder zich rommelig te voelen. Nuttige details zoals een vijfdaagse weersvoorspelling geven een substantiële invulling aan de ervaring en ondersteuning zonder gedoe voor evenementen die in uw e-mails zijn opgeborgen, zoals boekingen en reisplannen, wordt de agenda ingevuld automatisch. Al met al is het eenvoudig maar krachtig.
Cortana
Tijdens de pre-releasemarketing van Microsoft voor Windows 10, virtuele assistent Cortana Cortana instellen en haar verwijderen in Windows 10Cortana is Microsoft's grootste productiviteitstool sinds Office. We laten u zien hoe u aan de slag kunt met de digitale assistent van Windows 10 of hoe u Cortana kunt uitschakelen voor verbeterde privacy. Lees verder werd vaak centraal gesteld. Dit soort technologie is erg populair geworden onder smartphonegebruikers, dus het is geen verrassing dat het bedrijf hun populaire Windows Phone-functionaliteit graag naar een breder scala van producten wil brengen apparaten.

Virtuele assistenten kunnen wisselvallig zijn, met problemen van het begrijpen van je stem tot hun eigen lijst met reacties die hun vermogen belemmeren om echt op een zinvolle manier te helpen. Cortana lijkt dat echter te zijn een van de betere aanbiedingen die er zijn Cortana Talks Back: Laugh, Cry & Love met de digitale assistent van Windows PhoneVerveeld met niemand om mee te praten? Waarom zou u geen gesprek beginnen met uw Windows Phone? Deze aanwijzingen zullen Cortana aan het praten brengen. Lees verder - dat wil zeggen, als u voorbij het ongemakkelijke gevoel van praten met uw computer kunt komen.
Je kunt Cortana's aandacht trekken door met de snelkoppeling op het pictogram in haar zoekbalk of je taakbalk te klikken Windows-toets + S of Windows + Q, of door een spraakopdracht in te schakelen zoals de standaard "Hey, Cortana". Van daaruit kunt u vragen stellen of instructies geven. Om de resultaten te produceren, zei ik gewoon: 'Stuur een e-mail naar Mary', en Cortana vond het juiste adres voordat ze me om een onderwerpregel en het bericht zelf vroeg.
Het werkt allemaal heel soepel en in sommige gevallen is het echt makkelijker om Cortana te vragen iets te doen in plaats van de taak zelf uit te voeren. Het instellen van een evenement in je agenda kan bijvoorbeeld iets sneller zijn met spraakopdrachten dan het openen van de app voor jezelf. Dit is op zichzelf al indrukwekkend genoeg, maar het wordt echt krachtig als je een Windows Phone hebt en je desktop draait vanaf hetzelfde Microsoft-account.
Actiecentrum
Het Action Center is de plek voor directe toegang tot uw meldingen in Windows 10. U kunt het eenvoudig openen door op het meldingspictogram rechtsonder in uw taakbalk te klikken, door van rechts naar binnen te vegen als u een aanraakscherm heeft of door op Windows-toets + A. Het Actiecentrum maakt een einde aan de probleem van 'gemiste' meldingen Meldingen beheren in Windows 8Het nieuwe app-platform van Windows 8 biedt een geïntegreerd meldingssysteem voor moderne apps. Windows 8-achtige apps kunnen verschillende soorten meldingen gebruiken: traditionele toastmeldingen, meldingen op het vergrendelingsscherm en live tegels. Alles van... Lees verder dat kan problemen veroorzaken voor sommige gebruikers in de vorige versie van Windows.
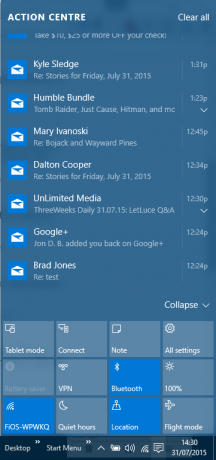
Deze functionaliteit biedt echter meer dan alleen meldingen. Onderaan het paneel vind je links naar verschillende veelgebruikte gebieden van de app Instellingen. U kunt aanpassen welke snelle acties in het actiecentrum worden weergegeven door naar te navigeren Instellingen > Systeem > Kennisgevingen en acties.
Taakweergave
Een vaak aangevraagde functie die in Windows 10 is geïntroduceerd, is Taakweergave, een nieuwe methode voor het implementeren en organiseren van virtuele desktops. U hebt toegang tot Taakweergave via het nieuwe pictogram dat standaard rechts van de Cortana-zoekbalk is geplaatst, door van links naar binnen te vegen op uw aanraakscherm of door op de Windows-toets + Tab Toetsenbord sneltoets.
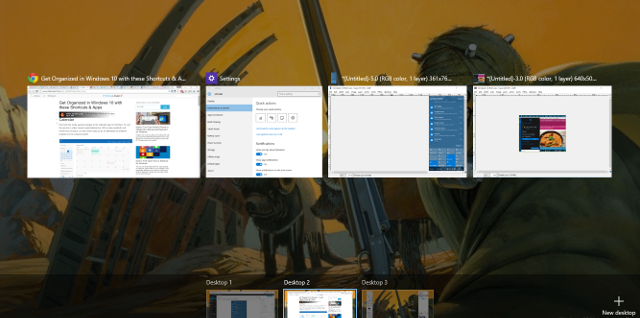
Wanneer u Taakweergave opent, ziet u alle vensters die u momenteel hebt geopend, in tegenstelling tot een Alt + Tab-opdracht. Het wordt echter veel nuttiger als u klikt Nieuwe desktop in de rechterbenedenhoek, want u krijgt een volledig nieuw bureaublad te zien waarmee u een heel andere reeks taken kunt uitvoeren.
Dit kan erg handig zijn als uw computer meer dan één doel dient, bijvoorbeeld als u aan een project werkt maar een pauze wilt nemen. U kunt het ene volledig van het andere onderscheiden, maar u kunt dezelfde programma's blijven gebruiken, bijvoorbeeld met uw normale webbrowser, terwijl u de andere set tabbladen intact houdt. U kunt applicaties van het ene bureaublad naar het andere slepen en neerzetten, of gewoon met de rechtermuisknop op het ene proces klikken om de mogelijkheid te krijgen om het op een geheel eigen bureaublad te openen.
Als u meerdere desktops wilt gebruiken, onthoud dan de volgende sneltoetsen: Windows-toets + Ctrl + D zal een nieuwe desktop toevoegen, en Windows-toets + Ctrl + Links / Rechts kunt u snel navigeren door degene die u hebt geopend. Windows-toets + Tab brengt u rechtstreeks naar Taakweergave.
Snelkoppelingen zijn je vrienden
Met een groot aantal nieuwe functies wordt Windows 10 ook geleverd verschillende nieuwe snelkoppelingen Door Windows navigeren met alleen sneltoetsenU kent misschien veel sneltoetsen, maar wist u dat u zonder uw muis door Windows kunt navigeren? Hier is hoe. Lees verder , en sommige kunnen u veel tijd besparen. Een van de belangrijkste is Windows-toets + A voor het Actiecentrum, gevolgd door Windows-toets + I, waarmee de app Instellingen wordt gestart.
Leer de nieuwe Windows 10-snelkoppelingen die u het meest waardevol vindt en bekijk ook onze Gids met sneltoetsen voor Windows 101 Windows-sneltoetsen 101: de ultieme gidsSneltoetsen kunnen u uren tijd besparen. Beheers de universele Windows-sneltoetsen, toetsenbordtrucs voor specifieke programma's en een paar andere tips om uw werk te versnellen. Lees verder .
Heb je een tip om dingen georganiseerd te houden met Windows 10? Heb je een geweldig gebruik gevonden voor virtuele desktops? Laat het ons weten in de comments hieronder.
Engelse schrijver momenteel gevestigd in de VS. Vind me op Twitter via @radjonze.

