Advertentie
Heeft u een internetverbinding nodig voor uw pc of laptop, maar wilt u geen openbare wifi gebruiken? De oplossing is simpel: verbind de mobiele internetverbinding van uw smartphone met uw pc. Dit proces staat bekend als tethering.
Het gebruik van tethering met je laptop of tablet is misschien sneller dan de openbare wifi in je favoriete café, maar het is niet zonder problemen. Dit is wat u moet weten over mobiel tetheren met een Android-smartphone.
Wat is tethering?
Tethering is de term voor het verbinden van uw telefoon met uw computer via USB, Bluetooth of Wi-Fi en het gebruiken van de internetverbinding van de telefoon om een verbinding voor de computer tot stand te brengen.
In de pre-iPhone-dagen betekende dit het gebruik van een oude functietelefoon om een nummer te bellen dat gaf overal toegang tot internet Hoe u bijna overal gratis onbeperkte wifi-internettoegang kunt vindenEr gaat niets boven het scoren van gratis wifi. Hier zijn enkele manieren om gratis onbeperkte wifi te vinden, waar je ook bent. Lees verder
. Sommige mobiele telefoons kunnen hun internetverbinding delen, zodat u online kunt gaan via de APN van het apparaatnetwerk.Na de release van de iPhone in 2007 begonnen mobiele telefoonnetwerken kosten in rekening te brengen voor tethering-abonnementen. Gelukkig is deze geldgrijpende praktijk sindsdien bijna volledig uitgefaseerd en is tethering tegenwoordig meestal gratis.
Android Mobile Tethering-opties uitgelegd
Android-bezitters hebben drie tetheringopties om een internetverbinding te delen met hun pc, laptop of tablet:
- Maak verbinding via Bluetooth
- Gebruik je telefoon als draadloze hotspot
- Sluit je telefoon via USB aan op je computer
Hieronder zullen we elk van deze bekijken en ontdekken welke methode uw batterij het snelst leegmaakt en welke gegevens het snelst overdraagt.
Voordat u doorgaat, moet u ervoor zorgen dat u mobiel internet op uw telefoon heeft ingeschakeld. Het is belangrijk op te merken dat de sterkte van het mobiele signaal de snelheid beïnvloedt.
Dit kan ertoe leiden dat de batterijlading snel afneemt, omdat de telefoon moeite doet om minder gegevens te downloaden dan met een volledig signaal.
Wij leveren snelheidsresultaten van speedtest.net ter vergelijking.
1. USB tethering
Mobiele telefoons hebben al lang een modemfunctie, waardoor u het apparaat via USB op uw computer kunt aansluiten. Hiermee kun je de mobiele internetverbinding delen via een bekabelde verbinding, in plaats van de meer algemeen gebruikte wifi.
Het is makkelijk te doen. Sluit de USB-kabel die bij uw telefoon is geleverd aan op uw computer en sluit deze vervolgens aan op de USB-poort van de telefoon.
Open vervolgens op je Android-apparaat Instellingen> Netwerk en internet> Hotspot en tethering. Druk op USB tethering keuze. De Hotspot en tethering waarschuwing verschijnt, die u informeert dat doorgaan alle bestaande gegevensoverdrachten tussen uw telefoon en pc zal onderbreken.
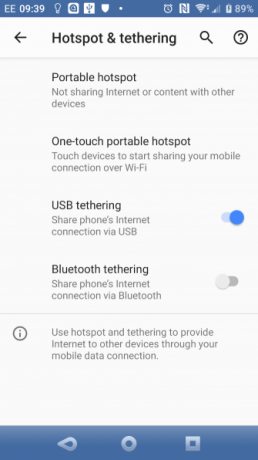
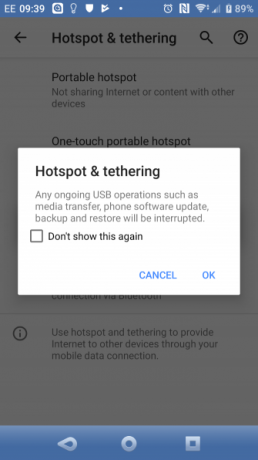
Klik OK verder gaan. Er moet een meldingspictogram verschijnen om te bevestigen dat de telefoon nu is verbonden met uw computer. Tijdens onze tests hebben we de volgende resultaten gevonden:
- Snelheid: 97 Mbps download, 2,02 Mbps upload, met een gemiddelde ping van 66 ms.
- Batterij-impact: Het effect op uw batterij hangt af van of uw laptop is aangesloten of niet. Als dit het geval is, moet de batterij bijna leeg zijn, omdat de telefoon langzaam wordt opgeladen.
Notitie: Als uw computer op zijn batterij werkt, zal uw telefoon mogelijk de batterij van de computer leegmaken in plaats van die van zichzelf.
2. Bluetooth-tethering
Een andere manier om uw mobiele internetverbinding te delen met een pc, laptop of tablet is via Bluetooth. De draadloze technologie voor het korte bereik heeft voldoende bandbreedte om gegevens van en naar uw telefoon en een gekoppeld apparaat te leiden.
Begin met het koppelen van je telefoon met je computer. Maak eerst uw Android-telefoon vindbaar door lang op het Bluetooth-pictogram in het systeemvak te drukken om de Bluetooth-instellingen te openen.
We gaan ervan uit dat u Windows 10 gebruikt, dat een eenvoudige Bluetooth-koppeltool heeft Instellingen> Apparaten> Bluetooth en andere apparaten. Zet dit op Aan en wacht tot Windows je telefoon detecteert.
Als je problemen tegenkomt, probeer dan onze gids Bluetooth instellen in Windows 10 Bluetooth inschakelen of repareren op Windows 10Wilt u een Bluetooth-apparaat koppelen met Windows 10? Hier leest u hoe u Bluetooth inschakelt op Windows 10 en eventuele problemen oplost. Lees verder .
Eenmaal gekoppeld, opent u op uw telefoon Instellingen> Netwerk en internet> Hotspot en tethering en tik op Bluetooth-tethering.
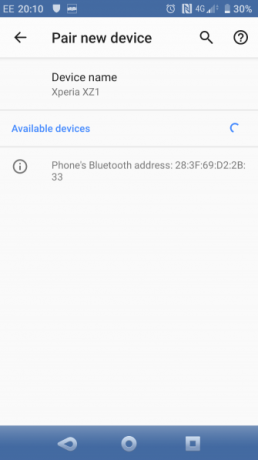
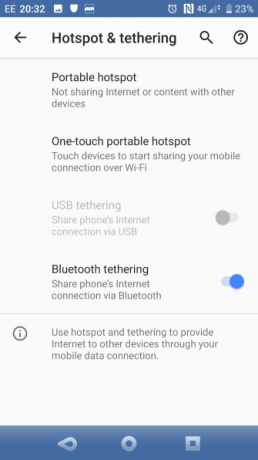
Vouw ondertussen op uw computer het systeemvak uit om de Bluetooth pictogram en klik er met de rechtermuisknop op. Selecteer Word lid van een Personal Area Network, zoek het pictogram van je telefoon en klik er met de rechtermuisknop op. Kies in het resulterende menu Maak verbinding via> Toegangspunt.
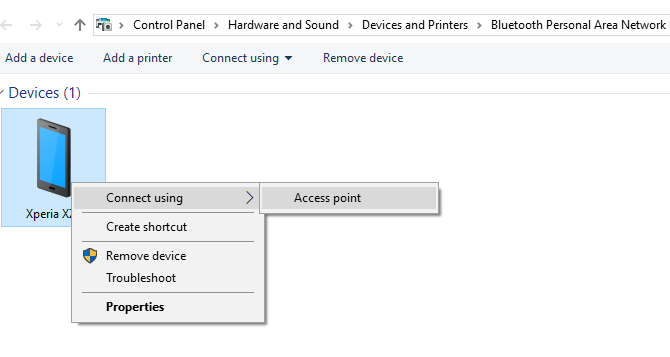
Uw telefoon zou dan een melding moeten weergeven dat Bluetooth-tethering actief is. Uit onze tests is gebleken:
- Snelheid: 35 Mbps download, 0,78 Mbps upload, met een gemiddelde ping van 289 ms.
- Batterij-impact: Zwaar Bluetooth-gebruik zet uw batterij echt onder druk. Tien minuten gebruik kostte vijf procent van de lading op mijn telefoon.
3. Wifi hotspot
Door de draadloze voordelen van Bluetooth te combineren met de snelheid van USB, is het gebruik van je telefoon als Wi-Fi-hotspot misschien wel de meest populaire tethering-optie.
Met behulp van uw mobiele internet en Wi-Fi-verbinding maakt uw telefoon een privé-netwerk om de apparaten van uw apparaten te verbinden met een veilig wachtwoord. Het is gemakkelijk de handigste optie.
Open Instellingen> Netwerk en internet> Hotspot en tethering en tik op Draagbare hotspot (Wifi hotspot op sommige telefoons). Ga in het volgende scherm naar Aan, gebruik dan de Configureer hotspot menu om een naam in te stellen voor de verbinding (of gebruik meestal de standaard AndroidAP).
Druk op Laat wachtwoord zien vak om het wachtwoord te bekijken indien nodig.
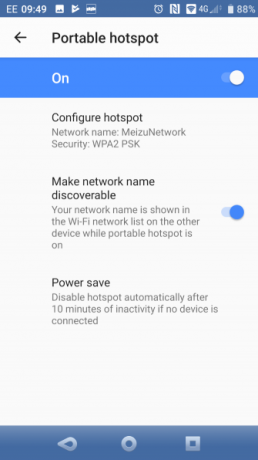
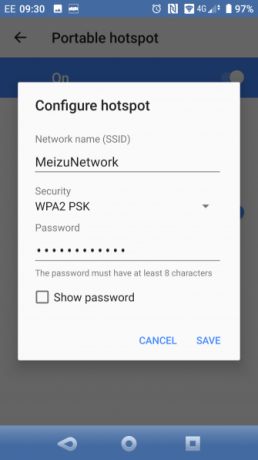
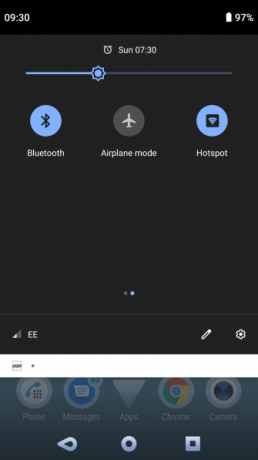
Druk op uw Windows-pc op Win + ik openen Instellingen, dan Netwerk en internet> Wi-Fi. Klik Toon beschikbare netwerken en blader om het netwerk te vinden dat je telefoon heeft gemaakt. (U kunt dit ook doen door met de rechtermuisknop op het pictogram voor draadloos internet in het systeemvak te klikken).

Selecteer het netwerk en klik op Aansluiten. Voer vervolgens het wachtwoord in zoals weergegeven op uw telefoon (breng zo nodig andere wijzigingen aan) en de verbinding wordt na een tijdje tot stand gebracht. Dit is wat we hebben gevonden met deze optie:
- Snelheid: 10 Mbps download, 4,45 Mbps upload, met een gemiddelde ping van 55 ms.
- Batterij-impact: Net als bij Bluetooth-tethering, verminderde zwaar gebruik de batterij met ongeveer vijf procent in 10 minuten. Standaardgebruik lijkt echter beter te zijn met Wi-Fi-tethering en kan mogelijk ongeveer 5-6 uur duren.
Nadat u voor de eerste keer draadloze tethering heeft ingesteld, kunt u deze eenvoudig weer activeren. Open het systeemvak en tik op Hotspot knop en wacht tot uw computer verbinding maakt.
Mobiel tetheren? Gebruik USB voor de beste batterijduur
Draadloos, Bluetooth en USB-tethering zijn allemaal opties om uw laptop of tablet online te krijgen. Maar wat is het beste?
Uit onze tests blijkt dat USB-tethering de optie is die de batterij van je telefoon het langzaamst leegraakt. Ondertussen biedt Bluetooth de slechtste snelheden. Dankzij verbeteringen in Bluetooth-technologie is de impact op de batterij acceptabel.
Zit je niet meer te kiezen tussen een Wi-Fi-hotspot en USB-tethering? Welnu, USB is niet overal de snelste, waardoor wifi de beste allround optie is. Maar als wifi niet beschikbaar is, is vertrouwen op USB-tethering uw beste alternatief.
Bezorgd over de kosten van tethering? Controleer deze manieren om datagebruik te verminderen 8 Handige tips om het gebruik van mobiele data te verminderen en geld te besparenWilt u het meeste uit uw mobiele data-abonnement halen? Deze apps en trucs kunnen u helpen elke laatste megabyte uit te persen. Lees verder .
Christian Cawley is adjunct-redacteur voor beveiliging, Linux, doe-het-zelf, programmeren en technische uitleg. Hij produceert ook The Really Useful Podcast en heeft uitgebreide ervaring met desktop- en softwareondersteuning. Christian is een medewerker van het Linux Format-tijdschrift en is een Raspberry Pi-knutselaar, Lego-liefhebber en retro-gamingfan.

